20 ส่วนเสริมและส่วนขยาย Gmail ที่ดีที่สุดสำหรับผู้ใช้อีเมล
คุณรู้สึกว่าคุณใช้เวลาทำงานมากเกินไปในGmailหรือไม่ การอ่าน การ(Reading)ตอบ และการเขียนอีเมลอาจใช้เวลาหลายชั่วโมงต่อสัปดาห์ เพิ่ม(Add)งานอื่นๆ นอกเหนือจากนั้น เช่นการบล็อกอีเมลขยะ(blocking spam emails)ข้อความจำนวนมากที่ส่งต่อจากเพื่อนร่วมงานของคุณ และทำให้แน่ใจว่าข้อมูลที่ละเอียดอ่อนยังคงเป็นส่วนตัว และการจัดการGmailอาจใช้เวลาทั้งวันของคุณ
ข่าวดีก็คือ สำหรับ งาน Gmail ทุก งานที่คุณกลัว มีส่วนเสริมหรือส่วนขยายที่ช่วยให้คุณใช้งานได้ง่ายขึ้น ดูรายการส่วนเสริมและส่วนขยายGmail ที่ดีที่สุดที่จะปรับปรุงประสิทธิภาพการทำงานของคุณ และลดเวลาที่คุณใช้ กับ Gmail

จะหาส่วนเสริมและส่วนขยายของ Gmail ได้ที่ไหน(Where to Find Gmail Add-ons and Extensions)
หากคุณตัดสินใจปรับปรุงGmailด้วยการติดตั้งบางส่วน คุณสามารถค้นหาและดาวน์โหลดส่วนเสริมและส่วนขยายได้จากสองที่ อันแรกคือGoogle Workspace (เดิมคือG Suite ) Marketplace
Google Workspace Marketplace เป็น ที่ที่คุณจะพบกับส่วนเสริมที่ทำงานร่วมกับ แอป Google Workspaceเช่นGoogle เอกสาร(Google Docs) , Google ชีต(Google Sheets)หรือGmailโดยตรง เป็นเครื่องมือพิเศษที่ขยายฟังก์ชันและคุณลักษณะของ แอป Googleที่คุณกำลังใช้

อันดับที่สองคือChrome เว็บ(Chrome Web Store)สโตร์ คุณจะพบส่วนขยายที่เพิ่มฟังก์ชันการทำงานของเว็บเบราว์เซอร์Google Chrome ได้ที่นี่ (Google Chrome)คุณอาจเคยใช้หนึ่งในนั้นมาก่อน ได้แก่ ตัวจัดการรหัสผ่าน ตัวบล็อกโฆษณา ตัวจัดการงาน และเครื่องมือสำหรับ Gmail
วิธีติดตั้งและถอนการติดตั้ง Add-on ใน Gmail(How to Install & Uninstall an Add-on in Gmail)
ส่วนเสริมของ Gmail(Gmail)เป็นเครื่องมือที่สร้างขึ้นเพื่อเพิ่มฟังก์ชันการทำงานของแอปGmail ของคุณ (Gmail)มีการติดตั้งลงในGmail โดยตรง และสามารถพบได้ที่Google Workspace Marketplace (Google Workspace Marketplace)เมื่อคุณพบส่วนเสริมที่ต้องการแล้ว ต่อไปนี้คือวิธีการติดตั้งในGmail
- เลือกส่วนเสริมที่คุณต้องการติดตั้งจาก Marketplace
- ที่ด้านบนของหน้า เลือกติด(Install)ตั้ง

- กล่องขนาดเล็กขออนุญาตของคุณจะปรากฏขึ้น เพื่อยืนยันการติดตั้ง ให้เลือก ดำเนิน การ ต่อ(Continue)

- ลงชื่อเข้าใช้บัญชี Google ของคุณ

- เลือกอนุญาต(Allow)เพื่อให้ส่วนเสริมเข้าถึงบัญชีGoogle ของคุณ(Google)
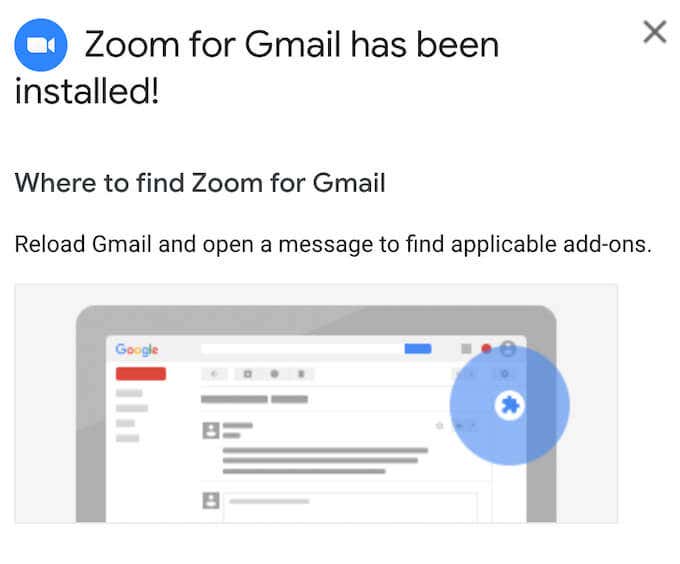
จากนั้น คุณจะเห็นข้อความยืนยันการติดตั้ง ตลอดจนข้อมูลเกี่ยวกับตำแหน่งที่จะค้นหาส่วนเสริม ใหม่ของ Gmail คุณสามารถนำส่วนเสริมออกได้ทุกเมื่อหลังจากติดตั้งในGmail หากต้องการถอนการติดตั้งโปรแกรมเสริม ให้ทำตามขั้นตอนด้านล่าง
- เปิด Google Workspace Marketplace
- ที่มุมบนขวา ให้เลือกไอคอนรูปเฟือง(gear icon) > จัดการแอ(Manage Apps)ป
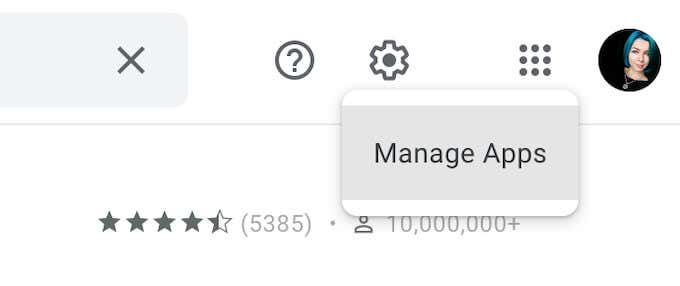
- ค้นหาโปรแกรมเสริมที่คุณต้องการถอนการติดตั้งในรายการ แล้วเลือกตัวเลือก(Options) > ถอนการติด(Uninstall)ตั้ง
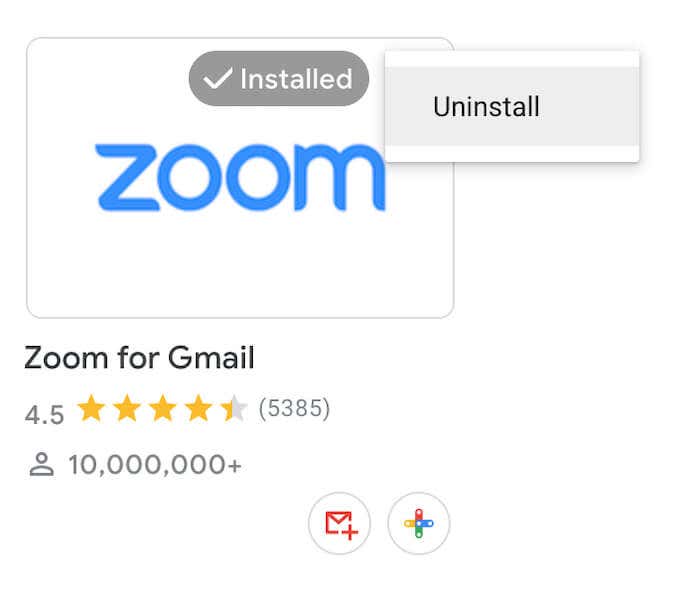
โปรแกรมเสริมจะถูกลบออกจากรายการแอพของคุณ
วิธีการติดตั้งและถอนการติดตั้งส่วนขยายใน Gmail(How to Install & Uninstall an Extension in Gmail)
แม้ว่าส่วนขยายมีจุดประสงค์เดียวกับส่วนเสริม แต่ในตอนแรกส่วนขยายเหล่านี้ถูกสร้างขึ้นเพื่อขยายฟังก์ชันการทำงานของ เบราว์เซอร์ Google Chromeแทนที่จะเป็นGmailโดยเฉพาะ ดังนั้นจึงติดตั้งลงในChromeแทน เมื่อคุณพบส่วนขยายที่ต้องการในChrome เว็บสโตร์(Chrome Web Store)แล้ว ให้ทำดังนี้
- เลือกส่วนขยายที่คุณต้องการเพิ่มในGmailของ คุณ
- ที่มุมบนขวา ให้เลือกเพิ่มใน(Add to Chrome) Chrome

- เลือกเพิ่มส่วนขยาย(Add extension)เพื่อยืนยัน

หลังจากที่คุณติดตั้งส่วนขยาย ส่วนขยายนั้นจะปรากฏในรายการส่วนขยายใน แถบเครื่องมือ Chromeที่มุมบนขวาของหน้าจอ หากคุณต้องการลบส่วนขยายในภายหลัง ให้ทำตามขั้นตอนด้านล่าง
- เปิด Chrome แล้วเลือกส่วนขยาย(Extensions)ในแถบเครื่องมือที่มุมบนขวาของหน้าจอ
- เลือกจัดการส่วน(Manage Extensions)ขยาย

- ค้นหาส่วนขยายที่คุณต้องการถอนการติดตั้งและเลือกลบ(Remove)

- เลือกลบ(Remove)เพื่อยืนยัน
ส่วนขยายจะถูกลบออกจากรายการส่วนขยาย
ส่วนเสริมและส่วนขยาย Gmail ที่ดีที่สุดสำหรับผู้ใช้อีเมลขั้นสูง(The Best Gmail Add-ons and Extensions for Email Power Users)
เมื่อคุณทราบวิธีเพิ่มและลบเครื่องมือเหล่านี้ออกจากGmailแล้ว ให้ไปดูรายการส่วนเสริมและส่วนขยายที่ทรงพลังที่สุด และเพิ่มรายการที่จำเป็นในGmail
สำหรับการจัดการกล่องจดหมายของคุณ(For Managing Your Inbox)
อย่าง แรก(First)เลย ต่อไปนี้คือส่วนขยายสำคัญของGmailสำหรับทุกคนที่ต้องการจัดการกล่องจดหมาย(Inbox) ของตน ให้ดียิ่งขึ้น
RightInbox: อีเมลเตือนความจำ การติดตาม บันทึกย่อ(RightInbox: Email Reminders, Tracking, Notes)(RightInbox: Email Reminders, Tracking, Notes)

RightInboxคือสิ่งที่คุณต้องการหากคุณมีปัญหาในการติดตามเนื้อหาในกล่องจดหมาย Gmail(Gmail Inbox)ของ คุณ ส่วนขยายนี้จะทำให้คุณเข้าถึงคุณลักษณะเพิ่มเติม เช่นส่งภายหลัง(Send Later) อีเมล ที่เกิดซ้ำ(Recurring Emails)เตือน(Email Reminders)ความ จำ อีเมล เทมเพลต(Email Templates) อีเมล การติดตามอีเมล(Email Tracking)และอื่นๆ RightInboxจะช่วยคุณลดเวลาที่คุณใช้ไปกับอีเมลได้อย่างมาก
ตัวติดตามอีเมลสำหรับ Gmail – Mailtrack(Email Tracker for Gmail – Mailtrack)(Email Tracker for Gmail – Mailtrack)
หากคุณมักสงสัยว่าได้รับและเปิดอีเมลของคุณแล้วหรือยัง ให้ใช้ส่วนขยายMailtrack ข้อมูลนี้จะช่วยคุณติดตามว่าอีเมลของคุณถูกเปิดหรือไม่ แจ้งเตือนเมื่อมีคนเปิดอีเมลของคุณ และให้ข้อมูลรายละเอียดเกี่ยวกับกิจกรรมล่าสุดของอีเมลที่คุณกำลังติดตาม
Checker Plus สำหรับ Gmail(Checker Plus for Gmail)(Checker Plus for Gmail)
Checker Plusเป็นส่วนขยายที่ให้คุณทำงานหลายอย่างพร้อมกันและจัดการกับเมลใหม่โดยไม่ต้องละทิ้งงานปัจจุบันของคุณ ส่วนขยายจะแจ้งให้คุณทราบเมื่อมีอีเมลใหม่จากภายในChromeเพื่อให้คุณสามารถอ่าน เก็บถาวร หรือลบได้โดยไม่ต้องเปิดGmail
บันทึกย่อ Gmail อย่างง่าย(Simple Gmail Notes)(Simple Gmail Notes)
หากโน้ตเป็นวิธีการจัดระเบียบทุกอย่าง คุณต้องเพิ่ม Simple Gmail Notes ลงในแอปGmail ของคุณ (Gmail)ส่วนขยายนี้ช่วยให้คุณเพิ่มบันทึกย่อในอีเมลในกล่องจดหมาย บันทึกโน้ตไปยังGoogle ไดรฟ์(Google Drive)จากนั้นค้นหาอีเมลได้รวดเร็วขึ้นโดยใช้ข้อมูลอ้างอิงจากบันทึกย่อ
Multi Forward สำหรับ Gmail(Multi Forward for Gmail)(Multi Forward for Gmail)
ส่วนขยาย Gmail(Gmail)ที่สมบูรณ์แบบสำหรับการส่งต่ออีเมลไปยังผู้ใช้หลายคนพร้อมกัน มีประโยชน์อย่างยิ่งสำหรับทุกคนที่ทำงานในบริษัทขนาดใหญ่และจัดการกับอีเมลงานจำนวนมากในแต่ละวัน
กล่องจดหมายเมื่อพร้อมสำหรับ Gmail(Inbox When Ready for Gmail)(Inbox When Ready for Gmail)

หากปัญหาหลักเกี่ยวกับGmailของคุณฟุ้งซ่านจากงานของคุณทุกครั้งที่คุณได้รับการแจ้งเตือนเกี่ยวกับอีเมลใหม่Inboxเมื่อพร้อม(Ready)คือส่วนขยายที่ดีที่สุดสำหรับคุณ มันซ่อนกล่องจดหมายของคุณตามระยะเวลาที่กำหนดเพื่อไม่ให้แสดงอีเมลใหม่
สำหรับการปรับปรุงอีเมลของคุณ(For Improving Your Emails)
ส่วนขยายต่อไปนี้สามารถช่วยคุณปรับปรุงการเขียนและเขียนอีเมลได้ดีขึ้น ซึ่งจะช่วยให้คุณบรรลุเป้าหมายในการสื่อสาร
ไวยากรณ์สำหรับ Chrome(Grammarly for Chrome)(Grammarly for Chrome)
Grammarly สำหรับChromeจะช่วยคุณดูแลไวยากรณ์และการสะกดผิดที่เกิดขึ้นในอีเมลของคุณ นอกจากนี้ยังให้คำแนะนำเกี่ยวกับวิธีการปรับปรุงการเขียนโดยรวมของคุณและสอนให้คุณเขียนอย่างมือ(write like a pro)อาชีพ
อย่าเพิ่งเสียใจ – ปลั๊กอิน Gmail(Just Not Sorry – the Gmail Plug-in)(Just Not Sorry – the Gmail Plug-in)
หากอีเมลของคุณต้องการความช่วยเหลือที่แตกต่างกัน เช่น ช่วยให้คุณใช้ภาษาที่มีประสิทธิภาพแทนภาษาที่ไม่สุภาพ ให้ติดตั้งJust Not SorryในGmail ส่วนขยายนี้จะช่วยให้คุณเข้าใจประเด็นของคุณในแบบที่น่าเชื่อถือมากขึ้นโดยให้คำแนะนำคำที่เป็นประโยชน์ภายในอีเมลของคุณ
Boomerang สำหรับ Gmail(Boomerang for Gmail)(Boomerang for Gmail)

บูมเมอแรง(Boomerang)เป็นเครื่องมือเพิ่มประสิทธิภาพการทำงานเต็มรูปแบบที่ช่วยให้คุณจัดการกับอีเมลของคุณโดยจัดเตรียมเทมเพลตสำหรับสถานการณ์ต่างๆ คุณสมบัติหลักของส่วนขยายนี้คือความช่วยเหลือในการเขียนที่ขับเคลื่อนด้วย AI ที่มีให้
สำหรับการโต้ตอบกับผู้ติดต่อของคุณ (For Interacting with Your Contacts )
ด้านล่างนี้คือส่วนเสริมและส่วนขยายที่ดีที่สุดเพื่อปรับปรุงวิธีการโต้ตอบกับผู้อื่นใน Gmail
ซูมสำหรับ Gmail(Zoom for Gmail)(Zoom for Gmail)
ZoomสำหรับGmailเป็นโปรแกรมเสริมที่ให้คุณเริ่ม การประชุม Zoomกับผู้ติดต่อของคุณจากภายในGmail การผสานรวมนี้ทำให้คุณสามารถเข้าใช้งานฟังก์ชัน Zoom ที่เพิ่มเข้ามา(access added Zoom functionality)เช่นการประชุมZoom ที่กำหนดเวลาไว้โดยไม่ต้อง ออก จาก Gmail
หย่อนสำหรับ Gmail(Slack for Gmail)(Slack for Gmail)
หากคุณใช้ Slackและอีเมลเพื่อสื่อสารกับเพื่อนหรือเพื่อนร่วมงาน ตอนนี้คุณสามารถติดตั้งSlackสำหรับGmailและเพลิดเพลินกับสิ่งที่ดีที่สุดของทั้งสองโลก ส่วนขยายนี้ช่วยให้คุณสามารถรวมสองช่องทางการสื่อสารและส่งอีเมลไปยังSlack ได้ โดยตรง
Dropbox สำหรับ Gmail(Dropbox for Gmail)(Dropbox for Gmail)
DropboxสำหรับGmailเป็นเครื่องมือการทำงานร่วมกันเป็นทีมที่ยอดเยี่ยม โดยเฉพาะอย่างยิ่งหากคุณเป็นผู้ใช้ Dropbox(an active user of Dropbox)อยู่แล้ว ช่วยให้คุณสามารถแนบ ไฟล์ Dropboxกับอีเมลของคุณได้โดยตรง รวมทั้งบันทึกไฟล์แนบในอีเมลไปยังบัญชีDropbox ของคุณโดยตรง(Dropbox)
DocuSign eSignature สำหรับ Chrome(DocuSign eSignature for Chrome)(DocuSign eSignature for Chrome)

คุณยังคงพิมพ์ เซ็นชื่อ และสแกนเอกสารเมื่อคุณต้องการเซ็นและส่งทางอีเมลหรือไม่ DocuSignเป็นส่วนขยายที่ให้คุณลงชื่อในเอกสารออนไลน์(sign documents online)โดยไม่ต้องออกจากGmailรวมถึงขอลายเซ็นจากผู้อื่น
สำหรับการจัดการงาน(For Task Management)
หากคุณไม่แน่ใจว่าส่วนใดของGmailที่กินเวลามากที่สุด ให้ลองใช้เครื่องมือใดเครื่องมือหนึ่งต่อไปนี้และดูว่าจะช่วยปรับปรุงประสิทธิภาพการทำงานโดยรวมของคุณหรือไม่
กมีลิอุส (Gmelius )(Gmelius )
Gmeliusเป็นทั้งการจัดการโครงการและเครื่องมือการทำงานร่วมกัน คุณลักษณะที่เพิ่มให้กับฟังก์ชันการทำงานมาตรฐานของGmailได้แก่ การทำงานอัตโนมัติของอีเมล การติดตามอีเมล เทมเพลตสำหรับโอกาสต่างๆ และความสามารถในการมีกล่องจดหมายที่แชร์กับผู้ใช้รายอื่น
Todoist สำหรับ Gmail(Todoist for Gmail)(Todoist for Gmail)

Todoist เป็นส่วนขยายที่ยอดเยี่ยมสำหรับทุกคนที่ต้องการติดตามอีเมลของตน เมื่อติดตั้งในGmailแล้ว จะช่วยให้คุณสามารถบันทึกอีเมลเป็นงานและตั้งการเตือนความจำ ลำดับความสำคัญ และวันที่ครบกำหนดได้ ส่วนขยายนี้มีประโยชน์อย่างยิ่งสำหรับผู้ที่ใช้ Todoist เป็นผู้จัดการงาน(use Todoist as their task manager)อยู่แล้ว
Evernote สำหรับ Gmail(Evernote for Gmail)(Evernote for Gmail)
หากคุณเป็นแฟน Evernote(you’re an Evernote fan)ให้ใช้ส่วน เสริม Evernote เพื่อรวม เข้ากับGmail ด้วยEvernoteคุณสามารถจัดระเบียบอีเมลของคุณโดยใช้บันทึกย่อ บันทึกอีเมลของคุณไปยัง บัญชี Evernote ของคุณ แล้วค้นหาอย่างรวดเร็วในภายหลัง
Trello สำหรับ Gmail(Trello for Gmail)(Trello for Gmail)
ถ้าคุณรักบอร์ด Trello(Trello boards)และคิดว่ามันเป็นวิธีที่ยอดเยี่ยมในการจัดระเบียบข้อมูล คุณจะต้องชอบส่วนเสริมของGmail นี้ (Gmail)TrelloสำหรับGmailช่วยให้คุณใช้ กระดาน Trelloเพื่อจัดระเบียบอีเมลของคุณ เพิ่มการ์ดใหม่จากกล่องจดหมาย(Inbox) ของคุณ โดยตรง และกำหนดวันครบกำหนดเพื่อให้แน่ใจว่าคุณจะตอบกลับอีเมลสำคัญได้ทันเวลา
เพื่อความปลอดภัยที่เพิ่มขึ้น(For Added Security)
คุณมักจะแบ่งปันข้อมูลที่ละเอียดอ่อนทางอีเมลและต้องการให้แน่ใจว่าข้อมูลนั้นเป็นส่วนตัวหรือไม่? ใช้ส่วนขยายต่อไปนี้หนึ่งรายการ (หรือทั้งหมด) เพื่อเพิ่มระดับความปลอดภัยเพิ่มเติม(add extra security levels)ให้กับ Gmail ของคุณ
LastPass: ตัวจัดการรหัสผ่านฟรี(LastPass: Free Password Manager)(LastPass: Free Password Manager)
การมีรหัสผ่านที่รัดกุม(strong password)สำหรับ บัญชี Gmail ของคุณ เป็นสิ่งสำคัญในการรักษาข้อมูลสำคัญทั้งหมดของคุณให้ปลอดภัย อย่างไรก็ตาม รหัสผ่านที่ซับซ้อนอาจจำได้ยาก LastPassจะช่วยคุณสร้างรหัสผ่านที่ปลอดภัยและไม่ซ้ำใครสำหรับหลายบัญชีโดยไม่ต้องจำรหัสผ่านทั้งหมด
FlowCrypt: เข้ารหัส Gmail ด้วย PGP(FlowCrypt: Encrypt Gmail with PGP)(FlowCrypt: Encrypt Gmail with PGP)
*16_flowcrypt*

FlowCryptเป็นส่วนขยายอย่างง่ายที่ใช้การเข้ารหัสแบบ end-to-end เพื่อช่วยคุณเขียนและแลกเปลี่ยนอีเมลและไฟล์แนบที่ปลอดภัยใน Gmail
Digify สำหรับ Gmail: เข้ารหัส ติดตาม และยกเลิกการส่ง(Digify for Gmail: Encrypt, track, and unsend)(Digify for Gmail: Encrypt, track, and unsend)
DigifyสำหรับGmailเป็นส่วนขยายที่ให้คุณติดตามอีเมลที่คุณส่งและดูว่าใครเปิดอีเมล ยกเลิกการส่งอีเมลที่ส่งถึงผิดคน และตั้งโปรแกรมอีเมลของคุณให้ทำลายตัวเอง ต้องมีส่วนขยายสำหรับทุกคนที่แลกเปลี่ยนข้อมูลที่ละเอียดอ่อนทางอีเมล
มาเป็นผู้ใช้ระดับสูงของ Gmail(Become a Gmail Power User)
Gmailเป็นเครื่องมืออันทรงพลังที่พัฒนาและเผยแพร่คุณลักษณะ(new features)และเครื่องมือ ใหม่ๆ อย่างต่อเนื่อง ใช้ประโยชน์สูงสุดและปรับปรุงประสิทธิภาพการทำงานของคุณโดยทำให้ งาน Gmail ของคุณเป็นแบบอัตโนมัติ และลดเวลาที่คุณใช้ในการแยกแยะอีเมลของคุณ
คุณเคยใช้ส่วนเสริมหรือส่วนขยายของGmailใด มาก่อน คุณสังเกตเห็นว่าประสิทธิภาพการทำงานของคุณดีขึ้นตั้งแต่เริ่มใช้งานหรือไม่? แบ่งปันประสบการณ์ของคุณกับ ส่วนขยาย Gmailในส่วนความคิดเห็นด้านล่าง
Related posts
7 Best Gmail Add-Ons
วิธีการ Unsend Email ใน Gmail
10 Best Security Extensions สำหรับ Google Chrome
3 เคล็ดลับของ Gmail เพื่อลดสแปมและจัดระเบียบอีเมล
ส่วนขยาย Chrome ที่ดีที่สุดสำหรับประสิทธิภาพการทำงาน
เพิ่ม Protection ใน Google Chrome and How เพื่อเปิดใช้งานอะไร
ไม่ได้รับ Gmail Notifications? 10 Ways เพื่อแก้ไข
Google Search Bar Widget Missing? วิธีการคืนค่าใน Android
วิธีการ Export and Import Chrome Bookmarks
วิธีการทำงานของที่เก็บถาวรใน Gmail
Google My Activity: ทำไมคุณควรดูแล
5 ฟีเจอร์สำหรับผู้ใช้ระดับสูงใน Chrome ที่ทุกคนควรรู้
วิธีการใช้ Google Calendar: 10 Pro Tips
วิธีโอนอีเมลระหว่างบัญชี Gmail สองบัญชี
คุณสามารถลบอีเมล์ทั้งหมดจาก Gmail ในครั้งเดียว
วิธีใช้งาน Google Tasks - คู่มือการเริ่มต้นใช้งาน
5 ฟีเจอร์ใหม่ของ Gmail ที่น่าลองในปี 2019
จะทำอย่างไรถ้า Gmail ไม่ทำงาน 11 การแก้ไขด่วน
วิธีการใช้ Google Sheets Drop Down รายการ
วิธีการรับการ Inbox Zero ใน Gmail
