พื้นหลัง Intelligent Transfer Service ไม่ทำงานใน Windows 11/10
หากBackground Intelligent Transfer Serviceหายไป เสียหาย ไม่ทำงาน ไม่เริ่มทำงานหรือหยุดทำงานในWindows 11/10โพสต์นี้จะช่วยคุณได้
พื้นหลัง Intelligent Transfer Service(Background Intelligent Transfer Service)หรือBITSช่วยในการถ่ายโอน ดาวน์โหลด หรืออัปโหลดไฟล์ระหว่างไคลเอนต์และเซิร์ฟเวอร์ และให้ข้อมูลความคืบหน้าที่เกี่ยวข้องกับการถ่ายโอน นอกจากนี้ยังมีบทบาทในการดาวน์โหลดไฟล์จากเพียร์ บริการ Windows(Windows Service)นี้จำเป็นสำหรับWindows Updatesเพื่อให้ทำงานได้อย่างถูกต้อง
พื้นหลังบริการถ่ายโอนอัจฉริยะ(Background Intelligent Transfer Service)หยุดทำงาน
อาจเกิดขึ้นได้ว่าคุณพบว่าBackground Intelligent Transfer Serviceทำงานไม่ถูกต้องบนWindows 11/10ของคุณ หากคุณประสบปัญหานี้ คุณอาจลองทำตามคำแนะนำต่อไปนี้
1] ตรวจสอบ(Check)สถานะของBackground Intelligent Transfer Service
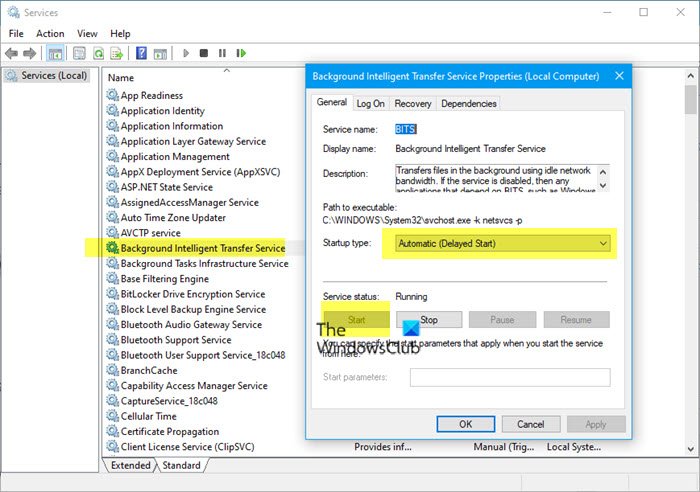
ตรวจสอบสถานะของBackground Intelligent Transfer Service :
- เรียกใช้ services.msc เพื่อเปิดตัวจัดการบริการ(open the Services Manager)
- ค้นหาBackground Intelligent Transfer(Background Intelligent Transfer Service) Service
- หากหยุดอยู่ ให้คลิกขวาและเลือกเริ่ม (Start)ถ้าเป็นStart ed ให้คลิกขวาและเลือกRestart
- ดับเบิลคลิก(Double-click)ที่บริการ(Service)เพื่อเปิดกล่องคุณสมบัติ(Properties)
- ควรตั้งค่าประเภทการเริ่มต้นเป็นAutomatic (Delayed Start )
2] เรียกใช้เครื่องมือแก้ปัญหาบริการถ่ายโอนข้อมูลเบื้องหลัง(Run Background Intelligent Transfer Service Troubleshooter)
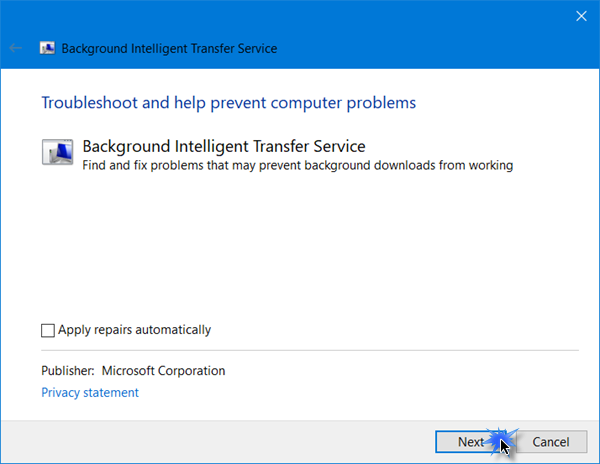
ตัวแก้ไขปัญหา Background Intelligent Transfer Service(Background Intelligent Transfer Service Troubleshooter )ยังจะค้นหาและแก้ไขปัญหาที่อาจป้องกันไม่ให้การดาวน์โหลดพื้นหลังทำงานบนคอมพิวเตอร์Windows ของคุณ(Windows)

เปิดControl Panel > Troubleshootingและคลิกที่ ลิงค์ตัว แก้ไขปัญหาบริการถ่ายโอนพื้นหลังอัจฉริยะ(Background Intelligent Transfer Service Troubleshooter)เพื่อเปิด
ยกเลิกการเลือกช่อง ทำเครื่องหมาย ใช้(Apply)การซ่อมแซมโดยอัตโนมัติ หากคุณต้องการดูการแก้ไขที่นำไปใช้ แล้วคลิกถัด(Next)ไป
ตัวแก้ไขปัญหาจะสแกน ระบบ Windows ของคุณ เพื่อหาสาเหตุที่เป็นไปได้ และเมื่อพบปัญหาแล้ว ระบบจะแสดงรายการให้คุณ

ผ่านสิ่งที่ค้นพบ – อาจเป็นประสบการณ์การเรียนรู้
เมื่อเสร็จแล้ว ให้คลิกที่ ถัดไป และให้ตัวแก้ไขปัญหาแก้ไขบริการ BITS ให้(BITS Service)กับคุณ
รีสตาร์ท เครื่องคอมพิวเตอร์และดูว่าปัญหาของคุณได้รับการแก้ไขหรือไม่
อ่าน(Read) : การลงทะเบียนบริการสูญหายหรือ(Service Registration is Missing or Corrupt)เสียหาย
3] ใช้รีเซ็ตพีซีเครื่องนี้หรือรีเซ็ตระบบคลาวด์
หากไม่มีอะไรทำงานคุณอาจต้องเรียกใช้ SFC เรียก ใช้DISM(Run DISM)หรือใช้ตัวเลือกรีเซ็ตพีซีเครื่องนี้(Reset This PC)หรือ การ ตั้งค่าระบบคลาวด์(Cloud Reset)
อ่านโพสต์นี้หากบริการ Windows ของคุณไม่เริ่มทำงาน(Windows Services will not start)บนคอมพิวเตอร์ของคุณ(Read this post if your Windows Services will not start on your computer.)
Related posts
dependency Service or Group ไม่สามารถเริ่มต้นใน Windows 10
Windows Installer Service หายไปใน Services Manager บน Windows 11/10
Windows Update Service หายไปใน Windows 10
วิธีการเปิดหรือปิดการใช้งานบน Print Spooler Service Windows 10
DHCP Client Service ให้ Access Denied error ใน Windows 11/10
snipping เครื่องมือล็อคค้างหรือล้มเหลวใน Windows 10
วิธีการซ่อมแซม Print Spooler ใน Windows 10
การทำงานที่ขาดหายไป System ไม่ใช่ Found error ใน Windows 11/10
Audio Service ไม่ทำงานบน Windows 11/10
Fix Background Intelligent Transfer Service หายไปจากบริการ
ข้อผิดพลาดระยะไกล procedure call ล้มเหลวในขณะที่ใช้ DISM ใน Windows 10
Windows 10 Photos app ขัดข้องด้วยข้อผิดพลาด File system
Fix Device encryption ถูกระงับชั่วคราวข้อผิดพลาดใน Windows 11/10
Services.msc ไม่เปิดใน Windows 11/10
Microsoft Windows Error Reporting Service ใน Windows 10
Windows Troubleshooters ไม่ทำงานใน Windows 10
Windows Service จะไม่เริ่มใน Windows 11/10
Run เป็น administrator option ไม่แสดงหรือทำงานใน Windows 11/10
File Explorer จะไม่เปิดใน Windows 11/10
Windows Security พูดว่า No Security Providers ใน Windows 10
