วิธีเปิดหรือปิดบริการ Print Spooler ใน Windows 11/10
Print Spoolerเป็นซอฟต์แวร์ที่ติดตั้งในระบบ ปฏิบัติการ Windowsซึ่งจัดเก็บงานพิมพ์ไว้ในหน่วยความจำของคอมพิวเตอร์ชั่วคราวจนกว่าเครื่องพิมพ์จะพร้อมพิมพ์ บริการนี้เก็บพักงานพิมพ์และจัดการการโต้ตอบกับเครื่องพิมพ์ หากคุณปิดบริการนี้ คุณจะไม่สามารถพิมพ์หรือดูเครื่องพิมพ์ของคุณได้
ในบางกรณี คุณอาจต้องหยุดและ/หรือเริ่มบริการใหม่ ในบทความนี้ เราจะแสดงให้คุณเห็นสามวิธีในการเปิดหรือปิดบริการ Print Spooler(enable or disable Print Spooler Service)ใน Windows 11/10
เปิดหรือปิดบริการตัวจัดคิวงานพิมพ์(Print Spooler Service)
ต่อไปนี้เป็นวิธีที่คุณสามารถบรรลุงานนี้
- ผ่านบริการ
- ผ่านพรอมต์คำสั่ง
- ผ่านการกำหนดค่าระบบ
มาดูคำอธิบายของแต่ละวิธีกัน
1] เปิด(Enable)หรือปิดใช้งานบริการตัวจัดคิวงานพิมพ์(Print Spooler Service)ผ่านบริการ(Services)
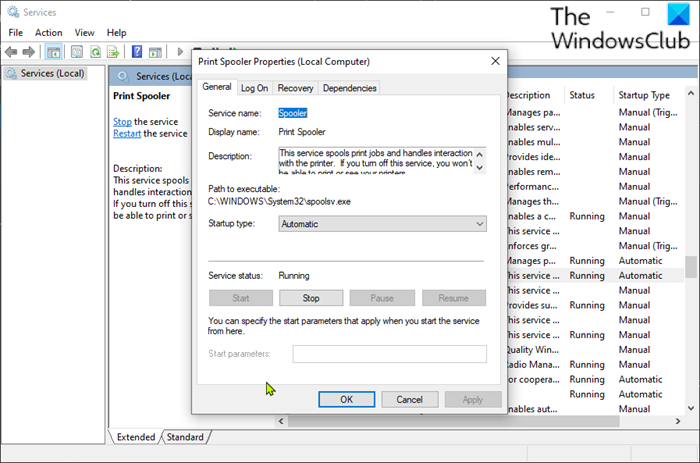
ทำดังต่อไปนี้:
- กดปุ่มWindows key + Rเพื่อเรียกใช้กล่องโต้ตอบเรียกใช้
- ในกล่องโต้ตอบ Run ให้พิมพ์
services.mscและกด Enter เพื่อเปิด(open Services)บริการ - ใน หน้าต่าง Servicesให้เลื่อนและค้นหา บริการPrint Spooler
- ดับเบิลคลิก(Double-click)ที่รายการเพื่อเปิดหน้าต่างคุณสมบัติ
- ในหน้าต่างคุณสมบัติ บน แท็บ ทั่วไป(General)ให้ย้ายไปยังส่วนที่สองที่ชื่อว่า ส่วนสถานะบริการ (Service status )และคลิก ปุ่ม เริ่ม(Start) เพื่อเปิดใช้งานบริการ
- หากต้องการปิดใช้งานบริการเฉพาะนี้ ให้คลิกปุ่มหยุด(Stop )
ที่เกี่ยวข้อง(Related) : Print Spooler Service หยุดทำงานโดยอัตโนมัติ
2] เปิด(Enable)หรือปิดบริการ Print Spooler(Print Spooler Service)ผ่านCommand Prompt
ทำดังต่อไปนี้:
- เรียกใช้กล่องโต้ตอบเรียกใช้
- ในกล่องโต้ตอบ Run พิมพ์
cmdแล้วกดCTRL + SHIFT + ENTERเพื่อ เปิด Command Prompt ในopen Command Prompt in admin/elevated mode - ในหน้าต่างพรอมต์คำสั่ง พิมพ์คำสั่งด้านล่างแล้วกดEnterเพื่อเปิดใช้ งาน บริการPrint Spooler
net start spooler
- หากต้องการปิดใช้งานบริการ ให้พิมพ์คำสั่งด้านล่าง แล้วกดEnter
net stop spooler
คุณสามารถออกจากพรอมต์ CMD ได้แล้ว
3] เปิด(Enable)หรือปิดบริการ Print Spooler(Print Spooler Service)ผ่านการกำหนดค่าระบบ(System Configuration)
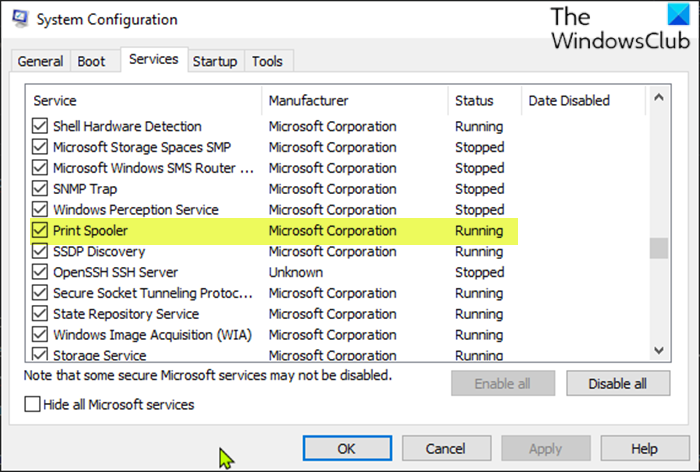
ทำดังต่อไปนี้:
- เรียกใช้กล่องโต้ตอบเรียกใช้
- ในกล่องโต้ตอบ Run ให้พิมพ์
msconfigและกด Enter เพื่อเปิด ยูทิลิ ตี้System Configuration(System Configuration utility) - ในคอนโซลที่เปิดใช้งาน ให้สลับไปที่ แท็บ บริการ(Services)แท็บตรงกลาง และค้นหาบริการPrint Spooler
- หากต้องการเปิดใช้ งานบริการ Print Spoolerให้เลือกช่องทำเครื่องหมาย จากนั้นคลิกปุ่มApply
- หากต้องการปิดใช้ งานบริการ Print Spoolerให้ยกเลิกการเลือกช่องทำเครื่องหมาย จากนั้นคลิกปุ่มApply
การรีบูตเครื่องเป็นสิ่งจำเป็นมากสำหรับวิธีนี้ เนื่องจากการเปลี่ยนแปลงจะสำเร็จได้อย่างแม่นยำหลังการรีบูต
โพสต์นี้จะมีประโยชน์หากบริการ Print Spooler ไม่ทำงานบนคอมพิวเตอร์ของคุณ
แค่นั้นแหละ!
Related posts
วิธีการซ่อมแซม Print Spooler ใน Windows 10
Background Intelligent Transfer Service ไม่ทำงานใน Windows 11/10
dependency Service or Group ไม่สามารถเริ่มต้นใน Windows 10
Windows Installer Service หายไปใน Services Manager บน Windows 11/10
Windows Update Service หายไปใน Windows 10
Control Windows Service จาก system tray ใช้ ServiceTray
วิธีการเปลี่ยนค่าเริ่มต้น Webcam ในคอมพิวเตอร์ Windows 10
Windows Update Medic Service (WaaSMedicSVC.exe) ใน Windows 10
Best ฟรี Timetable software สำหรับ Windows 11/10
วิธีเปิดใช้งาน DNS Client Service ถ้าเป็นสีเทาใน Windows 10
วิธีใช้เครื่องมือในตัว Charmap and Eudcedit Windows 10
Windows Wireless Service ไม่ได้ทำงานบนคอมพิวเตอร์เครื่องนี้
SmartByte Network Service สาเหตุช้า Internet speed ใน Windows 10
วิธีตรวจสอบ Shutdown and Startup Log ใน Windows 10
วิธีการแสดงหรือซ่อน Microsoft Print ถึง PDF printer ใน Windows 10
Cancel ติดหรือติดอยู่ใน Print Job queue Windows 10
Services.msc ไม่เปิดใน Windows 11/10
Microsoft Windows Error Reporting Service ใน Windows 10
วิธีการ Create and Print Address Labels ใน Windows 11/10
วิธีการเปิด System Properties ใน Windows 10 Control Panel
