วิธีสร้างและใช้ห้องกลุ่มย่อยใน Microsoft Teams
หากคุณต้องการสร้างห้องกลุ่มย่อยใน Microsoft Teams(create a breakout room in Microsoft Teams)ให้ทำดังนี้ คุณสามารถสร้างห้องกลุ่มย่อยได้ถึง 50 ห้อง แต่มีเพียงผู้จัดการประชุมเท่านั้นที่สามารถทำได้
Breakout RoomในMicrosoft Teamsคืออะไร
ห้องกลุ่มย่อยคือการประชุมกลุ่มเสมือนที่ผู้เข้าร่วมทุกคนสามารถเข้าร่วมได้โดยไม่ต้องออกจากการประชุมที่มีอยู่ ผู้จัดสามารถสร้างห้องกลุ่มย่อยในระหว่างการ ประชุม Teams แบบสด เพื่อให้สามารถกำหนดกลุ่มบุคคลให้ดำเนินการอย่างอื่นได้
สมมติว่ามีผู้เข้าร่วมการประชุมของคุณ 30 คน และคุณต้องการขอให้เฉพาะสิบคนทำอย่างอื่น มีสองวิธีที่จะทำให้เสร็จ ขั้นแรก(First)คุณสามารถปิดการประชุมสดและสร้างการประชุมใหม่กับคนสิบคนนั้นได้ ประการที่สอง คุณสามารถใช้ห้องกลุ่มย่อยเพื่อให้พวกเขาเข้าร่วมตามวัตถุประสงค์ของคุณได้ หากวิธีหลังฟังดูมีประโยชน์มากกว่าสำหรับคุณ นี่คือวิธีที่คุณซึ่งเป็นผู้จัดการประชุม สามารถสร้างและใช้ห้องกลุ่มย่อย ใน Microsoft Teams
สร้าง(Create)และใช้ห้องกลุ่มย่อยในMicrosoft (Microsoft Teams)Teams(Breakout)
ในการสร้างและใช้ห้องกลุ่มย่อยในMicrosoft Teams ให้(Breakout)ทำตามขั้นตอนเหล่านี้-
- เปิดMicrosoft Teamsและเริ่มการประชุม
- คลิก ไอคอน ห้อง(Breakout rooms)กลุ่มย่อยที่แถบเมนูด้านบน
- เลือกจำนวนห้องที่คุณต้องการสร้าง
- เลือกโดยอัตโนมัติ(Automatically)เพื่อเพิ่มผู้เข้าร่วมปัจจุบันทั้งหมดไปที่ห้องกลุ่มย่อย
- เลือกด้วยตนเอง(Manually)เพื่อเพิ่มบุคคลในห้องกลุ่มย่อยของคุณด้วยตนเอง
- คลิกปุ่มสร้างห้อง(Create Rooms)
หากต้องการทราบข้อมูลเพิ่มเติมเกี่ยวกับขั้นตอนเหล่านี้ อ่านต่อ
ขั้นแรก คุณต้องเปิด Microsoft Teams และเริ่มการ(open Microsoft Teams and start a meeting)ประชุม เมื่อเข้าร่วมทั้งหมดแล้ว ให้คลิกที่ ไอคอน ห้อง (Breakout rooms )กลุ่มย่อยที่แถบเมนูด้านบน
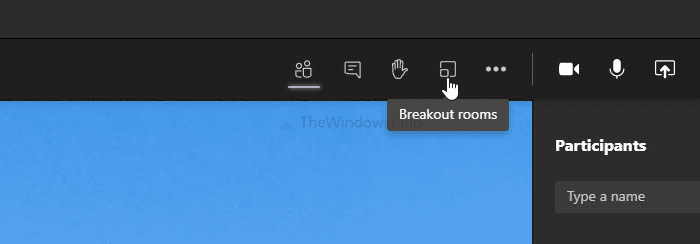
มันเปิดหน้าต่างที่คุณสามารถเลือกสองสิ่ง -
- จำนวนห้องกลุ่มย่อยที่คุณต้องการสร้าง ในการนั้น ให้ขยายรายการดรอปดาวน์และเลือกตัวเลข ดังที่กล่าวไว้ก่อนหน้านี้ คุณสามารถสร้างห้องแยกย่อยได้ตั้งแต่ 1 ถึง 50 ห้อง
- วิธีที่คุณต้องการเพิ่มคนในห้องกลุ่มย่อย มีสองตัวเลือก – อัตโนมัติ (Automatically )และ ด้วยตนเอง (Manually)หากคุณเลือกตัวเลือกเดิม ระบบจะเพิ่มผู้เข้าร่วมปัจจุบันทั้งหมดไปยังห้องกลุ่มย่อย อย่างไรก็ตาม ตัวเลือกหลังจะให้คุณเลือกคนได้ทีละคน
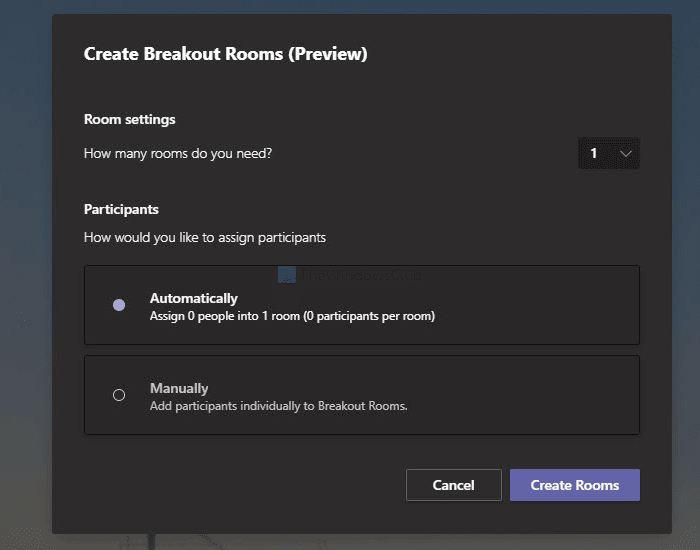
เลือกหนึ่งตัวเลือกตามความต้องการของคุณ แล้วคลิกปุ่ม สร้างห้อง (Create Rooms )
ถัดไป คุณสามารถจัดการห้องกลุ่มย่อยทั้งหมดได้จากทางด้านขวามือ หากคุณต้องการเปลี่ยนชื่อห้อง ให้คลิกที่ไอคอนสามจุดแล้วเลือกตัวเลือก เปลี่ยนชื่อห้อง (Rename room )
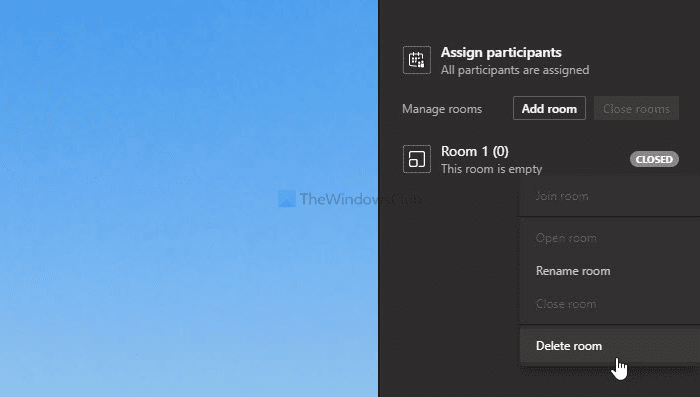
อย่างไรก็ตาม หากคุณต้องการลบห้อง ให้เลือกตัวเลือก ลบห้อง (Delete room )
นี่คือทั้งหมดที่คุณต้องรู้เกี่ยวกับห้อง กลุ่ม ย่อย ใน Microsoft Teams
Related posts
วิธีสร้าง Breakout Rooms ใน Microsoft Teams
วิธีเพิ่ม Zoom ถึง Microsoft Teams
วิธีการติดตั้ง Microsoft Teams บน Linux and macOS
วิธีการสรรเสริญใครบางคนใน Microsoft Teams ในงานของพวกเขาทำได้ดี
คุณขาดหายไปขอให้ผู้ดูแลระบบของคุณเปิดใช้งาน Microsoft Teams
วิธีการแบ่งปัน Protected File ใน Microsoft Teams
Zoom vs Microsoft Teams VS Google Meet vs Skype
วิธีการล็อคการประชุมใน Microsoft Teams
Video sharing ถูกปิดการใช้งานโดยผู้ดูแลระบบใน Microsoft Teams
Turn Off Read Receipts ใน Microsoft Teams สำหรับสมาชิกในทีม
วิธีการตั้งค่า Schedule and Join A Microsoft Teams meeting
วิธีการลด Background Noise ใน Microsoft Teams
วิธีการแก้ไขข้อผิดพลาด Microsoft Teams code 500 บน Windows 11/10
วิธีการเปิดหลายอินสแตนซ์ของ Microsoft Teams ใน Windows 10
วิธีการกู้คืน Deleted Document จาก Microsoft Teams
วิธีใช้คุณสมบัติส่วนบุคคลใน Microsoft Teams
IMs and calls ของคุณกำลังจะไปที่ Microsoft Teams - Skype สำหรับ Business
วิธีการสร้าง Microsoft Teams tab โดยใช้ไฟล์ที่อัปโหลด
วิธีการส่ง Urgent or Important Message ใน Microsoft Teams
ดอย มีบางอย่างผิดพลาดผิดพลาดใน Microsoft Teams
