วิธียกย่องใครบางคนใน Microsoft Teams ในงานที่ทำได้ดี
เมื่อใดก็ตามที่สมาชิกในทีมของเราทำงานได้ดีหรือทีมที่น่ายกย่อง เราต้องการคุณลักษณะที่ช่วยให้เราสามารถส่งคำชมได้ Microsoft Teamเข้าใจถูกต้องและช่วยให้คุณส่งคำชม(send praise)ไปยังสมาชิกในทีมของคุณได้อย่างง่ายดาย
หากคนๆ หนึ่งได้รับการชื่นชมเมื่อเขา/เธอทำงานได้ดี มันจะช่วยเพิ่มความมั่นใจและกระตุ้นให้พวกเขาทำงานอย่างเต็มที่และมีประสิทธิผล คุณสามารถโทรหาพวกเขาเพื่อชมพวกเขาเป็นการส่วนตัว แต่จะอยู่ระหว่างสมาชิกกับคุณเท่านั้น หากคุณยกย่องพวกเขาในหมู่สมาชิกทุกคนในทีม มันก็เป็นแรงจูงใจให้คนอื่นๆ พยายามให้ดีขึ้นด้วย Microsoftเข้าใจจิตวิทยาเบื้องหลังสิ่งนี้และรวมฟีเจอร์ในพื้นที่ข้อความของTeamsเพื่อส่งคำชม มาดูกันว่าคุณจะยกย่องทีมของคุณในMicrosoft Teamsได้อย่างไร
วิธีส่งคำชม(Praise)ในMicrosoft Teams
ในการสรรเสริญ(Praise)ใครบางคนในMicrosoft Teamsที่ทำงานได้ดี คุณสามารถส่งคำชม(Praise)ไปยังสมาชิกของทีมโดยใช้วิธีนี้:
- เลือกสมาชิกหรือกลุ่ม
- คลิกที่ไอคอนตราสัญลักษณ์
- เลือกตราที่คุณต้องการใช้เพื่อสรรเสริญ
- ป้อน(Enter)ชื่อของบุคคลและบันทึกส่วนตัว
- คลิกที่ดูตัวอย่าง
- จากนั้นคลิกที่ ส่ง
มาดูรายละเอียดการส่งคำชมกันดีกว่า
เปิดMicrosoft Teamsแล้วเลือกกลุ่มหรือสมาชิกที่คุณต้องการส่งคำชม จากนั้น ใต้กล่องข้อความที่คุณพิมพ์ข้อความตามปกติ คุณจะพบไอคอนตราสัญลักษณ์ (badge icon)คลิกที่มัน
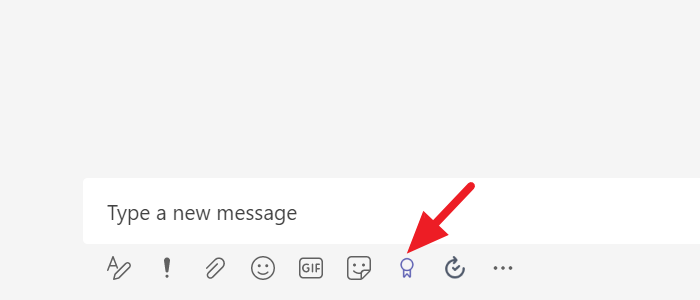
มันจะเปิด ป๊อปอัป สรรเสริญ(Praise)ซึ่งคุณต้องเลือกตราเพื่อส่ง คลิก(Click)ที่ป้ายที่คุณต้องการส่ง

ตอนนี้ พิมพ์ชื่อของบุคคล/บุคคลในกล่องข้อความด้านล่าง ถึง (To )และบันทึกย่อ จากนั้นคลิกที่แสดงตัวอย่าง(Preview )ที่ด้านล่างของป๊อปอัปสรรเสริญ
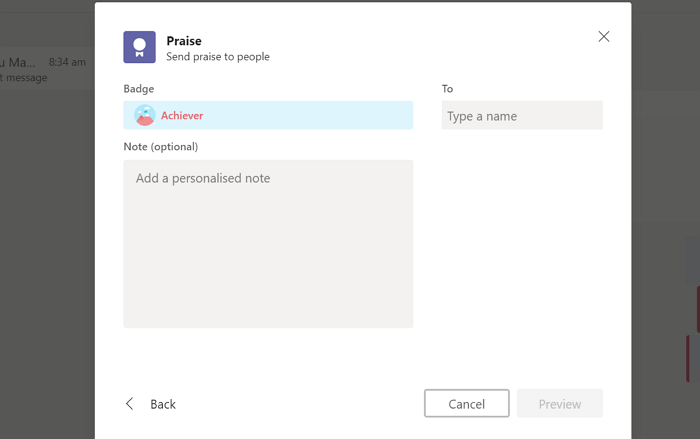
ตอนนี้คุณจะเห็นตัวอย่างคำชมที่คุณกำลังจะส่งพร้อมป้ายสถานะและบันทึกส่วนตัวพร้อมกับชื่อของบุคคลนั้น จากนั้นคลิกที่ ส่ง(Send)ที่ด้านล่างของป๊อปอัปเพื่อส่ง คำชมที่คุณส่งจะปรากฏแก่สมาชิกทุกคนในกลุ่ม
จะเกิด อะไรขึ้นเมื่อคุณส่งคำชมให้กับTeams
เมื่อคุณส่งคำชมเป็นการส่วนตัวหรือในกลุ่มบนTeamsคนที่คุณแท็กหรือกล่าวถึงก่อนส่งจะได้รับแจ้ง บุคคลอื่นในกลุ่มจะสามารถเห็นและตอบรับคำชมเช่นเดียวกับผู้รับ
คุณจะปรบมือในการประชุมในทีมMicrosoft ได้อย่างไร?(Microsoft)
ในการแสดงความขอบคุณหรือสนับสนุนผู้อื่น หรือตอบสนองต่อความคิดเห็นหรือการนำเสนอของพวกเขา คุณสามารถใช้ ไอคอน แสดงปฏิกิริยา(Show reactions)เพื่อส่งปฏิกิริยา ปฏิกิริยาจะแสดงในรูปของ อิ โมจิ(emojis)
คุณสามารถยกมือขึ้น (✋) ชอบ (👍) รัก (❤) ปรบมือ (👏) หรือหัวเราะ (😀) ปฏิกิริยาของคุณหรืออิโมจิจะแสดงเป็นเวลาสองสามวินาทีในการประชุมที่ด้านล่างขวาของรูปโปรไฟล์ของคุณ หากคุณกำลังตอบสนองต่อการปรบมือให้กับการนำเสนอ ปฏิกิริยาของคุณพร้อมกับปฏิกิริยาของผู้อื่นจะลอยอยู่ที่ด้านล่างของหน้าจอการประชุม
แค่นั้นแหละ!
Related posts
วิธีเพิ่ม Zoom ถึง Microsoft Teams
วิธีการติดตั้ง Microsoft Teams บน Linux and macOS
คุณขาดหายไปขอให้ผู้ดูแลระบบของคุณเปิดใช้งาน Microsoft Teams
Turn Off Read Receipts ใน Microsoft Teams สำหรับสมาชิกในทีม
วิธีการเปลี่ยน Theme ใน Microsoft Teams บน Windows 11
วิธีเปิดใช้งาน Noise Cancellation ใน Microsoft Teams
วิธีการหยุด Microsoft Teams จากการเปิดโดยอัตโนมัติใน Startup
ดีที่สุด Productivity apps สำหรับ Microsoft Teams
ดอย มีบางอย่างผิดพลาดผิดพลาดใน Microsoft Teams
วิธีการแบ่งปัน Protected File ใน Microsoft Teams
Zoom vs Microsoft Teams VS Google Meet vs Skype
วิธีสร้าง Kanban Board ใน Microsoft Teams
วิธีการตั้งค่า Schedule and Join A Microsoft Teams meeting
วิธีการส่ง Urgent or Important Message ใน Microsoft Teams
IMs and calls ของคุณกำลังจะไปที่ Microsoft Teams - Skype สำหรับ Business
ไฟล์ถูกล็อคข้อผิดพลาดบน Microsoft Teams
วิธีปิดเสียงไมโครโฟนผู้เข้าร่วมทั้งหมดใน Microsoft Teams
วิธีการบันทึก Microsoft Teams meeting O PC or Mobile
Best Educational apps สำหรับ Microsoft Teams สำหรับครูและนักเรียน
วิธีการกู้คืน Deleted Document จาก Microsoft Teams
