วิธีเปิดใช้งานการตัดเสียงรบกวนใน Microsoft Teams
สำหรับการโทรติดต่อเพื่อขอรับการสนับสนุนที่ปราศจากสิ่งรบกวนMicrosoft Teamsต้องมีความสามารถในการระงับเสียงรบกวนเบื้องหลัง ข่าวดีก็คือบริการนี้รองรับคุณสมบัติการตัดเสียงรบกวนที่กรองเสียงรบกวนแบบเรียลไทม์ หากต้องการความช่วยเหลือในการเริ่มต้นใช้งานและทราบวิธีเปิดใช้งานคุณลักษณะการตัดเสียงรบกวนใน Microsoft Teams(noise cancellation feature on Microsoft Teams)โปรดอ่านโพสต์นี้
เปิดใช้งานการตัดเสียงรบกวน(Noise Cancellation)ในMicrosoft Teams
Microsoft Teamsได้กลายเป็นทางเลือกที่มีประสิทธิภาพสำหรับแอปZoom ฟีเจอร์การตัดเสียงรบกวนเบื้องหลังแบบ AI ช่วยเพิ่มอรรถประโยชน์ของบริการอีกด้วย โดยจะวิเคราะห์เสียงโดยอัตโนมัติเพื่อแยกเสียงของมนุษย์ออกจากกัน และใช้ตัวกรองกับเสียงพื้นหลัง เช่น การพิมพ์แป้นพิมพ์ เสียงกระหึ่มของถุงมันฝรั่งทอด หรืออื่นๆ ที่อาจทำให้ผู้เข้าร่วมคนอื่นๆ เสียสมาธิ
- เปิดโปรไฟล์ Microsoft Teams ของคุณ
- ไปที่การตั้งค่า
- สลับไปที่ ส่วน อุปกรณ์(Device)ในบานหน้าต่างด้านซ้าย
- มองหารายการลดเสียงรบกวน(Noise suppression)
- เลือกอัตโนมัติ(Auto)เพื่อเปิดใช้งานการลดเสียงรบกวนเบื้องหลัง
เปิด แอป Microsoft Teamsและเปิดโปรไฟล์ของคุณ
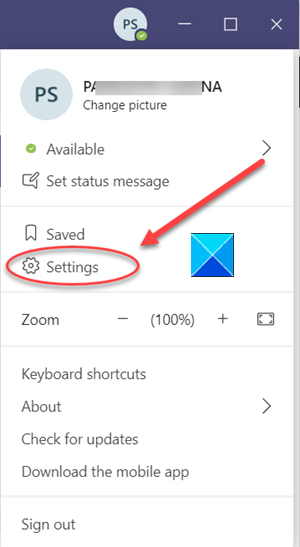
จากนั้นเลือกการตั้งค่า(Settings)โดยคลิกที่ไอคอนโปรไฟล์ของคุณที่มุมบนขวา
จากรายการตัวเลือกที่แสดงในบานหน้าต่างด้านซ้าย ให้เลื่อนลงไปที่อุปกรณ์(Devices.)
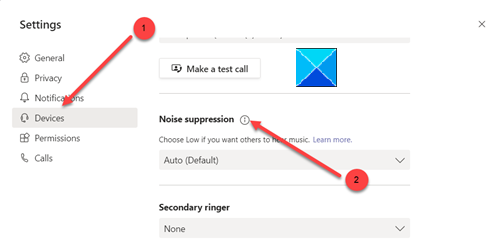
ทางด้านขวา ให้ค้นหาNoise Suppression(Noise Suppression)

คลิก(Click)ที่รายการเพื่อขยายเมนูและเลือกอัตโนมัติ(Auto)เพื่อเปิดใช้งานคุณสมบัติการตัดเสียงรบกวนในMicrosoft Teams(Microsoft Teams)
เมื่อเสร็จแล้ว ดำเนินการต่อและเริ่มแฮงเอาท์วิดีโอบนMicrosoft Teams (Microsoft Teams)คุณจะได้สัมผัสกับMicrosoft AIที่ทำงานมหัศจรรย์และตัดเสียงรบกวนรอบตัวคุณแบบเรียลไทม์
อีกวิธีหนึ่งในการยกเลิกเสียงพื้นหลังและเปิดใช้งานการตัดเสียงรบกวนในMicrosoft Teamsคือการดำเนินการระหว่างการโทร
เมื่ออยู่ในการประชุม ให้คลิกเมนู 3 จุดที่มุมบนขวาและเลือก การ ตั้งค่าอุปกรณ์(Device Settings)
จากนั้นค้นหา ตัวเลือก การลดเสียงรบกวน(Noise suppression)เพื่อปรับระดับการตัดเสียงรบกวนจากเมนูแบบเลื่อนลง
That’s all there is to it!
Related posts
วิธีการลด Background Noise ใน Microsoft Teams
วิธีเพิ่ม Zoom ถึง Microsoft Teams
วิธีการติดตั้ง Microsoft Teams บน Linux and macOS
วิธีการสรรเสริญใครบางคนใน Microsoft Teams ในงานของพวกเขาทำได้ดี
คุณขาดหายไปขอให้ผู้ดูแลระบบของคุณเปิดใช้งาน Microsoft Teams
วิธีการสร้าง Tabs ใน Microsoft Teams
Change User Roles, Permissions and Capabilities ใน Microsoft Teams
วิธีการตั้งค่า Schedule and Join A Microsoft Teams meeting
วิธีการเปลี่ยน Team Picture ใน Microsoft Teams
Video sharing ถูกปิดการใช้งานโดยผู้ดูแลระบบใน Microsoft Teams
Microsoft Teams ไม่อัปเดตโดยอัตโนมัติ
วิธีการบันทึก Microsoft Teams meeting O PC or Mobile
วิธีใช้ Snapchat Camera filter บน Microsoft Teams and Skype
วิธีใช้ Share Tray ใน Microsoft Teams ถึง share content ในการประชุม
วิธีการสร้าง Microsoft Teams tab โดยใช้ไฟล์ที่อัปโหลด
วิธีการถอนการติดตั้งอย่างสมบูรณ์ Microsoft Teams จาก Windows 10 และ Android
วิธีปิดเสียงไมโครโฟนผู้เข้าร่วมทั้งหมดใน Microsoft Teams
ไฟล์ถูกล็อคข้อผิดพลาดบน Microsoft Teams
การรับรองความถูกต้องที่ทันสมัยล้มเหลว Status code 4c7 - Microsoft Teams error
วิธีการหยุด Microsoft Teams จากการเปิดโดยอัตโนมัติใน Startup
