วิธีแปลอีเมลใน Outlook.com โดยอัตโนมัติ
หลายคนจำเป็นต้องแปลเนื้อหาอีเมลจากภาษาต่างประเทศเป็นภาษาแม่ หากต้องการ คุณสามารถเปิดใช้งานการแปลภาษาอัตโนมัติใน(enable auto language translation in Outlook.com) Outlook.com ด้วยวิธีนี้ คุณไม่จำเป็นต้องแปลข้อความด้วยตนเอง ไม่ว่าคุณจะได้รับข้อความกี่ข้อความหรือเนื้อหาอีเมลมีขนาดใหญ่เพียงใด
สมมติว่าคุณมีธุรกิจออนไลน์และผู้คนจากทั่วโลกส่งอีเมลในภาษาของพวกเขา หากคุณพูดภาษาอังกฤษและไม่เข้าใจภาษาอื่น อาจเป็นปัญหาได้ มีวิธีแก้ปัญหาโดยOutlookและคุณสามารถใช้สิ่งอำนวยความสะดวกนั้นเพื่อแปลภาษาใดก็ได้เป็นภาษาอังกฤษหรือภาษาแม่ของคุณที่คุณเข้าใจ
ปัญหาเริ่มต้นเมื่อผู้ใช้ต้องแปลข้อความจำนวนมากและไม่มีเวลามาก สำหรับเวลาดังกล่าว คุณสามารถเปิดบริการแปล อัตโนมัติในOutlook สำหรับข้อมูลของคุณ คุณไม่จำเป็นต้อง สมัครใช้ งาน Office 365(Office 365)เพื่อรับฟีเจอร์นี้
เปิดใช้งานการตรวจหาภาษาอัตโนมัติและการแปลในOutlook.com
ในการแปลอีเมลในOutlook.com โดยอัตโนมัติ ให้ทำตามขั้นตอนเหล่านี้:
- เปิดการตั้งค่า Outlook
- ไปที่ เมล > การจัดการข้อความ
- เลือกตัวเลือกแปลเสมอ(Select Always)ภายใต้เมนูแปล(Translate)
- บันทึกการเปลี่ยนแปลงของคุณ
ในการเริ่มต้น ให้ไปที่เว็บไซต์ทางการของ บริการ อีเมล Outlook(Outlook email)และลงชื่อเข้าใช้บัญชีของคุณ หลังจากนั้น คุณต้องเปิดแผงการตั้งค่าOutlook ให้คลิกไอคอนรูปเฟืองการตั้งค่า(Settings gear) แล้วคลิก ตัวเลือกดูการตั้งค่า Outlook ทั้งหมด(View all Outlook settings )
ตอนนี้ เปลี่ยนจาก แท็บ ทั่วไป(General )เป็นแท็บจดหมาย(Mail )แล้วคลิกตัวเลือกการจัดการข้อความ (Message handling )ตอนนี้ให้เลื่อนลงมาจนกว่าคุณจะได้รับหัวข้อ การ แปล (Translation )หลังจากป้ายกำกับนั้น ให้เลือก ตัวเลือก แปลเสมอ(Always translate )และบันทึกการเปลี่ยนแปลงของคุณ
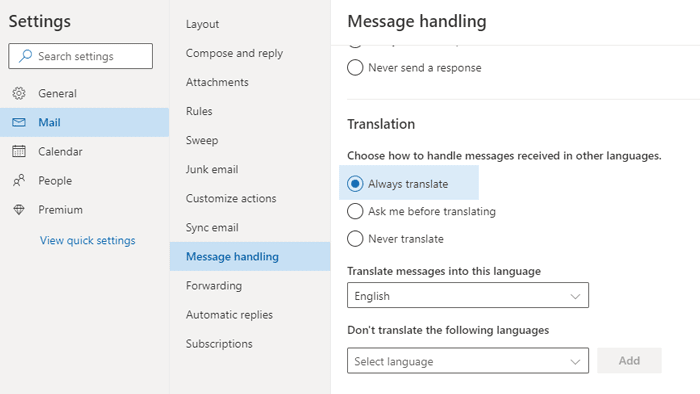
คุณสามารถเลือกภาษาที่คุณต้องการแปลข้อความ แม้ว่าจะแสดงภาษาแม่ของคุณ แต่ก็สามารถเลือกอย่างอื่นได้ ในการนั้น ให้ขยาย รายการดรอปดาวน์ ข้อความแปลเป็นภาษานี้(Translate message into this language)และเลือกบางอย่างตามความต้องการของคุณ
มีตัวเลือกอื่นที่เรียกว่าอย่าแปลภาษาต่อไป(Don’t translate the following languages)นี้ บางครั้งคุณอาจไม่ต้องการแปลภาษาใดภาษาหนึ่งเป็นภาษาอังกฤษ(English)หรืออย่างอื่น ในขณะนี้ คุณสามารถเลือกภาษานั้นจากรายการนี้ และสามารถเลือกหลายภาษาได้เช่นกัน
หลังจากเปิดใช้งานฟังก์ชันนี้ คุณควรได้รับการแจ้งเตือนเช่นแปลจาก: ชื่อภาษา(Translated from: language name)ใต้หัวเรื่องอีเมล ดูเหมือนว่าจะแจ้งให้คุณทราบเกี่ยวกับการแปลที่ทำโดยระบบอัตโนมัติของOutlook

ในกรณีที่คุณต้องการอ่านข้อความต้นฉบับ คุณต้องคลิกตัวเลือกแสดงข้อความต้นฉบับ(Show original message )
คุณลักษณะนี้ค่อนข้างสะดวกและจะช่วยคุณได้
Related posts
วิธีเข้ารหัส Emails ใน Microsoft Outlook app and Outlook.com
วิธีการลบหรือปิดบัญชี Outlook.com email อย่างถาวร
กู้คืนเมลที่ถูกลบจาก Outlook.com Deleted folder
วิธีการล้าง Junk Email Folder ใน Outlook
วิธีการโดยอัตโนมัติ Forward Email ใน Microsoft Outlook
ฟรี Email Encryption Add-ins สำหรับ Outlook
วิธีเรียกคืนอีเมลใน Outlook
วิธีการบล็อก Email Tracking ใน Outlook and Gmail?
วิธีการสร้างแก้ไขลบและจัดรูปแบบ Sticky หมายเหตุใน Outlook.com
Create Desktop Alerts สำหรับ Incoming Email ใน Outlook
วิธีการบันทึก Email เป็น PDF ใน Gmail and Outlook
วิธีการเพิ่มใครบางคนถึง Safe Senders List ใน Outlook
วิธีส่งต่ออีเมลโดยอัตโนมัติใน Outlook 2019
วิธีแนบรายการ Outlook อื่น (อีเมล รายชื่อติดต่อ งาน หรือรายการปฏิทิน) กับอีเมล
วิธีการสร้างอีเมลใหม่ใน Outlook app โดยใช้คุณสมบัติของมัน
รับเฉพาะประเทศ Outlook Email ID เช่น @ outlook.in ฯลฯ
Organize Outlook.com inbox กับ Archive, Sweep, และ Move เครื่องมือ
Customize และปรับ Outlook.com experience ของคุณ
รับสถิติอีเมล Outlook โดยใช้ StatView
ค้นหาอีเมล Outlook ตามผู้ส่ง วันที่ คำสำคัญ ขนาด และอื่นๆ
