วิธีการกู้คืนอีเมลที่ถูกลบจาก Gmail
การ ลบอีเมลที่ไม่ต้องการหรือสแปม(unwanted or spam emails) ในบางครั้ง เป็นวิธีที่ดีในการล้างกล่องจดหมายที่ไม่สามารถควบคุมได้ หากคุณเผลอลบอีเมลหรือการสนทนาที่สำคัญไปโดยไม่ได้ตั้งใจขณะล้าง กล่องจดหมาย Gmail ของคุณ เราจะแสดงวิธีการกู้คืนข้อมูลเหล่านั้นให้คุณเห็น ทั้งบนมือถือและพีซี
ประสิทธิภาพของเทคนิคที่กล่าวถึงด้านล่างอาจขึ้นอยู่กับระยะเวลาในการลบ พูดง่ายๆ(Simply)ก็คือ อีเมลที่เพิ่งลบไปเมื่อเร็วๆ นี้มีโอกาสกู้คืนสูง ยิ่งคุณรอนานเท่าไหร่ โอกาสในการกู้คืนก็ยิ่งน้อยลงเท่านั้น แต่ไม่ต้องกังวล คุณยังสามารถกู้คืนอีเมลที่ถูกลบอย่างถาวรจากGmail เราจะแสดงให้คุณเห็นว่า

กู้คืนอีเมลที่ถูกลบจากโฟลเดอร์ถังขยะ(Trash Folder)
ผู้ให้บริการอีเมลทุกรายมีโฟลเดอร์ " ถังขยะ " หรือ "ถังขยะ" โดยเฉพาะ ซึ่งข้อความที่ถูกลบจาก (Trash)กล่องขาเข้า(Inbox) ของคุณ จะถูกเก็บไว้ชั่วคราว สำหรับGmailข้อความและการสนทนาที่ถูกลบจะอยู่ใน โฟลเดอร์ ถังขยะ(Trash)เป็นเวลา 30 วัน หลังจากนั้นจะถูกลบออกจากเซิร์ฟเวอร์ของ Google อย่างถาวร
หากคุณลบอีเมลไม่ถึง 30 วัน ให้ไปที่ โฟลเดอร์ ถังขยะ(Trash)เพื่อดูหรือกู้คืนข้อความ
กู้คืนอีเมลที่ถูกลบจากโฟลเดอร์ถังขยะ (เว็บ)(Recover Deleted Emails from the Trash Folder (Web))
คุณสามารถกู้คืนอีเมลที่ถูกลบจากGmailโดยใช้พีซีหรือเบราว์เซอร์มือถือของคุณ หากคุณกำลังเข้าถึงGmailจากคอมพิวเตอร์ ให้เลื่อนเคอร์เซอร์ไปที่แถบด้านข้างทางซ้ายเพื่อแสดงตัวเลือกเมนูและเลือกปุ่มแบบเลื่อนลงเพิ่มเติม(More)

เปิด โฟลเดอร์ ถังขยะ(Trash)บนแถบด้านข้าง
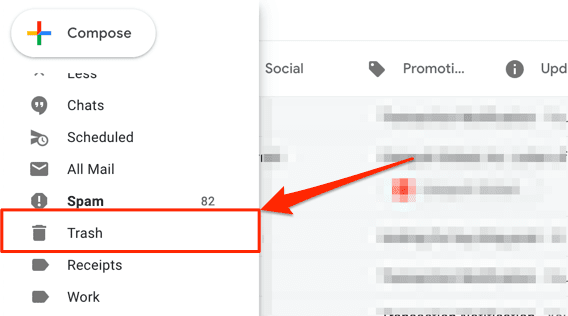
เปิดข้อความ/การสนทนาที่คุณต้องการกู้คืนและเลือก ไอคอน ย้ายไป(Move to)ที่บนแถบเครื่องมือ Gmail

เลือกโฟลเดอร์ ป้ายกำกับ หรือกลุ่มที่คุณต้องการให้กู้คืนเมลที่ลบไปแล้ว หรือใช้แถบค้นหาเพื่อค้นหากลุ่ม

เคล็ดลับด่วน:(Quick Tip:)เรียนรู้วิธีจัดการ กล่องจดหมาย Gmail ของคุณ โดยจัดเรียงอีเมลเป็นป้ายกำกับ โฟลเดอร์ กลุ่ม(sorting emails into labels, folders, groups)ฯลฯ
คุณจะได้รับการแจ้งเตือนที่มุมด้านล่างของหน้าจอเพื่อแจ้งว่าการสนทนาถูกย้ายไปยังโฟลเดอร์/ป้ายกำกับที่คุณต้องการ
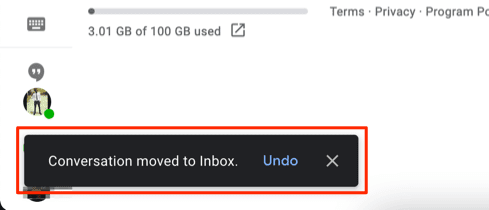
Gmailยังให้คุณกู้คืนการสนทนาหลายรายการพร้อมกันได้ คลิกช่องทำเครื่องหมายข้างอีเมลที่ถูกลบที่คุณต้องการกู้คืน เลือก ไอคอน ย้ายไป(Move to)ที่ บนแถบเครื่องมือ แล้วเลือกโฟลเดอร์การกู้คืนที่คุณต้องการ

กู้คืนอีเมลที่ถูกลบจากโฟลเดอร์ถังขยะ (มือถือ)(Recover Deleted Emails from the Trash Folder (Mobile))
ต้องการ(Want)รับอีเมลที่ถูกลบจาก แอป Gmail กลับคืนมา เพียงแตะไอคอนเมนูแฮมเบอร์เกอร์(hamburger menu icon)เปิด โฟลเดอร์ ถังขยะ(Trash)แล้วแตะข้อความที่คุณต้องการกู้คืน

แตะไอคอนเมนูสามจุด(three-dot menu icon)ที่มุมบนขวาของการสนทนา

เลือกย้ายไป(Move to)ที่
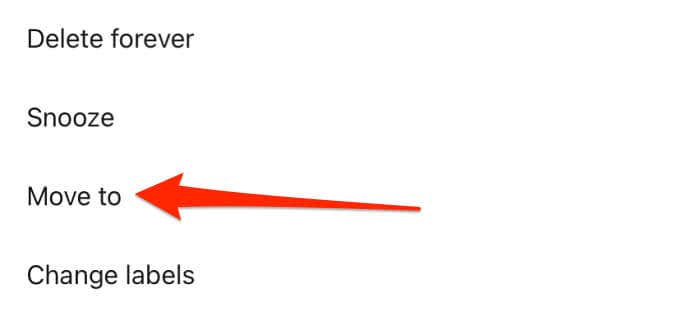
เลือกโฟลเดอร์/กลุ่มที่คุณต้องการย้ายอีเมลที่ถูกลบไป หรือเลือกไอคอนเครื่องหมายplus (+) iconที่มุมบนขวาเพื่อสร้างป้ายกำกับใหม่

Gmailจะแสดงการแจ้งเตือนความสำเร็จบนหน้าจอ

หากต้องการยกเลิกการลบอีเมลหลายฉบับใน โฟลเดอร์ ถังขยะ(Trash)ให้แตะไอคอนโปรไฟล์(profile icons) ของผู้ส่ง เพื่อเลือกข้อความ

แตะไอคอนเมนูสามจุด เลือกย้ายไปที่(Move to)จากเมนู แล้วเลือกตำแหน่งที่คุณต้องการย้ายข้อความไป

ติดต่อผู้ดูแลระบบ Google Workspace ของคุณ
หากบัญชีของคุณเป็นส่วนหนึ่งของGoogle Workspace ไม่ว่าจะเป็น(Google Workspace—perhaps)ที่ทำงาน โรงเรียน หรือในองค์กร คุณจะกู้คืนอีเมลที่ถูกลบได้แม้จะผ่านไปแล้ว 30 วันก็ตาม Google Workspaceเดิมเรียกว่าG Suite(G Suite)มีแผงควบคุม (เรียกว่าคอนโซลผู้ดูแลระบบ(Admin console) ) ซึ่งผู้ใช้ที่มีสิทธิ์เข้าถึง (เช่น ผู้ดูแลระบบ) สามารถจัดการผู้ใช้และอุปกรณ์ ข้อมูลผู้ใช้ แอป และอื่นๆ
อีเมลที่ถูกลบจาก ผู้ใช้ Google Workspaceจะถูกย้ายไปที่ถังขยะ(Trash)ซึ่งจะสามารถกู้คืนได้หลังจากผ่านไป 30 วัน อย่างไรก็ตาม ผู้ดูแลระบบ Workspaceยังมีเวลาอีก 25 วันในการกู้คืนข้อความที่ถูกลบจากคอนโซล ผู้ ดูแลระบบ (Admin)หากไม่พบข้อความที่ถูกลบในโฟลเดอร์ถังขยะ(Trash) ของบัญชีแล้ว โปรดติดต่อ ผู้ดูแลระบบGoogle Workspace เพื่อขอความช่วยเหลือ(Google Workspace)

หากคุณจัดการGoogle Workspaceจะช่วยให้ผู้ใช้มาตรฐานกู้คืนอีเมลที่ลบไปแล้วซึ่งมีอายุเกิน 30 วันได้อย่างง่ายดาย ลงชื่อเข้าใช้คอนโซลผู้ดูแลระบบของ Google(Google Admin)และไปที่ ส่วน ผู้ใช้(Users)ในหน้าแรก ค้นหาผู้ใช้ที่มีอีเมลที่คุณต้องการกู้คืน เลือกกู้คืนข้อมูล(Restore Data)และเลือกGmailในส่วน "แอปพลิเคชัน"
คอนโซล ผู้ดูแลระบบ(Admin)มีตัวกรองเพื่อค้นหาข้อมูลที่ถูกลบตามช่วงวันที่ เลือกช่วงวันที่และคลิกกู้คืน(Restore)เพื่อค้นหาและกู้คืนอีเมลที่หายไป
หมายเหตุ:(Note:) อีเมลที่ถูกลบที่เก่ากว่า 55 วันจะถูกลบออกจาก คอนโซล ผู้ ดูแลระบบของ Google Workspace(Google Workspace Admin)อย่างถาวร เมื่อเกิดกรณีนี้ขึ้น ไม่มีใครแม้แต่ผู้ดูแลระบบก็สามารถกู้คืนข้อความที่ถูกลบได้
ติดต่อผู้ส่งหรือผู้รับ
การลบการ สนทนา Gmailจะลบเฉพาะข้อความจากบัญชีGoogle ของคุณ (Google)อีกฝ่ายหนึ่ง (หรือฝ่าย—สำหรับอีเมลกลุ่ม(group emails) ) จะยังมีสำเนาของข้อความ/การสนทนา ซึ่งหมายความว่ามีโอกาส 50-50 ที่จะกู้คืนอีเมลที่ถูกลบซึ่งไม่มีอยู่ในโฟลเดอร์ถังขยะ(Trash) หรือ คอนโซลผู้ดูแลระบบของ Google (Google Admin)คุณเพียงแค่ต้องหวังว่าผู้ส่งหรือผู้รับจะไม่ลบข้อความ
ข้อจำกัดที่สำคัญอีกประการหนึ่ง—ไม่รู้หรือจำที่อยู่อีเมลของผู้ส่งหรือผู้รับหรือรายละเอียดการติดต่อ ทำให้ไม่สามารถสื่อสารกับบุคคลที่อาจมีสำเนาอีเมลที่ถูกลบไป
ติดต่อบุคคลที่ส่งหรือรับอีเมลและขอให้ส่งหรือส่งต่ออีเมลถึงคุณ(forward the email to you)อีกครั้ง หากคุณจำที่อยู่อีเมลของบุคคลนั้นไม่ได้ โปรดโทรหรือส่งข้อความ
ในการส่งต่ออีเมลบนGmailสำหรับพีซีหรือเว็บ ให้คลิกขวาที่ข้อความ/การสนทนา แล้วเลือกส่ง(Forward)ต่อ

ป้อน(Enter)ที่อยู่อีเมลของผู้รับใน กล่อง โต้ตอบถึง(To)และเลือกส่ง(Send)
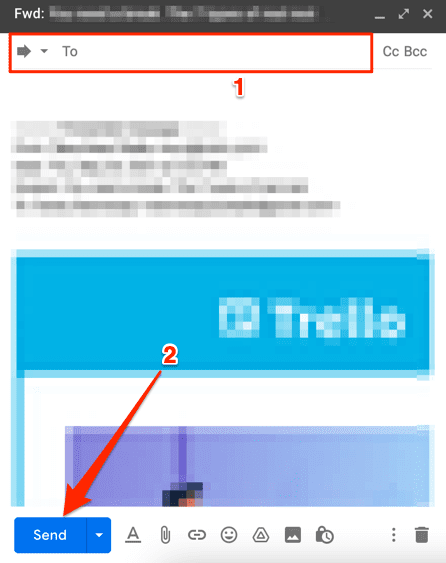
ใช้เครื่องมือกู้คืนข้อความ Gmail
Googleมีเครื่องมือที่มีประโยชน์ในการกู้คืนอีเมลที่ถูกลบจาก บัญชี Gmail ของคุณ โดยเฉพาะอีเมลที่ถูกลบโดยบุคคลที่ไม่ได้รับอนุญาต เข้าถึงเครื่องมือการกู้คืนข้อความ Gmail(Gmail Message Recovery Tool)บนเว็บเบราว์เซอร์ของคุณและทำตามคำแนะนำบนหน้า ลงชื่อเข้า ใช้บัญชี (Log)Googleของคุณแล้วเลือก ดำเนินการ ต่อ(Continue)เพื่อดำเนินการต่อ

คุณอาจจำเป็นต้องอัปเดตข้อมูลรับรองความปลอดภัยของคุณ (อ่าน: รหัสผ่าน) หรือยืนยันข้อมูลบัญชีของคุณ Googleจะสแกนบัญชีของคุณเพื่อหาอีเมลที่สูญหายหรือสูญหาย และแสดงผลการกู้คืนในภายหลัง หากคุณได้รับข้อความแสดงความสำเร็จGoogleจะกู้คืนอีเมลที่ถูกลบอย่างถาวรไปยังแท็บ "จดหมายทั้งหมด" ของกล่องจดหมายGmail ของคุณ(Gmail)
โปรดทราบว่าความน่าจะเป็นที่เครื่องมือการกู้คืนข้อความของ Gmail(Gmail Message Recovery Tool) จะกู้ คืนอีเมลที่ถูกลบของคุณนั้นก็เท่ากับ 50/50 เช่นกัน คุณอาจได้รับข้อความแสดงข้อผิดพลาด (เช่นข้อความด้านล่าง) หากGoogleไม่สามารถกู้คืนอีเมลที่หายไปได้

สำรองและปกป้องอีเมลของคุณ
หากคุณมีที่อยู่อีเมลอื่น โปรดพิจารณาตั้งค่า Gmail ให้ส่งต่อข้อความ(setting up Gmail to automatically forward messages)ไปยังที่อยู่นั้น โดยอัตโนมัติ คุณยังสามารถตั้งค่าตัวกรองเพื่อส่งต่อเฉพาะอีเมลบางประเภทเท่านั้น เพื่อไม่ให้กล่องจดหมายของคุณอุดตันด้วยข้อความที่ไม่จำเป็น แจ้งให้เราทราบหากคุณมีคำถามใดๆ
Related posts
วิธีส่งออกหรือดาวน์โหลดอีเมล Gmail ทั้งหมด
วิธีบล็อกอีเมลใน Gmail
วิธีส่งต่ออีเมลหลายฉบับใน Gmail
วิธีลบเฉพาะอีเมลเก่าใน Gmail
วิธีการกู้คืนอีเมลที่ถูกลบใน Office 365
วิธีการบินโดรนสำหรับผู้เริ่มต้นทั้งหมด
7 คำแนะนำทางเทคนิค SEO Optimization สำหรับเว็บไซต์ใด ๆ
วิธีกู้คืนบัญชี Facebook ที่ถูกแฮ็ก
วิธีการแปลงไดนามิกดิสก์เป็นดิสก์พื้นฐาน
วิธีการส่ง Private Emails ใน Gmail
วิธีคืนค่ากล่องจดหมายที่ถูกลบด้วย PowerShell
วิธีดูหน้าแคชและไฟล์จากเบราว์เซอร์ของคุณ
วิธีอัปเดต Raspberry Pi
วิธีสร้างทีมใน Microsoft Teams
วิธีการทดสอบความเครียดของ CPU
วิธีถ่ายภาพหน้าจอบน Nintendo Switch
วิธีสร้างแล็ปท็อปของคุณเอง
สร้างแอป Gmail บนเดสก์ท็อปด้วยไคลเอนต์อีเมล 3 ตัวนี้
การติดตั้ง GIMP Plugins: How-To Guide
การใช้เว็บอินเตอร์เฟสการส่ง
