วิธีเปลี่ยนเวลาบันทึกอัตโนมัติใน Word
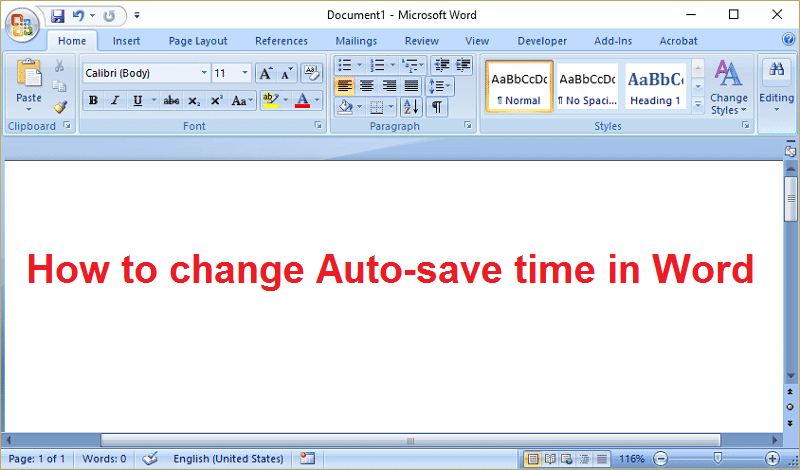
บางครั้งช่วงการบันทึกอัตโนมัติของ Word(Word Autosave interval)ถูกตั้งไว้ที่ 5-10 นาที ซึ่งไม่เป็นประโยชน์กับผู้ใช้จำนวนมากเหมือนกับว่าคำของคุณปิดโดยไม่ได้ตั้งใจ คุณจะสูญเสียงานหนักทั้งหมดของคุณเนื่องจากการบันทึกอัตโนมัติไม่ทำงาน ดังนั้นจึงจำเป็นต้องตั้งค่า ช่วง เวลาบันทึกอัตโนมัติ(Autosave time)สำหรับMicrosoft Wordตามความต้องการของคุณ และนั่นคือสาเหตุที่เครื่องมือแก้ปัญหาอยู่ที่นี่เพื่อแสดงรายการขั้นตอนทั้งหมดที่จำเป็นในการเปลี่ยนเวลาบันทึกอัตโนมัติในWord
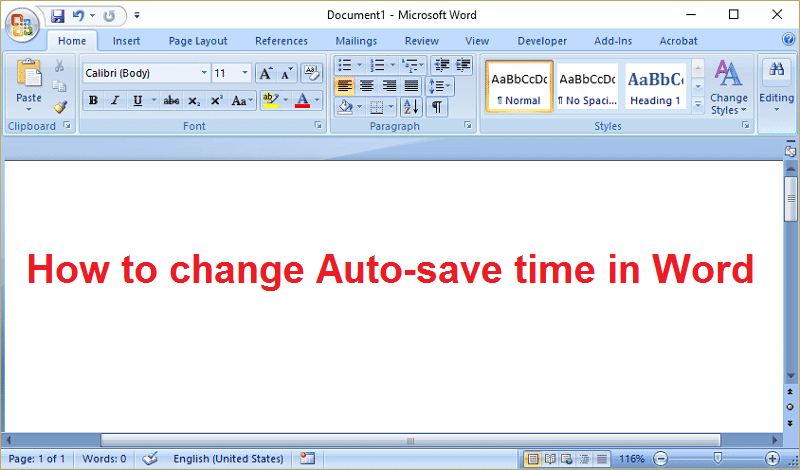
วิธีเปลี่ยนเวลาบันทึกอัตโนมัติใน Word
อย่า(Make)ลืมสร้างจุดคืนค่า(restore point) ในกรณีที่มีสิ่ง(case something)ผิดปกติเกิดขึ้น
1. เปิดWord or Press Windows Key + Rจากนั้นพิมพ์winwordแล้ว กดEnterเพื่อเปิดMicrosoft Word
2. ถัดไป เมื่อต้องการเปลี่ยนช่วงเวลา(time interval) บันทึกอัตโนมัติ ในword ให้คลิก(word click)ไอคอน Office( Office icon)ที่ด้านบนหรือในคำล่าสุด ให้คลิก(word click) ไฟล์(File.)

3. คลิกตัวเลือกของ Word(Word Options)และสลับไปที่แท็บ บันทึก(Save tab)ในเมนูด้านซ้ายมือ
4. ในส่วนบันทึก(Save)เอกสาร ตรวจสอบให้แน่ใจว่าได้เลือกช่องทำเครื่องหมาย “ (” checkbox)บันทึกข้อมูลการกู้คืนอัตโนมัติทุก ๆ(Save AutoRecover information every) ” และปรับเวลาตามความต้องการของคุณ
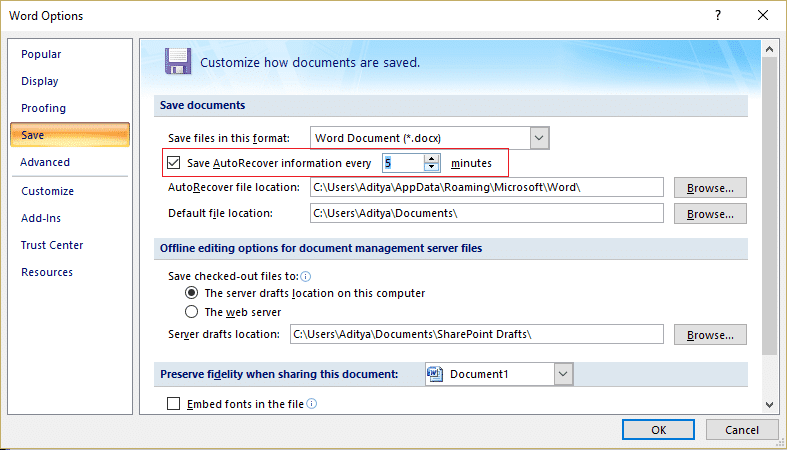
5. คลิกตกลง( Ok)เพื่อบันทึกการเปลี่ยนแปลง
6. ถ้าคุณไม่ต้องการให้Wordบันทึกเอกสารของคุณโดยอัตโนมัติ ให้กลับไปที่ตัวเลือกบันทึกเอกสาร(Save Documents option)และยกเลิกการเลือกช่องทำเครื่องหมาย "บันทึกข้อมูลการกู้คืนอัตโนมัติทุก ๆ"(uncheck “Save AutoRecover information every” checkbox.)
ที่แนะนำ:(Recommended:)
- แก้ไข(Fix Program)ลิงค์โปรแกรมและไอคอนเปิดเอกสาร Word(Word Document)
- วิธี แก้ไข Internet Explorer 11(Fix Internet Explorer 11)ไม่ตอบสนอง
- แก้ไข ไฟล์มีขนาดใหญ่เกินไปสำหรับระบบไฟล์ปลายทาง(destination file system)
- แก้ไข Windows Live Mail ไม่เริ่มทำงาน
นั่นคือคุณได้เรียนรู้วิธีเปลี่ยนเวลาบันทึกอัตโนมัติใน Word(How to change Autosave time in Word) เรียบร้อยแล้ว หากคุณยังมีข้อสงสัยใดๆ เกี่ยวกับโพสต์นี้ อย่าลังเลที่จะถามพวกเขาในส่วนความคิดเห็น
Related posts
วิธีการแยก Images จาก Word Document 2021 [Guide]
Fix Office 365 activation error เราไม่สามารถติดต่อกับเซิร์ฟเวอร์
วิธีการ Fix Application Error 0xc0000005
วิธีการทำ Page Landscape ใน Word
วิธีการแปลง Word เพื่อ JPEG (3 Ways)
Discord ไม่ Opening? 7 Ways การ Fix Discord Wo n't Open Issue
วิธีการ Fix Application Error 0xc0000142
Fix Adobe Software คุณกำลังใช้ไม่ใช่ Genuine Error
4 Ways ที่แทรก Degree Symbol ใน Microsoft Word
วิธีการตั้งค่า 1 นิ้ว Margins ใน Microsoft Word
วิธีสร้างการเยื้องแฮงเอาท์ใน Word และ Google Docs
วิธีรักษาสถานะ Microsoft Teams ให้พร้อมใช้งาน
Fix Logitech Gaming Software ไม่เปิด
[แก้ไขแล้ว] ข้อผิดพลาดหน้าจอสีน้ำเงินใน Microsoft Edge
วิธีการลบหน้าว่างใน Microsoft word
แก้ไข Malwarebytes Real-Time คุ้มครองเว็บจะไม่ Turn บน Error
แก้ไข อุ๊ปส์ มีบางอย่างผิดพลาดในแอป YouTube
วิธีการเริ่มต้นใน Microsoft Word Safe Mode
วิธีการเปลี่ยน Google Home Wake Word
วิธีการแก้ไข USB 2.0 10/100 Ethernet Adapter No driver พบ Error
