วิธีแก้ไขไม่มีเสียงบน iPhone
iPhone ของคุณไม่มีเสียง(iPhone have no sound)เมื่อคุณใช้เพลงหรือแอพที่คล้ายกันหรือไม่? เป็นไปได้ว่าตัวเลือกการตั้งค่าโทรศัพท์ของคุณอย่างน้อยหนึ่งตัวเลือกทำให้เกิดปัญหา iPhone ของคุณอาจอยู่ในโหมดปิดเสียง หรือแอปของบริษัทอื่นอาจเปิดใช้งานโหมดปิดเสียงไว้
ไม่ว่าในกรณีใด คุณจะต้องเข้าไปแก้ไขตัวเลือกที่ทำให้ iPhone ของคุณอยู่ในโหมดปิดเสียง เมื่อคุณทำเสร็จแล้ว iPhone ของคุณจะเริ่มเล่นเสียงตามที่คาดไว้

แก้ไขไม่มีเสียงบน iPhone โดยปิดโหมดเงียบ(Fix No Sound on iPhone by Turning Off Silent Mode)
เมื่อคุณสังเกตเห็นว่า iPhone ของคุณไม่มีเสียง ให้ตรวจสอบและตรวจดูให้แน่ใจว่าไม่ได้เปิดใช้งานโหมดปิดเสียงของโทรศัพท์ โหมดนี้จะปิดเสียงของโทรศัพท์ ทำให้เกิดปัญหาด้านเสียงต่างๆ

คุณมีสวิตช์เปิด/ปิดเสียงจริงทางด้านซ้ายของ iPhone พลิก(Flip)สวิตช์นี้หนึ่งครั้ง แล้ว iPhone ของคุณจะออกจากโหมดปิดเสียง จากนั้นเปิดแอปเสียงหรือเพลงที่คุณโปรดปรานแล้วเริ่มเล่นไฟล์ของคุณ
ปิดการใช้งานห้ามรบกวนเพื่อแก้ไขปัญหาเสียง iPhone ของคุณ(Disable Do Not Disturb to Fix Your iPhone Sound Problem)
Apple แนะนำให้คุณปิด(turn off Do Not Disturb)โหมดห้ามรบกวนหากคุณประสบปัญหาด้านเสียงบน iPhone ของคุณ เนื่องจากโหมดนี้ปิดใช้งานการแจ้งเตือนและเสียงทั้งหมด ซึ่งบางส่วนอาจก่อให้เกิดปัญหากับเสียงอื่นๆ
คุณสามารถเปิดใช้งานโหมดนี้เมื่อใดก็ได้ในอนาคตหากต้องการ
- เปิดการตั้งค่า(Settings)บน iPhone ของคุณ
- แตะห้ามรบกวน(Do Not Disturb)ในเมนูการตั้งค่า
- ปิด ตัวเลือก ห้ามรบกวน(Do Not Disturb)ที่ด้านบน

- เล่นไฟล์เพลงบน iPhone ของคุณ
ตรวจสอบลำโพง Apple iPhone ของคุณ(Check Your Apple iPhone Speaker)
คุณควรตรวจสอบลำโพงจริงของ iPhone เพื่อให้แน่ใจว่าไม่ได้ก่อให้เกิดปัญหา เมนูการตั้งค่าของ iPhone มีตัวเลือกให้คุณทดสอบลำโพงของโทรศัพท์
- เปิดการตั้งค่า(Settings)บน iPhone ของคุณ
- แตะเสียง(Sounds)ในเมนูการตั้งค่า
- ลาก แถบเลื่อน Ringer and Alertsไปทางซ้ายแล้วไปทางขวา
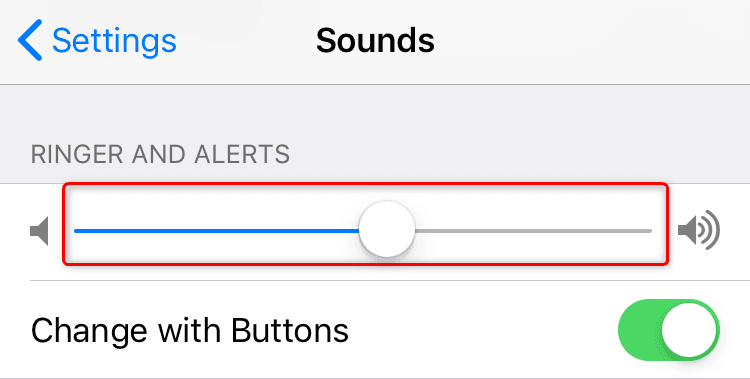
- iPhone ของคุณจะเล่นเสียงเมื่อคุณลากตัวเลื่อน เลื่อนแถบเลื่อนไปทางขวา เพื่อให้คุณมีระดับเสียงสูงสุดในโทรศัพท์
หากคุณไม่ได้ยินเสียงขณะลากตัวเลื่อน แสดงว่าลำโพงของ iPhone มี(iPhone’s physical speakers have issues)ปัญหา ในกรณีนี้ ให้ติดต่อฝ่ายสนับสนุนของ Apple(Apple Support)และขอความช่วยเหลือ
ตรวจสอบการตั้งค่าเสียงของแอปของบุคคลที่สาม(Verify Third-Party Apps’ Audio Settings)
นอกจากการตั้งค่าระดับเสียงเริ่มต้นของ iPhone แล้ว แอปที่ติดตั้งของคุณยังมีการตั้งค่าเสียงอีกด้วย คุณควรตรวจสอบให้แน่ใจว่าการตั้งค่าเหล่านี้ได้รับการกำหนดค่าอย่างเหมาะสมเพื่อให้คุณได้ยินเสียงในแอปเหล่านี้
ตัวอย่างเช่น หากคุณใช้ Spotify สำหรับการสตรีมเพลง(use Spotify for music streaming)ตรวจสอบให้แน่ใจว่าการตั้งค่าเสียงของแอปได้รับการตั้งค่าอย่างถูกต้อง นอกจากนี้ ให้พิจารณาเพิ่มระดับเสียงขณะใช้แอปเพื่อให้แน่ใจว่าระดับเสียงจะไม่เป็นปัญหา

คุณจะต้องทำขั้นตอนข้างต้นซ้ำสำหรับแอปเพลงแต่ละแอปที่คุณประสบปัญหา เมื่อคุณทำเสร็จแล้ว iPhone ของคุณจะเริ่มเล่นเสียงตามที่คุณคาดหวัง
อัปเดตแอปของบุคคลที่สามบน iPhone(Update Third-Party Apps on iPhone)
หาก iPhone ของคุณไม่มีปัญหาด้านเสียงในแอพบางตัว ให้ตรวจสอบว่าแอพเหล่านั้นมีการอัปเดตที่พร้อมใช้งานหรือไม่ มักจะเป็นเวอร์ชันที่ล้าสมัยของแอปที่ทำให้เกิดปัญหา
คุณสามารถอัปเดตแอป iPhone ทั้งหมดของคุณ(update all your iPhone apps)โดยใช้App Storeในตัว เมื่อคุณทำเสร็จแล้ว บั๊กที่มีอยู่ของแอพน่าจะได้รับการแก้ไข ทำให้คุณสามารถฟังเพลงบนโทรศัพท์ได้
- เปิดแอพ App Store(App Store)บน iPhone ของคุณ
- เลือก แท็บ อัปเดต(Updates)ที่ด้านล่าง

- แตะอัปเดต(Update)ข้างแอปที่คุณกำลังประสบปัญหา

- เปิดแอปเมื่อการอัปเดตเสร็จสิ้น
หากปัญหาของคุณยังคงอยู่ ให้ถอนการติดตั้งและติดตั้งแอพที่มีปัญหาบน iPhone ของคุณใหม่
ปิดใช้งาน Bluetooth เพื่อตัดการเชื่อมต่อหูฟังทั้งหมดจาก iPhone ของคุณ(Disable Bluetooth to Disconnect All Headphones From Your iPhone)
บ่อยครั้งที่อุปกรณ์ที่เชื่อมต่อ Bluetooth ของคุณเป็นสาเหตุของปัญหาเสียงต่างๆ บน iPhone ของคุณ ดังนั้นจึงควรปิดบลูทูธ(toggling Bluetooth off)และถอดหูฟังที่เชื่อมต่อทั้งหมดออกเพื่อดูว่าสามารถแก้ไขปัญหาได้หรือไม่
หลังจากนั้น คุณสามารถเชื่อมต่ออุปกรณ์กับ iPhone อีกครั้งเมื่อปัญหาได้รับการแก้ไข
- เข้าถึงการตั้งค่า(Settings)บน iPhone ของคุณ
- แตะBluetoothในเมนูการตั้งค่า
- ปิด ตัวเลือก Bluetoothที่ด้านบน

- เปิดแอพเพลงของคุณและเล่นเพลง
รีเซ็ตการตั้งค่าทั้งหมดบน iPhone ของคุณ(Reset All Settings on Your iPhone)
iPhone ของคุณจะบันทึกการเปลี่ยนแปลงทุกอย่างที่คุณทำกับการตั้งค่าอุปกรณ์ของคุณ หากคุณเคยกำหนดค่าตัวเลือกผิดพลาด ซึ่งอาจทำให้เกิดปัญหาต่างๆ รวมถึงปัญหาด้านเสียง
หากคุณไม่แน่ใจว่าต้องเปลี่ยนตัวเลือกใด ให้รีเซ็ตการตั้งค่า iPhone ทั้งหมดของคุณ(reset all your iPhone settings)เป็นค่าเริ่มต้นจากโรงงาน วิธีนี้ช่วยแก้ปัญหาเกี่ยวกับตัวเลือกของโทรศัพท์และให้คุณปรับแต่งโทรศัพท์ใหม่ได้ตั้งแต่ต้น
- เปิดการตั้งค่า(Settings)บน iPhone ของคุณ
- แตะทั่วไป(General)ตามด้วยรีเซ็ต(Reset)เพื่อดูตัวเลือกการรีเซ็ตของคุณ

- เลือกรีเซ็ตการตั้งค่า(Reset All Settings)ทั้งหมด

- ตรวจสอบ(Authenticate)ตัวเองโดยใช้วิธีการที่คุณต้องการ
- เปิดแอพที่เล่นเพลงและดูว่าคุณได้ยินเสียงใด ๆ บน iPhone ของคุณหรือไม่
แก้ไข iPhone ไม่มีเสียงด้วยการติดตั้ง iOS Software Update(Fix iPhone No Sound by Installing the iOS Software Update)
Appleผลักดันการอัปเดตเป็นประจำสำหรับ iPhone ของคุณ เพื่อให้คุณมีประสบการณ์ที่ปราศจากข้อบกพร่องมากที่สุด ปัญหาเสียงของ iPhone อาจเป็นผลมาจากข้อบกพร่องของระบบ และการอัปเดตระบบเป็นวิธีแก้ไขปัญหานั้น
คุณสามารถอัปเดต iPhone ของคุณ(update your iPhone)ได้ฟรี กระบวนการอัปเดตทั้งหมดค่อนข้างตรงไปตรงมา และคุณเพียงแค่ต้องเข้าถึงอินเทอร์เน็ตเพื่อดาวน์โหลดไฟล์อัปเดต
- เปิดการตั้งค่า(Settings)บน iPhone ของคุณ
- เลือกทั่วไป(General)ตามด้วยSoftware Update(Software Update)

- อนุญาตให้ iPhone ของคุณค้นหาการอัปเดตที่พร้อมใช้งาน
- แตะดาวน์โหลดและติดตั้ง(Download and Install)เพื่อเริ่มอัปเดต iPhone ของคุณ
- เปิดแอพเพลงของคุณเมื่อ iPhone ของคุณอัพเดทเสร็จแล้ว
ให้ iPhone ของคุณสร้างเสียงรบกวนโดยแก้ไขปัญหาไม่มีเสียง(Let Your iPhone Make Noise by Fixing the No Sound Problem)
ปัญหาเสียง(no sound problem)ของ iPhone ทำให้คุณไม่เพลิดเพลินกับเสียงเพลงและแอพอื่นๆ ที่เกี่ยวข้องกับเสียง หากคุณพบว่าตัวเองอยู่ในสถานการณ์ที่โชคร้าย ให้รู้ว่าตัวเลือกการตั้งค่าส่วนใหญ่ที่คุณต้องเปลี่ยนบน iPhone ของคุณเพื่อแก้ไขปัญหา
เมื่อเสร็จแล้ว คุณสามารถเล่นต่อทุกเซสชั่นเพลงของคุณบนอุปกรณ์Apple ของคุณ(Apple)
Related posts
วิธีการ Fix No Sound บน Steam Games
วิธีการ Fix No Sound issue ใน Google Chrome
5 Ways เพื่อ Fix No Sound บน YouTube
8 วิธีในการแก้ไขไม่มีเสียงใน Windows 10
วิธีแก้ไขไม่มีเสียงบน YouTube
วิธีแก้ไขหน้าจอสัมผัสของ iPhone ไม่ทำงาน
วิธีแก้ไข Orange/Green Dot บน iPhone ไม่หายไป
แก้ไขเสียงแตกแบบคงที่ด้วย Realtek Sound Card
Fix Red X Cross ใน Volume icon ใน Windows 10
วิธีแก้ไข iPhone ไม่ส่งเสียงเมื่อมีสายเรียกเข้า
แก้ไขปัญหาเสียงของ League of Legends
วิธีเปลี่ยนจาก Windows Phone เป็น iPhone: ขั้นตอนโดย Step Guide
เปิด Cloud Backup สำหรับ Microsoft Authenticator app บน Android & iPhone
วิธีการแก้ไขข้อผิดพลาด “iMessage กำลังรอการเปิดใช้งาน” บน iPhone
Fix Computer Sound Too Low บน Windows 10
แก้ไขไม่มีเสียงใน Firefox บน Windows 10
Connect iPhone ถึง Windows 10 PC โดยใช้ Microsoft Remote Desktop
ไม่สามารถนำเข้า Photos จาก iPhone ถึง Windows 11/10 PC
แก้ไขจอภาพ HD และการ์ด AMD/ATI ไม่แสดงภาพเต็มหน้าจอ
วิธีแก้ไขข้อผิดพลาด “Cannot Connect to App Store” ของ iPhone
