วิธีแก้ไข iPhone ไม่ส่งเสียงเมื่อมีสายเรียกเข้า
หาก iPhone ของคุณไม่ดังเมื่อมีสายเรียกเข้า อาจมีปัญหากับการตั้งค่าเสียงของโทรศัพท์ของคุณ หลายๆ อย่างอาจทำให้ iPhone ของคุณไม่ส่งเสียงเรียกเข้า และคุณสามารถสลับการตั้งค่าเหล่านี้เพื่อดูว่าช่วยแก้ปัญหาได้หรือไม่
มีหลายวิธีในการแก้ไข iPhone ที่จะไม่ดังเมื่อมีสายเรียกเข้าตั้งแต่การตรวจสอบให้มั่นใจว่าผู้โทรไม่ถูกบล็อก(the caller isn’t blocked)ไปจนถึงการปิดใช้งาน โหมด ห้ามรบกวน(Disturb)

ตรวจสอบให้แน่ใจว่า iPhone ของคุณไม่อยู่ในโหมดเงียบ(Make Sure Your iPhone Is Not In Silent Mode)
หาก iPhone ของคุณอยู่ในโหมดปิดเสียง เครื่องจะไม่ส่งเสียงเมื่อมีสายเรียกเข้าหรือการแจ้งเตือนอื่นๆ

เพียงสลับสวิตช์ที่ด้านข้างของ iPhone เพื่อปิดโหมดเงียบและนำ iPhone ของคุณกลับสู่โหมดปกติ
รีสตาร์ท iPhone ของคุณ(Restart Your iPhone)
หาก iPhone ของคุณไม่ส่งเสียงเข้าแม้จะอยู่ในโหมดปกติคุณอาจต้องรีบูตเครื่อง(you may want to reboot it)เพื่อดูว่าสามารถแก้ไขปัญหาได้หรือไม่ แม้ว่าการรีบูตเครื่องจะเป็นวิธีแก้ปัญหาขั้นพื้นฐาน แต่ก็ใช้งานได้ในหลายกรณี และแก้ไขข้อบกพร่องเล็กๆ น้อยๆ มากมายบนอุปกรณ์ได้
- กด ปุ่มเปิดปิด ค้าง(Power)ไว้สองสามวินาทีแล้วลากตัวเลื่อนเพื่อปิด iPhone ของคุณ

- กด ปุ่มเปิดปิด ค้าง(Power)ไว้เพื่อเปิด iPhone ของคุณอีกครั้ง
ตรวจสอบให้แน่ใจว่าลำโพงของ iPhone ใช้งานได้(Make Sure The iPhone Speaker Works)
หากลำโพงของ iPhone ของคุณเสียหรือส่วนหนึ่งของฮาร์ดแวร์ของลำโพงทำงานผิดปกติ อาจทำให้ iPhone ของคุณไม่เล่นเสียงใดๆ ซึ่งรวมถึงสายเรียกเข้าด้วย วิธีหนึ่งในการตรวจสอบนี้คือลองเล่นเพลง(try and play a music track)บนโทรศัพท์ของคุณ
- เปิด แอพ Musicและเล่นเพลง
- หากเล่นได้ปกติ แสดงว่ามีปัญหากับการตั้งค่าที่ทำให้ iPhone ไม่ส่งเสียง
- หากคุณไม่ได้ยินสิ่งใดขณะเล่นเพลง แสดงว่าโทรศัพท์อาจมีปัญหาด้านฮาร์ดแวร์ และคุณต้องนำไปที่ศูนย์ซ่อม
ปิดการใช้งานห้ามรบกวนบน iPhone ของคุณ(Disable Do Not Disturb On Your iPhone)
ห้ามรบกวนช่วยให้แน่ใจว่าคุณจะไม่ถูกขัดจังหวะ(Do Not Disturb ensures you don’t get interrupted)โดยการโทรหรือการแจ้งเตือนใดๆ บน iPhone ของคุณ สิ่งนี้ส่งผลต่อสายเรียกเข้าของคุณด้วย การปิดใช้งานเป็นวิธีที่ดีในการหาสาเหตุที่ iPhone ของคุณไม่ดังเมื่อมีสายเรียกเข้า
- เปิด แอป การตั้งค่า(Settings)บน iPhone ของคุณ
- แตะที่ตัวเลือกห้ามรบกวน(Do Not Disturb)
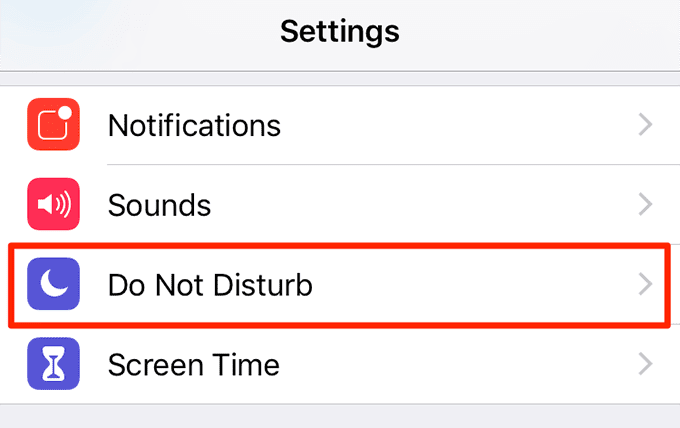
- หมุนสวิตช์สำหรับห้ามรบกวน(Do Not Disturb)ไปที่ตำแหน่งปิด(off)

ปิดการโอนสายบน iPhone ของคุณ(Turn Off Call Forwarding On Your iPhone)
หากเปิดใช้งานการโอนสายบน iPhone ของคุณ ระบบจะโอนสายเรียกเข้าทั้งหมดไปยังหมายเลขที่ระบุหรือข้อความเสียงของ(your voicemail)คุณ นี่อาจเป็นสาเหตุที่ iPhone ของคุณไม่ดัง เนื่องจากเป็นเพียงการรับสายเนื่องจากการโทรเหล่านั้นถูกส่งไปยังหมายเลขโอนสาย
การปิดใช้งานการโอนสายจะแก้ไขปัญหาได้
- เปิด แอป การตั้งค่า(Settings)บน iPhone ของคุณ
- เลื่อนลงและแตะที่ตัวเลือกโทรศัพท์(Phone)
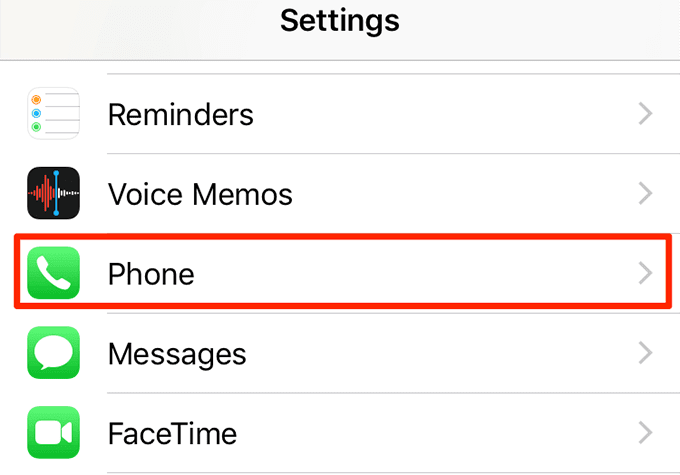
- ค้นหาการโอนสาย(Call Forwarding)และแตะที่มัน

- ปิดใช้งานตัวเลือก การ โอนสาย(Call Forwarding)

เลิกบล็อกผู้โทรบน iPhone ของคุณ(Unblock The Caller On Your iPhone)
iPhone ของคุณจะปฏิเสธสายเรียกเข้าจากคนที่คุณบล็อกบนอุปกรณ์ของคุณ หาก iPhone ของคุณไม่ส่งเสียงสำหรับบางคน คุณต้องตรวจสอบว่าบุคคลเหล่านั้นอยู่ในรายชื่อผู้ติดต่อที่ถูกบล็อกหรือไม่
หากพวกเขาอยู่ในรายการ คุณจะต้องลบออกก่อนจึงจะสามารถรับสายได้
- เข้าถึง แอป การตั้งค่า(Settings)บนโทรศัพท์ของคุณ
- ค้นหาตัวเลือกที่ระบุว่าโทรศัพท์(Phone)และแตะที่มัน

- แตะที่การบล็อกการโทรและการระบุ(Call Blocking & Identification)ในหน้าจอต่อไปนี้
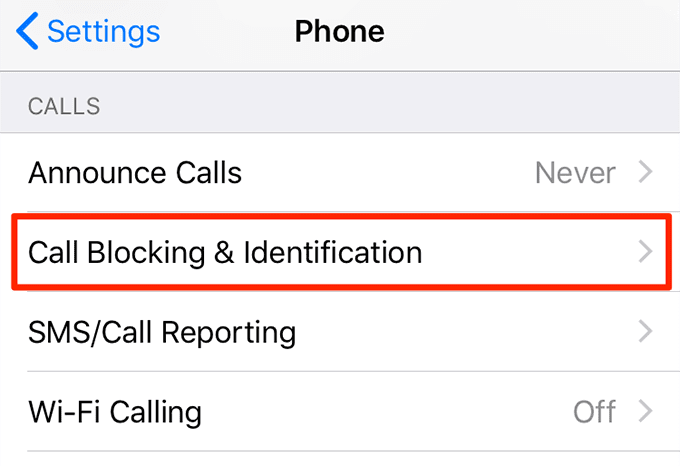
- หากผู้โทรถูกบล็อก ให้แตะแก้ไข(Edit)ที่มุมบนขวาแล้วแตะเครื่องหมายลบสีแดงข้างผู้โทรเพื่อเลิกบล็อก

ปิด "ปิดเสียงผู้โทรที่ไม่รู้จัก"(Turn Off “Silence Unknown Callers”)
ใน iOS 13 Appleได้รวมคุณสมบัติที่บล็อกการโทรจากคนที่คุณไม่รู้จัก ซึ่งไม่รวมทุกคนที่อยู่ในรายชื่อติดต่อของคุณและคนที่คุณติดต่อด้วยผ่านข้อความและอีเมล
หาก iPhone ของคุณไม่ส่งเสียงเรียกเข้าสำหรับหมายเลขโทรศัพท์ใหม่ ฟีเจอร์นี้อาจเป็นสาเหตุว่าทำไมจึงเป็นเช่นนั้น การปิดใช้งานจะช่วยแก้ปัญหาได้
- เปิด แอป การตั้งค่า(Settings)บน iPhone ของคุณ
- แตะที่โทรศัพท์(Phone)เพื่อเข้าถึงการตั้งค่าโทรศัพท์ของคุณ
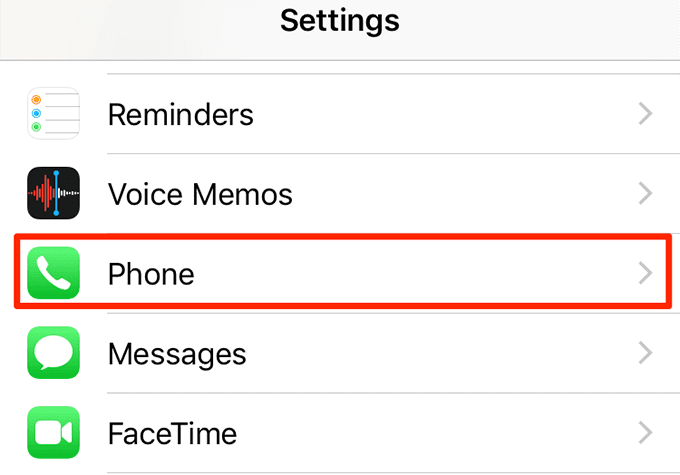
- ปิดตัวเลือกSilence Unknown Callers
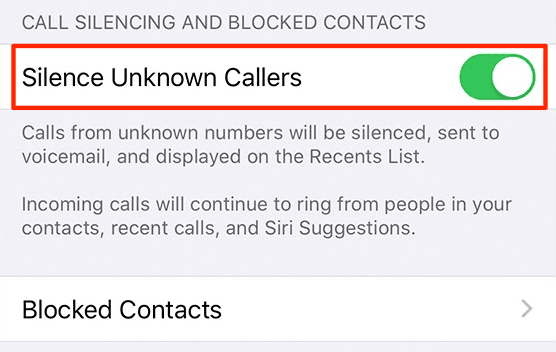
เปลี่ยนริงโทนเริ่มต้นและเฉพาะผู้ติดต่อของคุณ(Change Your Default & Contact-Specific Ringtone)
หากคุณใช้เสียงเรียกเข้าแบบกำหนดเองบน iPhone ของคุณ(use a custom ringtone on your iPhone)ให้ลองเปลี่ยนเป็นเสียงเรียกเข้าแบบใดแบบหนึ่งและดูว่าจะช่วยได้หรือไม่ บางครั้งเสียงเรียกเข้าแบบกำหนดเองอาจเสียหายและ iPhone ของคุณอาจไม่ดังเมื่อมีสายเรียกเข้า
คุณจะต้องเปลี่ยนเสียงเรียกเข้าแบบกำหนดเอง(custom ringtone)สำหรับผู้ติดต่อเฉพาะของคุณด้วย
เปลี่ยนเสียงเรียกเข้า iPhone เริ่มต้น(Change The Default iPhone Ringtone)
- เปิด แอป การตั้งค่า(Settings)บน iPhone ของคุณ
- แตะที่ตัวเลือกเสียง(Sounds)

- แตะที่Ringtoneบนหน้าจอที่ตามมา

- เลือก(Choose one)เสียงเรียกเข้าในตัว เช่น กำลัง เปิด(Opening)เป็นเสียงเรียกเข้าเริ่มต้นของคุณ

เปลี่ยนเสียงเรียกเข้าสำหรับผู้ติดต่อเฉพาะ(Change The Ringtone For Specific Contacts)
- เปิด แอพ รายชื่อ(Contacts)และค้นหาผู้ติดต่อที่คุณกำหนดเสียงเรียกเข้าแบบกำหนดเอง
- แตะที่แก้ไข(Edit)ที่มุมบนขวา

- แตะที่ริงโทน(Ringtone)
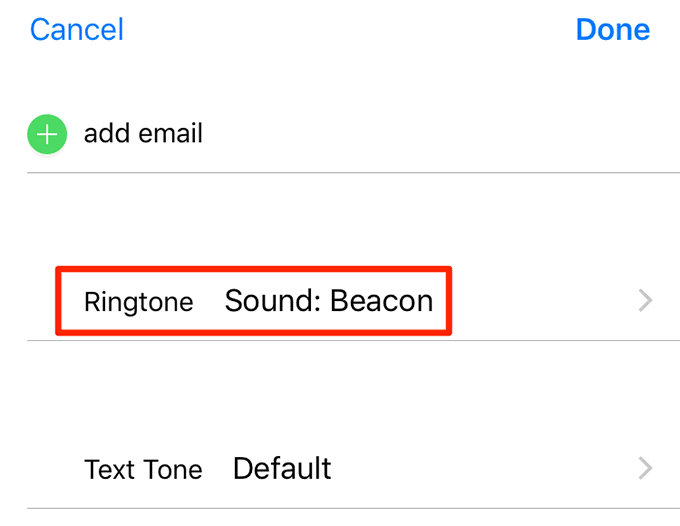
- เลือก(Select one)เสียงเรียกเข้าเริ่มต้นอันใดอันหนึ่งแล้วแตะเสร็จสิ้น(Done)ที่มุมบนขวา

ปิดใช้งานการสั่นบน iPhone ของคุณ(Disable Vibrations On Your iPhone)
ตัวเลือกการสั่นบางครั้งอาจรบกวนเสียงเรียกเข้าของ iPhone และทำให้ iPhone ของคุณไม่ดังเมื่อมีสายเรียกเข้า ดังนั้น(Therefore)ให้ปิดและดูว่า iPhone ของคุณดังขึ้นหรือไม่
- เปิด แอป การตั้งค่า(Settings)บนอุปกรณ์ของคุณ
- แตะที่เสียง(Sounds)

- ปิดใช้งานตัวเลือกVibrate on Ring

- ปิดใช้งานตัวเลือกVibrate on Silent
อัปเดต iPhone ของคุณเป็น iOS เวอร์ชันล่าสุด(Update Your iPhone To The Latest iOS Version)
iOS เวอร์ชันที่ล้าสมัยอาจทำให้เกิดปัญหามากมายรวมถึงปัญหาเสียงเรียกเข้าบน iPhone ของคุณ วิธีหนึ่งในการแก้ไขคือการติดตั้งการอัปเดต iOS ล่าสุดบนอุปกรณ์ของคุณ มันจะทำให้ iPhone ของคุณทันสมัยอยู่เสมอ
- เปิด แอป การตั้งค่า(Settings)ในโทรศัพท์ของคุณ
- แตะที่ทั่วไป(General)
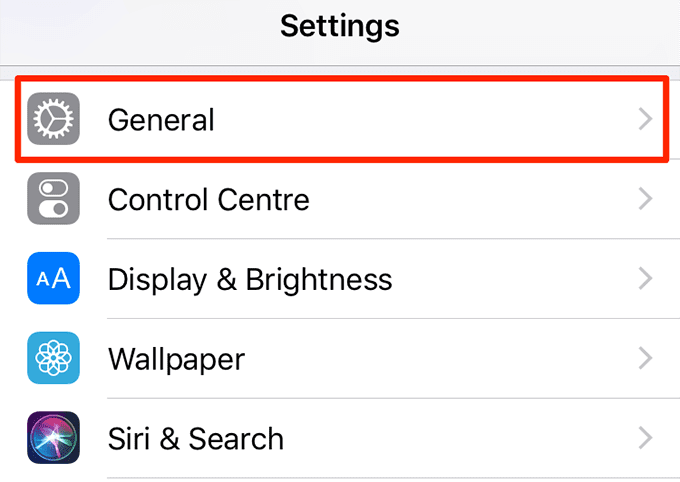
- แตะที่การอัพเดต(Software Update)ซอฟต์แวร์

- เลือกดาวน์โหลดและติดตั้ง(Download and Install)เพื่ออัปเดตอุปกรณ์ของคุณ
รีเซ็ต iPhone ของคุณเป็นการตั้งค่าจากโรงงาน(Reset Your iPhone To The Factory Settings)
หากไม่ได้ผล วิธีสุดท้ายคือรีเซ็ต iPhone(reset your iPhone)เป็นการตั้งค่าจากโรงงาน การดำเนินการนี้จะลบข้อมูลทั้งหมดของคุณ รวมทั้งการตั้งค่า และอนุญาตให้คุณตั้งค่า iPhone เป็นอุปกรณ์ใหม่
หากคุณต้องการรักษาข้อมูลของคุณ คุณสามารถสร้างข้อมูลสำรองของ iPhone ของคุณด้วย iTunes หรือ iCloud ก่อนลบข้อมูล
- เข้าถึง แอพ การตั้งค่า(Settings)บน iPhone ของคุณ
- แตะที่ทั่วไป(General)
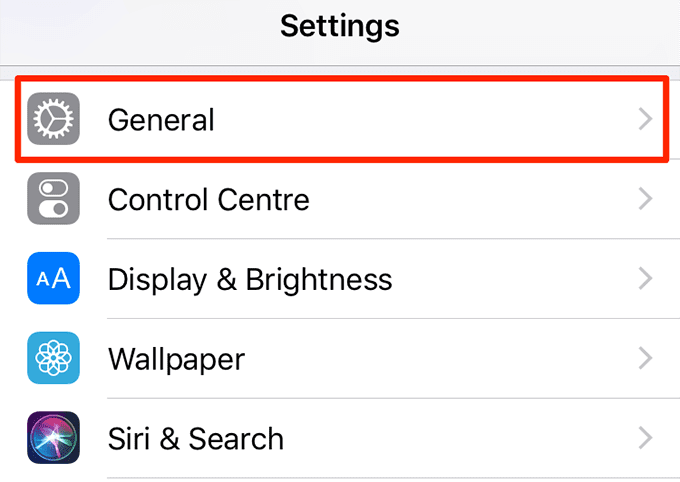
- เลื่อนลงและเลือกรีเซ็ต(Reset)

- แตะที่ลบเนื้อหาและการตั้งค่าทั้งหมด(Erase All Content and Settings)เพื่อรีเซ็ตอุปกรณ์ของคุณ

เคล็ดลับเหล่านี้แก้ไขปัญหาโดยที่ iPhone ของ คุณ(Did)ไม่ส่งเสียงหรือไม่ แจ้งให้เราทราบในความคิดเห็นด้านล่าง
Related posts
Fix iTunes Error 0xE8000003 บน Windows 10 ในขณะที่เชื่อมต่อ iPhone
วิธีแก้ไข “เกิดข้อผิดพลาดขณะโหลดรูปภาพเวอร์ชันคุณภาพสูงกว่านี้” บน iPhone
วิธีแก้ไขห้ามรบกวนไม่ทำงานบน iPhone
วิธีการแก้ไขข้อผิดพลาด “iMessage กำลังรอการเปิดใช้งาน” บน iPhone
วิธีแก้ไข iTunes ไม่สามารถเชื่อมต่อกับ iPhone เครื่องนี้ได้ ค่าหายไป” ข้อผิดพลาด
iPhone ทำการรีสตาร์ทหรือไม่ 10 วิธีในการแก้ไข
วิธีแก้ไขอีเมลไม่อัปเดตในเมลบน iPhone
จะทำอย่างไรถ้ากล้อง iPhone ของคุณไม่ทำงาน
6 ไมโครโฟนที่ดีที่สุดสำหรับ iPhone
10 สุดยอดไซต์และแอพเพื่อค้นหาวอลเปเปอร์ยอดนิยมสำหรับ iPhone และ iPad
7 วิธียอดนิยมในการโทรโดยไม่ปิดเสียงบน iPhone
วิธีแก้ไข Orange/Green Dot บน iPhone ไม่หายไป
แก้ไขโทรศัพท์ Android ไม่สามารถโทรออกหรือรับสายได้
6 แอพแบบอักษรที่ดีที่สุดสำหรับ iPhone
วิธีดูรายการกระบวนการที่ทำงานบน iPhone หรือ iPad
Fix Cellular Network ไม่ใช่ Available สำหรับ Phone Calls
วิธีเปลี่ยนจาก Windows Phone เป็น iPhone: ขั้นตอนโดย Step Guide
วิธีแก้ไขข้อผิดพลาด “ไม่ได้ติดตั้งซิมการ์ด” บน iPhone
วิธีแก้ไข iPhone Hotspot ไม่ทำงานบน Windows
8 เหตุผลที่พอร์ตการชาร์จ iPhone ของคุณหลวม (และวิธีแก้ไข)
