วิธีแก้ไข "กระบวนการโฮสต์สำหรับบริการ windows หยุดทำงานและถูกปิด"
คุณไม่รักข้อผิดพลาด ของ Windows ที่เป็นความลับใช่ไหม (Windows)ในโพสต์นี้ ฉันจะดำเนินการตามขั้นตอนบางอย่างที่คุณสามารถทำได้เพื่อแก้ไข ข้อความแสดงข้อผิดพลาด " กระบวนการโฮสต์สำหรับบริการ windows หยุดทำงานและถูกปิด(Host process for windows services stopped working and was closed) " ใน Windows
ฉันได้เขียนไปแล้วประมาณสองสามข้อความ เช่น ข้อความแสดงข้อผิดพลาด “ ไม่มีอุปกรณ์ผสมที่ใช้งานได้(there no active mixer devices available) ” และข้อความ “ Internet Explorer พบปัญหาและจำเป็นต้องปิด(Internet Explorer has encountered a problem and needs to close) ”
น่าเศร้าที่ข้อความแสดงข้อผิดพลาดเหล่านี้ส่วนใหญ่ทำให้คุณไม่เข้าใจว่าปัญหาคืออะไร เมื่อได้รับ ข้อผิดพลาดใน กระบวนการโฮสต์(Host process)คุณอาจสังเกตเห็นว่าการเชื่อมต่ออินเทอร์เน็ต(Internet connection)ในWindows ของคุณ ช้าลงอย่างมาก และคุณต้องรีสตาร์ทคอมพิวเตอร์อย่างต่อเนื่องเพื่อแก้ไข

ข้อผิดพลาดนี้น่าจะเกิดขึ้นเนื่องจากความไม่ลงรอยกันระหว่างโปรแกรมในคอมพิวเตอร์ของคุณและ ระบบ ปฏิบัติการWindows (Windows OS)อาจมีแอปพลิเคชันต่างๆ มากมาย ดังนั้น ก่อนอื่นคุณต้องพิจารณาว่าโปรแกรมใดเป็นสาเหตุของปัญหาจริงๆ คุณสามารถทำได้โดยดูบันทึกเหตุการณ์(Event Logs)บนเครื่อง Windows ของคุณ นี่คือวิธีการ
แก้ไขข้อผิดพลาดกระบวนการโฮสต์ใน Windows
ไปที่Startและไปที่Control Panelก่อน ในWindows 10เพียงพิมพ์ในแผง(control panel)ควบคุม

ตอนนี้ ขึ้นอยู่กับมุมมอง คุณสามารถคลิกที่เครื่องมือการดูแลระบบ(Administrative Tools)ถ้าคุณอยู่ในมุมมองคลาสสิก หรือคลิก(Classic view or click)ระบบและการบำรุงรักษา( System and Maintenance)ถ้าคุณอยู่ในมุมมองปกติ
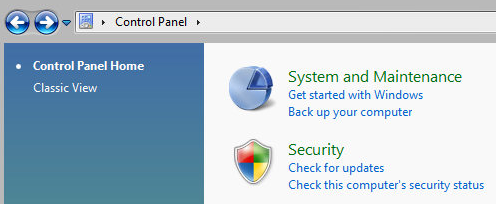
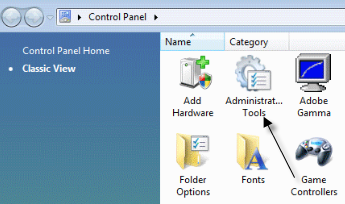
ใน มุมมองคลาสสิก(Classic view)คุณจะเห็นไอคอนสำหรับบันทึก(Event Logs) เหตุการณ์ หรือ ตัว แสดงเหตุการณ์(Event Viewer)และในมุมมองปกติ คุณจะเห็นลิงก์ที่ด้านล่างสุดเรียกว่า " ดูบันทึกเหตุการณ์(View event logs) "
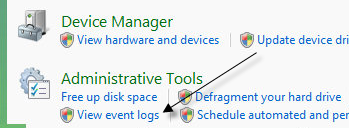
ตอนนี้เรียกดู โฟลเดอร์ Windows Logsและดูบันทึกของแอปพลิเคชัน(Application )และระบบ(System)

มองหากิจกรรมที่มี X สีแดงอยู่ข้างๆ และมีคำว่าError มองหาพวกเขาในช่วงเวลาเดียวกันหรือก่อนที่คุณจะได้รับข้อความแสดง ข้อผิดพลาด " กระบวนการโฮสต์(Host process)สำหรับWindowsหยุดทำงาน"(” error)
วิธีที่ 1
บางคนมีปัญหานี้กับATI Catalyst Control Centerและพบข้อผิดพลาดมากมายในบันทึกเหตุการณ์ (event log)จากนั้น คุณสามารถลองค้นหาการอัปเดตสำหรับโปรแกรมหรือถอนการติดตั้งหากไม่จำเป็น
คุณอาจประสบปัญหานี้กับWindows Defenderดังนั้น ตรวจสอบให้แน่ใจว่าได้เรียกใช้Windows Update (Windows Update)ถอนการติดตั้งซอฟต์แวร์ เครื่องพิมพ์ HP(HP printer)ที่ไม่มีประโยชน์และตรวจสอบเหตุการณ์อื่นๆ จากNeroเป็นต้น
เทคนิคการแก้ปัญหา(troubleshooting technique)ที่ดีอีกวิธีหนึ่งคือคลีนบูตระบบของคุณซึ่งจะช่วยให้คุณติดตามโปรแกรมของบุคคลที่สามหรือกระบวนการ(program or process)ที่ทำให้เกิดปัญหาได้
วิธีที่ 2
ไดรเวอร์ที่เข้ากันไม่ได้ติดตั้งบนWindowsอาจทำให้เกิดข้อผิดพลาดได้เช่นกัน นี่อาจเป็นฮาร์ดแวร์ชิ้นใดก็ได้ในระบบของคุณ คุณสามารถทราบได้ว่าเป็นปัญหาด้านฮาร์ดแวร์หรือไม่โดยเปิดเครื่องในเซฟโหมด(Safe Mode)และดูว่าได้รับข้อผิดพลาดหรือไม่
หากไม่มี แสดงว่ามีไดรเวอร์บางตัวที่ต้องโหลดเมื่อ Windows เริ่มทำงาน เปิดDevice Managerเพื่อดูว่ามีอุปกรณ์ใดบ้างที่มีข้อผิดพลาดหรือคำเตือน
วิธีที่ 3
หากไม่ได้ผล คุณอาจมีปัญหากับบริการBackground Intelligent Transfer Service (BITS) Windows
หากคุณเริ่มได้รับข้อความนี้หลังจากคุณทำการอัปเดต Windows(Windows update)แล้วBITSอาจเป็นผู้ร้าย คุณจะต้องทำตามคำแนะนำในบทความ KB ของ Microsoft(Microsoft KB article)(Microsoft KB article)เกี่ยวกับวิธีซ่อมแซมไฟล์BITS ที่เสียหาย(BITS)
บทความนี้อ้างอิงถึงVista ส่วนใหญ่ แต่ถ้าคุณใช้Windows รุ่นอื่น ให้อ่านบทความ KB นี้(KB article)แทน
วิธีที่ 4
หากคุณเห็นข้อผิดพลาดในบันทึกเหตุการณ์ที่มีEMDMgmt แสดงว่าธัมบ์ไดรฟ์หรือ (EMDMgmt)อุปกรณ์หน่วยความจำ(memory device)ภายนอกอื่นๆเช่นเครื่องอ่านการ์ดหน่วยความจำ(memory card reader)อาจเป็นสาเหตุของปัญหา ด้วยเหตุผลแปลกๆ บางประการ คุณอาจต้องเชื่อมต่อกล้องเข้ากับคอมพิวเตอร์โดยตรง แทนที่จะใช้เครื่องอ่านการ์ด(card reader)
วิธีที่ 5
หน่วยความจำ RAM(RAM memory)ที่ผิดพลาดในคอมพิวเตอร์ของคุณอาจทำให้เกิดข้อผิดพลาดนี้ได้ คุณอาจต้องการเรียกใช้การวินิจฉัยแบบเต็มในคอมพิวเตอร์ของคุณเพื่อให้แน่ใจว่า RAM ของคุณไม่มีข้อผิดพลาด
หากคุณพบชิปหน่วยความจำที่(memory chip)มีข้อผิดพลาด ให้นำออกและดูว่าได้รับข้อความแสดงข้อผิดพลาด(error message)หรือไม่ คุณสามารถดาวน์โหลดแอปฟรีที่เรียกว่าMemtest86เพื่อทดสอบหน่วยความจำในคอมพิวเตอร์ของคุณเพื่อหาข้อผิดพลาด
หวังว่าหนึ่ง(Hopefully one)ในวิธีการแก้ไขข้อผิดพลาดของกระบวนการโฮสต์(host process error)ให้กับคุณ ถ้าไม่แสดงความคิดเห็นและฉันจะพยายามช่วย สนุก!
Related posts
3 วิธีในการใช้ Photo or Video บน Chromebook
วิธีการ Detect Computer & Email Monitoring หรือ Spying Software
แบน Panel Display Technology Demystified: TN, IPS, VA, OLED และอื่น ๆ
วิธีเปลี่ยน Caps Lock บนหรือปิดใน Chromebook
4 Ways เพื่อค้นหาอินเทอร์เน็ตที่ดีที่สุด Options (ISPs) ในพื้นที่ของคุณ
วิธีการค้นหาเซิร์ฟเวอร์ Discord ที่ดีที่สุด
วิธีการ Fix Hulu Error Code RUNUNK13
คืออะไร Uber Passenger Rating and How เพื่อตรวจสอบมัน
วิธีการสร้าง Spotify Louder and Sound Better
วิธีการแยก Clip ใน Adobe Premiere Pro
7 Quick Fixes เมื่อ Minecraft Keeps Crashing
วิธีการทำ Wired Printer Wireless ใน 6 Different วิธี
วิธีการ Insert Emoji ใน Word, Google Docs and Outlook
วิธีการขับรถไปที่ Roku TV จาก PC or Mobile
วิธีการ Post บทความเกี่ยวกับ Linkedin (และ Best Times ถึง Post)
วิธีใช้ Discord Spoiler Tags
Best Camera Settings สำหรับ Portraits
วิธีการแก้ไข“รอดำเนินการทำธุรกรรม” ข้อผิดพลาด Steam
วิธีการ Fix Disney Plus Error Code 83
วิธีการส่ง Anonymous Text Message ที่ไม่สามารถ Be Traced Back ให้คุณได้
