วิธีปิดเสียงไมโครโฟนของผู้เข้าร่วมทั้งหมดใน Microsoft Teams
ผู้จัดและผู้เข้าร่วมสามารถปิดและเปิดเสียงบางคนหรือทุกคนในMicrosoft Teams (Microsoft Teams)ด้วย ฟังก์ชัน ปิดเสียง(mute)ผู้เข้าร่วมสามารถปิดเสียงจากตัวเองหรือผู้เข้าร่วมการประชุมบางรายได้ โพสต์นี้แสดงวิธีปิดเสียงผู้เข้าร่วมประชุมทั้งหมดในคราวเดียว นอกจากนี้ยังตอบคำถามที่พบบ่อยเกี่ยวกับฟังก์ชันปิดเสียงในTeams

การเริ่มต้นและใช้งานMicrosoft Teamsเป็นเรื่องง่าย ด้วยการผสานรวมกับชุดแอปพลิเคชันOffice อย่างราบรื่น (Office)นอกจากนี้(Further)การประชุมครั้งเดียวสามารถมีผู้เข้าร่วมได้สูงสุด 5ooo อย่างไรก็ตาม หากปล่อยทิ้งไว้โดยไม่เลือก เสรีภาพนี้อาจนำไปสู่การประชุมที่วุ่นวายได้
นโยบายการอยู่บ้าน(stay-at-home policies)ทำให้เกิดการเปลี่ยนแปลงครั้งใหญ่จากการทำงานในสถานที่เป็นการทำงานทางไกล Microsoft Teamsถือได้ว่าเป็นเครื่องมือการทำงานร่วมกันอย่างมืออาชีพมากที่สุดสำหรับทีมระยะไกล
วิธีปิดเสียงทุกคนในการประชุมTeams
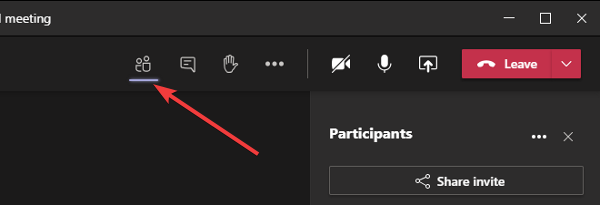
เมื่อต้องการปิดเสียงของผู้เข้าร่วมการ ประชุม Teams หนึ่งคนหรือทุกคน คุณต้องเป็นผู้จัดหรือผู้นำเสนอ
- ขณะอยู่ในการ ประชุม Teamsให้คลิกที่ ไอคอน แสดงผู้เข้าร่วม(Show participants)บนหน้าจอ
- คุณสามารถเลื่อนตัวชี้เมาส์ไปที่ไอคอนเพื่อแสดงป้ายกำกับ
- ขณะนี้ผู้เข้าร่วมจะปรากฏขึ้นที่ด้านขวามือของหน้าจอ
- คลิกที่ปุ่มปิดเสียง(Mute)หรือปิดเสียงทั้งหมด(Mute all)ที่ด้านบนขวา
- สุดท้าย ให้กด ปุ่ม ปิดเสียง (Mute )เพื่อยืนยันการดำเนินการเมื่อถูกถาม
หากต้องการ คุณยังสามารถคลิกที่จุดสามจุด (...) แล้วเลือกไม่อนุญาตให้ผู้เข้าร่วมเปิด(Don’t allow participants to unmute)เสียง
ฟังก์ชันปิดเสียงนั้นยุ่งยาก และคุณต้องมีคำถามเกี่ยวกับมัน เราจะตอบคำถามสองสามข้อที่คุณอาจมีเกี่ยวกับฟังก์ชันปิด เสียงในTeams
คำถามที่พบบ่อย
หากส่วนนี้ไม่ตอบคำถามของคุณเกี่ยวกับการใช้ฟังก์ชันปิดเสียงในTeamsอย่าลังเลที่จะถามเราในส่วนความคิดเห็นด้านล่าง
ฉันสามารถปิดเสียงผู้เข้าร่วมทั้งหมดในการประชุมได้หรือไม่
Microsoft Teamsช่วยให้คุณปิดเสียงของทุกคนในการประชุมได้อย่างง่ายดาย ตัว เลือก ปิดเสียงทั้งหมด(Mute all)จะปรากฏขึ้นเมื่ออยู่ในการประชุมที่มีผู้เข้าร่วมมากกว่าสามคน
ซึ่งจะแตกต่างออกไปเล็กน้อยสำหรับการประชุมที่มีผู้เข้าร่วมมากกว่าห้าคน เกี่ยวกับการปิดเสียงผู้เข้าร่วมการประชุม คุณยังสามารถปิดเสียงบุคคลในการประชุมได้
ใครบ้างที่มีความสามารถในการปิดเสียงผู้เข้าร่วม
ผู้เข้าร่วมการประชุม ของ Microsoft Teams(Microsoft Teams)ทุกคนมีบทบาทเป็นผู้จัด(Organizer)ผู้นำเสนอ(Presenter)หรือผู้เข้าร่วม(Attendee)ประชุม ความสามารถของผู้เข้าร่วมในการปิดเสียงขึ้นอยู่กับบทบาทของพวกเขา ผู้จัดงาน(Organizer)และผู้นำเสนอ(Presenter)สามารถปิดเสียงผู้เข้าร่วมได้ แต่ผู้เข้าร่วมประชุม(Attendees)ไม่สามารถทำได้
ผู้เข้าร่วมการ ประชุม Microsoft Teamsทุกคนสามารถปิดเสียงใครก็ได้ที่พวกเขาต้องการ นี่เป็นเพราะพวกเขาได้รับมอบหมายบทบาทของผู้นำเสนอ(Presenter)โดยค่าเริ่มต้น ผู้นำเสนอมีสิทธิ์ไม่จำกัดเช่นเดียวกับผู้จัดการ(Organizer)ประชุม รวมถึงการปิดเสียงและไล่ผู้เข้าร่วมคนอื่นๆ
นี่อาจเป็นปัญหาได้เนื่องจากผู้เข้าร่วมมักจะใช้คุณสมบัติในทางที่ผิดบ่อยครั้ง
วิธีควบคุมว่าใครปิดเสียงผู้เข้าร่วมการประชุมคนอื่น
ผู้ จัด(Organizer)ประชุมเป็นผู้พูดที่ดีที่สุดเกี่ยวกับผู้ที่จะพูดในการประชุมTeams ผู้ จัด(Organizer)ไม่เพียงสามารถปิดเสียงและเปิดเสียงผู้เข้าร่วมประชุมได้ แต่ผู้จัดยังสามารถกำหนดบทบาทให้กับสมาชิกคนอื่น ๆ ของการประชุมได้อีกด้วย
ผู้จัดงาน(Organizer)สามารถมอบหมายให้ผู้เข้าร่วมมีบทบาทเป็นผู้นำเสนอ(Presenter)หรือผู้เข้าร่วม(Attendee)ประชุม เพื่อลดการใช้ ฟังก์ชันปิดเสียง ในทางที่ผิด ผู้ (mute)จัด(Organizer)สามารถเปลี่ยนบทบาทของผู้เข้าร่วมคนอื่นๆ เป็นผู้เข้าร่วมประชุม(Attendee)ได้
หวังว่านี่จะช่วยได้
Related posts
วิธีเพิ่ม Zoom ถึง Microsoft Teams
วิธีการติดตั้ง Microsoft Teams บน Linux and macOS
วิธีการสรรเสริญใครบางคนใน Microsoft Teams ในงานของพวกเขาทำได้ดี
คุณขาดหายไปขอให้ผู้ดูแลระบบของคุณเปิดใช้งาน Microsoft Teams
Turn Off Read Receipts ใน Microsoft Teams สำหรับสมาชิกในทีม
การแก้ไข: Microsoft Teams ไม่สามารถโหลดหรือส่งภาพในการแชท
IMs and calls ของคุณกำลังจะไปที่ Microsoft Teams - Skype สำหรับ Business
วิธีการเปลี่ยน Team Picture ใน Microsoft Teams
วิธีการเบลอพื้นหลังใน Microsoft Teams meeting
วิธีการลด Background Noise ใน Microsoft Teams
วิธีการเชื่อมต่อไปยัง Google Calendar Slack, Zoom and Microsoft Teams
Best Educational apps สำหรับ Microsoft Teams สำหรับครูและนักเรียน
วิธีใช้ Custom Backgrounds ใน Microsoft Teams
วิธีใช้ IP Camera apps กับ Microsoft Teams and Skype
วิธีการตั้งค่า Schedule and Join A Microsoft Teams meeting
Microsoft Teams เพื่อให้ผู้ใช้สามารถเข้าร่วมการประชุมกับจอภาพสองจอ
วิธีการแบ่งปัน Protected File ใน Microsoft Teams
Video sharing ถูกปิดการใช้งานโดยผู้ดูแลระบบใน Microsoft Teams
วิธีการหยุด Microsoft Teams จากการเปิดโดยอัตโนมัติใน Startup
วิธีใช้ Share Tray ใน Microsoft Teams ถึง share content ในการประชุม
