ไฟกลางคืนไม่ทำงานหรือไม่เปิดหรือปิดใน Windows 11/10
Windows Night Lightเป็นคุณสมบัติที่ยอดเยี่ยมที่ช่วยให้ผู้บริโภคใช้คอมพิวเตอร์ของตนได้นานขึ้น ทำให้สีของหน้าจออุ่นขึ้น ซึ่งเป็นประโยชน์อย่างยิ่งเมื่อคุณทำงานในที่มืดหรือตอนกลางคืน ที่กล่าวมา หากคุณเห็นว่า Night Light(Light)ไม่ทำงาน ไม่เปิด/ปิด หรือเป็นสีเทาด้วยเหตุผลบางอย่าง คุณสามารถแก้ไขปัญหานี้ได้ด้วยวิธีต่อไปนี้
ไฟกลางคืน(Night Light)ไม่ทำงานใน Windows 11/10
หากไฟกลางคืนของ Windows 11/10 ติดค้างที่On/Offหรือไม่เปิด หรือหากไม่ปิด(Off)ให้ลองทำตามคำแนะนำต่อไปนี้ บางสิ่งจะช่วยคุณได้อย่างแน่นอน:
- ปิด(Turn)แล้วเปิดไฟกลางคืน(Night Light)
- อัปเดตไดรเวอร์กราฟิก(Update Graphics)ตามที่อธิบายไว้ด้านล่าง
- ตรวจสอบการตั้งค่าตำแหน่งและนาฬิกา
- รีสตาร์ทพีซีแล้วดู
- รีเซ็ต Night Light(Reset Night Light)ผ่านRegistryตามที่อธิบายไว้ด้านล่าง หากการตั้งค่าเป็นสีเทา
1] ปิด(Turn)แล้วเปิดไฟกลางคืน(Night Light)
ขั้นแรก คุณควรปิดแล้วเปิด Night Light ผ่านการตั้งค่าและดูว่าจะช่วยได้หรือไม่
2] อัปเดตไดรเวอร์กราฟิก
เนื่องจากคุณลักษณะนี้เป็นคุณลักษณะที่ขึ้นกับกราฟิก จึงเป็นการดีที่สุดที่จะติดตั้งการ์ดแสดงผลเวอร์ชันล่าสุดที่คุณมีบนคอมพิวเตอร์ของคุณ คุณสามารถดาวน์โหลดไดรเวอร์ล่าสุดได้จากเว็บไซต์ OEM(download the latest driver from the OEM website)หรือใช้ยูทิลิตี้กราฟิกของOEMเพื่ออัปเดตไดรเวอร์กราฟิกของ(update your graphics driver)คุณ
3] ไฟกลางคืน(Night Light)ไม่เปิดตามเวลาที่กำหนด? ตรวจสอบการตั้งค่าตำแหน่ง(Check Location)และนาฬิกา(Clock Settings)
การตั้งค่าแสง(Light Settings)อัตโนมัติขึ้นอยู่กับสองสิ่ง – การตั้ง ค่าตำแหน่ง(Location)และนาฬิกา (Clock Settings)ซึ่งมักจะเกิดขึ้นเมื่อคุณอยู่ในภูมิภาคหนึ่งในขณะที่คุณทำงานในภูมิภาคอื่น
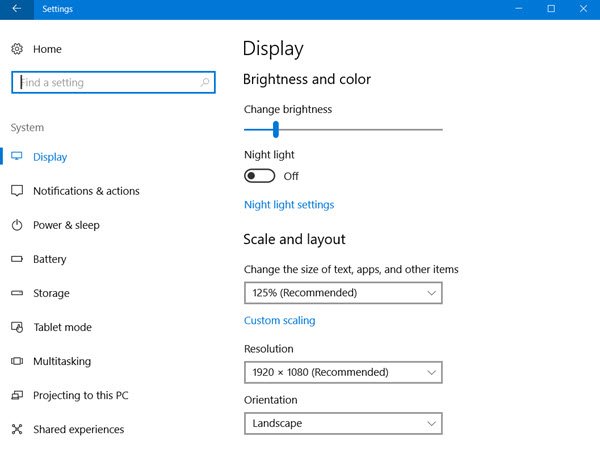
เปลี่ยนการตั้งค่าเวลา:(Change Time Settings:)
- ไปที่Settings > TimeและLanguage > Date & เวลา(Time)
- สลับเป็นอัตโนมัติสำหรับทั้งวันที่และเวลา ในกรณีที่เปิดไว้แล้ว ให้ปิดและตั้งค่าเป็นเขตเวลาของคุณ
กำหนดตำแหน่ง:(Set Location:)
- ไปที่การตั้งค่า > การตั้งค่าความเป็นส่วนตัว > เปิดตำแหน่ง(Location)
- รีสตาร์ทเครื่องคอมพิวเตอร์ของคุณ
เพื่อให้แน่ใจว่าNight Lightเปิด/ปิดตามเวลาที่กำหนด
4] โหมดแสงกลางคืน(Night Light Mode)ไม่เปลี่ยนแปลง? รีสตาร์ท(Restart)พีซีแล้วดู
สิ่งนี้เกิดขึ้นได้ยาก แต่ในกรณีที่ โหมด แสงกลางคืน(Night Light)ค้างอยู่ในสถานะเปิดหรือปิด(Off)นี่คือสิ่งที่คุณสามารถทำได้
- กดปุ่ม(Press) Windows เพื่อ(Windows)เปิดเมนู(Start Menu)เริ่ม
- คลิก(Click)ที่รูปโปรไฟล์ของคุณแล้วเลือกออกจาก(Sign-out)ระบบ
- รีสตาร์ทและลงชื่อเข้าใช้อีกครั้ง
การดำเนินการนี้จะแก้ไขการตั้งค่าที่ค้างอยู่กับบัญชีของคุณ
5] ไฟกลางคืนสลับเป็นสีเทา(Night Light Toggle Grayed) ? รีเซ็ตไฟกลางคืน(Night Light)ผ่านRegistry
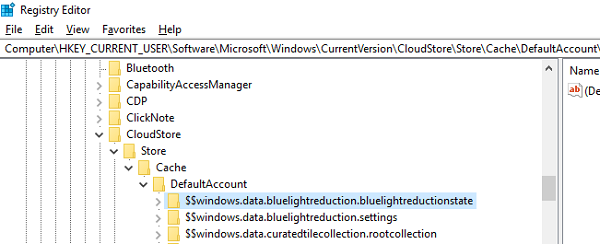
เปิดRegistry Editorโดยพิมพ์ regedit ใน พรอมต์ Runและไปที่คีย์ต่อไปนี้:
Computer\HKEY_CURRENT_USER\Software\Microsoft\Windows\CurrentVersion\CloudStore\Store\Cache\DefaultAccount
ขยาย โฟลเดอร์รีจิสทรี DefaultAccountแล้วลบโฟลเดอร์ย่อยสองโฟลเดอร์:
$$windows.data.bluelightreduction.bluelightreductionstate
$$windows.data.bluelightreduction.settings
ปิด Regedit(Close Regedit)และออก รีสตาร์ทเครื่องคอมพิวเตอร์ของคุณ
ในกรณีที่ไม่มีอะไรทำงานสำหรับคุณ ทางที่ดีควรเปลี่ยนไปใช้ทางเลือกอื่นเช่นF.LUX นอกจากนี้ยังมีให้ใช้งานเป็นWindows Appซึ่งคุณสามารถดาวน์โหลดได้จากStore เนื่องจากไม่ได้ขึ้นอยู่กับการตั้งค่า Windows(Windows Settings) ใดๆ จึงน่าจะใช้ได้ดีสำหรับคุณ
Related posts
ข้อผิดพลาดระยะไกล procedure call ล้มเหลวในขณะที่ใช้ DISM ใน Windows 10
Background Intelligent Transfer Service ไม่ทำงานใน Windows 11/10
Fix Device encryption ถูกระงับชั่วคราวข้อผิดพลาดใน Windows 11/10
วิธีการเปิดและอ่านไฟล์ Small Memory Dump (DMP) ใน Windows 10
Windows Security พูดว่า No Security Providers ใน Windows 10
File Explorer จะไม่เปิดใน Windows 11/10
Windows Troubleshooters ไม่ทำงานใน Windows 10
การทำงานที่ขาดหายไป System ไม่ใช่ Found error ใน Windows 11/10
Windows 10 Photos app ขัดข้องด้วยข้อผิดพลาด File system
Desktop Location ไม่สามารถใช้งานได้หรือเข้าถึงได้ใน Windows 11/10
รหัส VPN error ทั่วไปการแก้ไขปัญหา & โซลูชันสำหรับ Windows 10
องค์กรของคุณปิดการอัปเดตอัตโนมัติใน Windows 10
Windows Update ติดตั้งการดาวน์โหลดอัปเดตใน Windows 11/10
WMI Provider Host (WmiPrvSE.exe) High CPU Usage ใน Windows 10
แอป Windows 10 Get Help ไม่ทำงาน
LogonUI.exe Application error เมื่อเริ่มต้นใน Windows 11/10
Brave เบราว์เซอร์ไม่เปิดหรือทำงานกับ Windows 11/10
snipping เครื่องมือล็อคค้างหรือล้มเหลวใน Windows 10
SFC ไม่ทำงานจะไม่ทำงานหรือไม่สามารถซ่อมแซมไฟล์ที่เสียหายใน Windows 10
Fix วินโดวส์ 10 Printer ปัญหากับ Printer Troubleshooter
