OneDrive ต้องการความสนใจของคุณ เริ่มการซิงค์อีกครั้งโดยลงชื่อเข้าใช้
ขณะเข้าถึงOneDriveหากแสดงข้อความแสดงข้อผิดพลาดว่า OneDrive ต้องการ(OneDrive needs your attention) การดูแลจากคุณ คำแนะนำทีละขั้นตอนนี้สามารถช่วยคุณกำจัดได้ ตราบใดที่คอมพิวเตอร์ของคุณไม่อยู่ภายใต้การโจมตีของมัลแวร์ คุณสามารถแก้ไขได้โดยใช้คำแนะนำในการแก้ปัญหาเหล่านี้
ข้อความแสดงข้อผิดพลาดทั้งหมดบอกว่าสิ่งนี้ -
OneDrive needs your attention
Start syncing again by signing in
Your files might not be up to date. Re-enter your credentials to start syncing again.
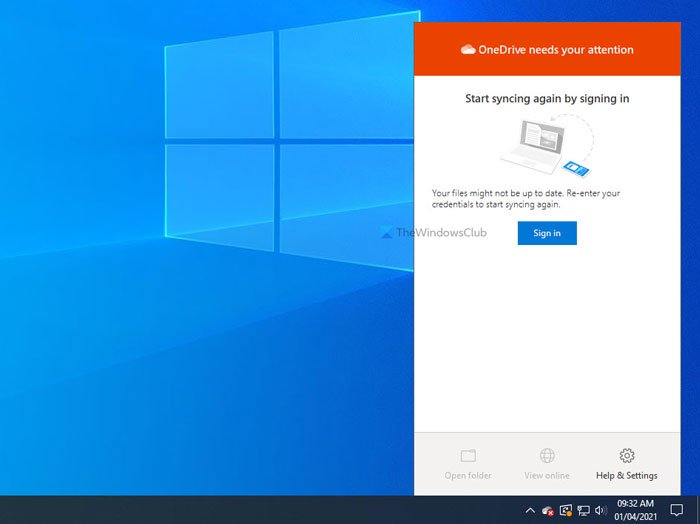
หากข้อความแสดงข้อผิดพลาดนี้ปรากฏขึ้น ตัวเลือกส่วนใหญ่จะเป็นสีเทาจนกว่าคุณจะลงชื่อเข้าใช้ บัญชี OneDriveอีกครั้ง ตัวอย่างเช่น คุณไม่สามารถใช้ตัวเลือก เปิดโฟลเดอร์(Open folder) หรือ ดูออนไลน์ (View online )ที่มองเห็นได้บนแผงOneDrive มีเพียงไม่กี่สิ่งที่คุณสามารถทำได้ และทั้งหมดมีการกล่าวถึงด้านล่าง
OneDrive ต้องการความสนใจของคุณเริ่ม(Start)การซิงค์อีกครั้งโดยลงชื่อเข้าใช้
เมื่อต้องการแก้ไขOneDrive ที่ต้องการความสนใจของคุณ เริ่มการซิงค์อีกครั้งโดยลงชื่อเข้าใช้(OneDrive needs your attention, Start syncing again by signing in)ผิดพลาด ทำตามคำแนะนำเหล่านี้-
- ลงชื่อเข้าใช้บัญชีของคุณ
- รีเซ็ต OneDrive
- ลบบางไฟล์แล้วลองอีกครั้ง
- ติดตั้ง OneDrive อีกครั้ง
1] ลงชื่อเข้าใช้บัญชีของคุณ
มันเป็นหนึ่งในโซลูชั่นที่ดีที่สุดและใช้งานได้จริงที่คุณสามารถใช้ได้ เมื่อ OneDrive แสดง ข้อความแจ้ง ความต้องการของคุณ OneDrive(OneDrive needs your attention) จะระบุ ปุ่มลงชื่อเข้า ใช้ด้วย (Sign in )ในสถานการณ์นี้OneDriveจำชื่อผู้ใช้/อีเมล ID และรหัสผ่านของคุณไม่ได้ ดังนั้นจึงแสดงให้ ป้อนข้อมูลประจำตัวของคุณอีกครั้งเพื่อเริ่มการซิงค์ (Re-enter your credentials to start syncing again )ข้อความในพรอมต์อีกครั้ง
ดังนั้นให้คลิก ไอคอน OneDrive ในซิสเต็มเทรย์แล้วคลิกปุ่ม ลงชื่อเข้า (Sign in )ใช้
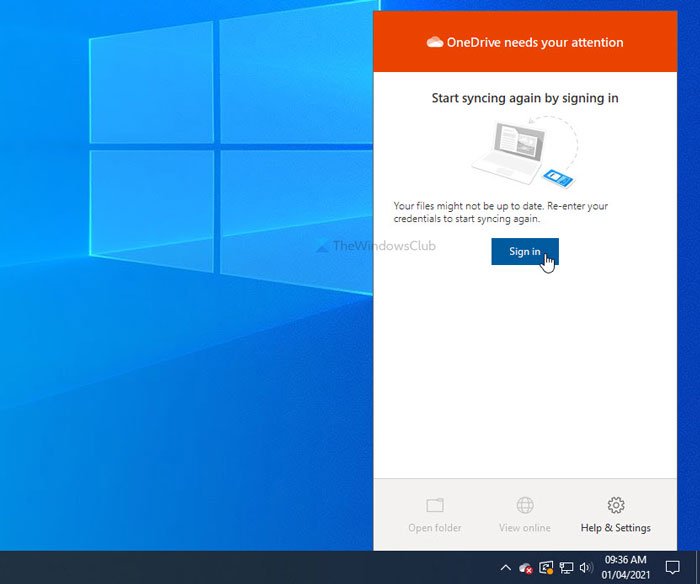
ถัดไป ป้อน ID อีเมลและรหัสผ่านของคุณเพื่อลงชื่อเข้าใช้บัญชี OneDrive ของคุณเพื่อเข้าถึงไฟล์ของคุณ

อย่างไรก็ตาม หากไม่สามารถแก้ปัญหาของคุณได้ หรือOneDriveยังคงแสดงข้อผิดพลาดเดิมต่อไปหลังจากผ่านไประยะหนึ่ง คุณสามารถปฏิบัติตามคำแนะนำและเคล็ดลับถัดไปได้
2] รีเซ็ต OneDrive
(Internal)ข้อบกพร่องหรือข้อขัดแย้งภายใน โดยทั่วไปจะได้รับการแก้ไขโดยการรีเซ็ตแอป ในกรณีนี้ คุณสามารถทำตามวิธีแก้ปัญหาชั่วคราวเดียวกันเพื่อ รีเซ็ต OneDrive(reset OneDrive) และกลับไปที่อินเทอร์เฟซเดิม ในทางกลับกัน การรีเซ็ต OneDrive(OneDrive)บนWindows 10ค่อนข้างตรงไปตรงมาเนื่องจากคุณต้องใช้คำสั่งเดียวเพื่อให้งานเสร็จสิ้น
กด Win+R เพื่อเปิด พรอมต์ Runและป้อนคำสั่งต่อไปนี้:
%localappdata%\Microsoft\OneDrive\onedrive.exe /reset
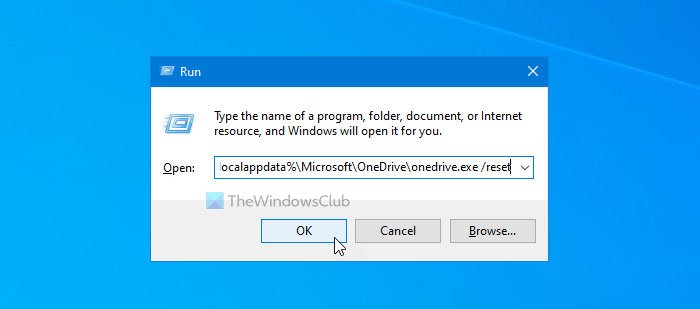
หลังจากคลิก ปุ่ม ตกลง (OK )อาจใช้เวลาสักครู่ ในขณะเดียวกัน ไอคอน OneDriveจะปรากฏขึ้นอีกครั้งในซิสเต็มเทรย์หลังจากหายไปครู่หนึ่ง เมื่อมองเห็นได้ในซิสเต็มเทรย์แล้ว ให้คลิกที่ ไอคอน OneDriveลงชื่อเข้าใช้บัญชีของคุณ และเริ่มใช้ที่เก็บข้อมูลบนคลาวด์นี้
อย่างไรก็ตาม หากวิธีการข้างต้นไม่ได้ผล คุณสามารถทำการเปลี่ยนแปลงในRegistry Editor(Registry Editor)
ค่ารีจิสทรีเหล่านี้อาจไม่ปรากฏบนคอมพิวเตอร์ของคุณ เนื่องจากขึ้นอยู่กับการตั้งค่า OneDrive ที่กำหนดเอง
ในการเริ่มต้น ให้กด Win+Rพิมพ์regeditกดปุ่ม Enter แล้วคลิก ตัวเลือก ใช่ (Yes )เพื่อ เปิด Registry Editor บนคอมพิวเตอร์ของคุณ หลังจากนั้นนำทางไปยังเส้นทางต่อไปนี้-
HKEY_LOCAL_MACHINE\SOFTWARE\Policies\Microsoft\Windows\OneDrive
หากคุณสามารถเห็น ค่า DisableFileSyncNGSC และ DisableFileSync REG_DWORDและ ข้อมูล Valueถูกตั้งค่าเป็น 1ให้ดับเบิลคลิกที่ค่าแต่ละรายการเพื่อตั้งค่า Value(Value) data เป็น0
3] ลบบางไฟล์แล้วลองอีกครั้ง
แม้ว่าข้อความแสดงข้อผิดพลาดนี้จะอิงตามข้อมูลประจำตัว คุณอาจทำตามคำแนะนำนี้และดู
เมื่อ ที่เก็บข้อมูล OneDriveใกล้เต็ม ระบบอาจแสดงข้อความ ดังนั้น เปิด อินเทอร์เฟซเว็บ OneDriveและลบไฟล์ที่ไม่จำเป็นออกเพื่อเพิ่มพื้นที่ว่าง แล้วลองลงชื่อเข้าใช้บัญชีของคุณ
อ่าน(Read) : วิธีปิดการแจ้งเตือนไฟล์ที่แชร์(turn off OneDrive Shared Files Notifications)ของ OneDrive
4] ติดตั้ง OneDrive ใหม่
แม้ว่าOneDrive จะ มาเป็นแอปในตัวที่มีWindows 10แต่คุณสามารถถอนการติดตั้งและติดตั้ง OneDrive ใหม่เพื่อแก้ปัญหาการซิงค์ทั่วไปของ OneDrive(OneDrive sync issues.)
ทั้งหมดที่ดีที่สุด
Related posts
ปิดใช้งานการแจ้งเตือน OneDrive เมื่อซิงค์หยุดชั่วคราวโดยอัตโนมัติ
Fix OneDrive error code 0x8004de40 บน Windows 10
แก้ไขรหัสข้อผิดพลาด OneDrive 0x8007016a
OneDrive Error 0x80070194, cloud file provider ออกจากโดยไม่คาดคิด
Allow OneDrive เพื่อปิดใช้งาน permission inheritance ในโฟลเดอร์แบบอ่านอย่างเดียว
วันไดรฟ์สำหรับ Tutorial Beginners; Download eBook ฟรี
OneDrive สร้างไฟล์ที่ซ้ำกันด้วยการเพิ่ม computer name
วิธีการ จำกัด แบนด์วิดธ์ที่ใช้โดย OneDrive and Dropbox
Error 0x80071129: tag present ใน reparse point buffer ไม่ถูกต้อง
วิธีการรักษาความปลอดภัย OneDrive Account
Fix Make Sure OneDrive กำลังทำงานบนพีซีของคุณแล้วลองอีกครั้งข้อความ
ที่ดีที่สุด Microsoft OneDrive Tips and Tricks ที่จะใช้มันเหมือน Pro
วิธีการ Fix OneDrive Error Code 0x8004de25 หรือ 0x8004DE85
วิธีเพิ่มและซิงค์หลาย OneDrive Accounts กับคอมพิวเตอร์ของฉัน
วิธีปิด OneDrive ใน day notification บน Windows 10 นี้
Reset OneDrive เพื่อแก้ไขปัญหา OneDrive บน Windows 11/10
วิธีการยกเลิกการเชื่อมโยงยกเว้นหรือลบโฟลเดอร์จาก OneDrive ใน Windows 11/10
Remove Outlook .pst ไฟล์ข้อมูลจาก OneDrive ใน Windows 10
Fix OneDrive Error Code 0x8004de85 หรือ 0x8004de8a
วิธีการแก้ไข OneDrive error 0x80049d61 ใน Windows 10
