จะทำอย่างไรเมื่อคุณลืมรหัสผ่าน Instagram ของคุณ
จำเป็นต้องติดตามรหัสผ่านทั้งหมดของคุณ โดยเฉพาะอย่างยิ่งเพื่อรักษาความเป็นส่วนตัวของคุณบนแพลตฟอร์มโซเชียลมีเดียยอดนิยม หากคุณลืม รหัสผ่าน Instagram , แอปวิดีโอและแชร์รูปภาพ เราจะแสดงวิธีรีเซ็ตรหัสผ่านให้คุณ
หากคุณเข้าสู่ระบบ Instagram ด้วยFacebookคุณจะต้องไปที่Facebookเพื่ออัปเดตรหัสผ่านของคุณที่นั่น อย่างไรก็ตาม หากคุณมีรหัสผ่านแยกต่างหากสำหรับInstagramคุณสามารถรีเซ็ตรหัสผ่านได้อย่างรวดเร็วผ่านแอพหรือเว็บไซต์ Instagram

เว้นแต่คุณจะใช้ตัวจัดการรหัสผ่าน(password manager) อย่างขยันขันแข็ง หรือมีระบบอื่นในการจำรหัสผ่าน คุณอาจจะลืมรหัสผ่านในบางจุด เราจะแนะนำวิธีการรีเซ็ต รหัสผ่าน Instagram ของคุณ หากคุณลืมหรือคิดว่าบัญชีของคุณอาจถูกแฮ็ก(you think your account may have been hacked)หรือบุกรุกจากการละเมิด(data breach)ข้อมูล
วิธีรีเซ็ตรหัสผ่าน Instagram ของคุณ(Instagram Password)
คุณสามารถกลับเข้าสู่ บัญชี Instagram ของคุณ ได้ในไม่กี่ขั้นตอน ไม่ว่าคุณจะใช้อุปกรณ์ใด
วิธีรีเซ็ตรหัสผ่าน Instagram(Instagram Password) ของคุณ บนแอพ Android(Android App)
การรีเซ็ตรหัสผ่านInstagram ของคุณผ่าน แอพ Instagram บนโทรศัพท์ หรืออุปกรณ์มือถือ (Instagram)Androidทำได้ง่ายและรวดเร็ว
- เปิดแอพแล้วแตะเข้าสู่ระบบ(Log In)

- เลือกลิงค์ รับ ความช่วยเหลือในการเข้าสู่ระบบ(Get help logging in)
- ในหน้าจอ " ค้นหา(Find)บัญชีของคุณ" ให้ป้อนชื่อผู้ใช้หรือที่อยู่อีเมลหรือหมายเลขโทรศัพท์ที่เชื่อมโยงกับบัญชีInstagram ของคุณ (Instagram)หากคุณจำ ชื่อผู้ใช้ Instagram ของคุณไม่ได้ ให้ขอให้เพื่อนที่ติดตามคุณบนInstagramถ่ายภาพหน้าจอชื่อผู้ใช้ของคุณแล้วส่งมาให้คุณ หรือคุณสามารถเลือกเข้าสู่ระบบด้วยบัญชีFacebook ของคุณ(Facebook)
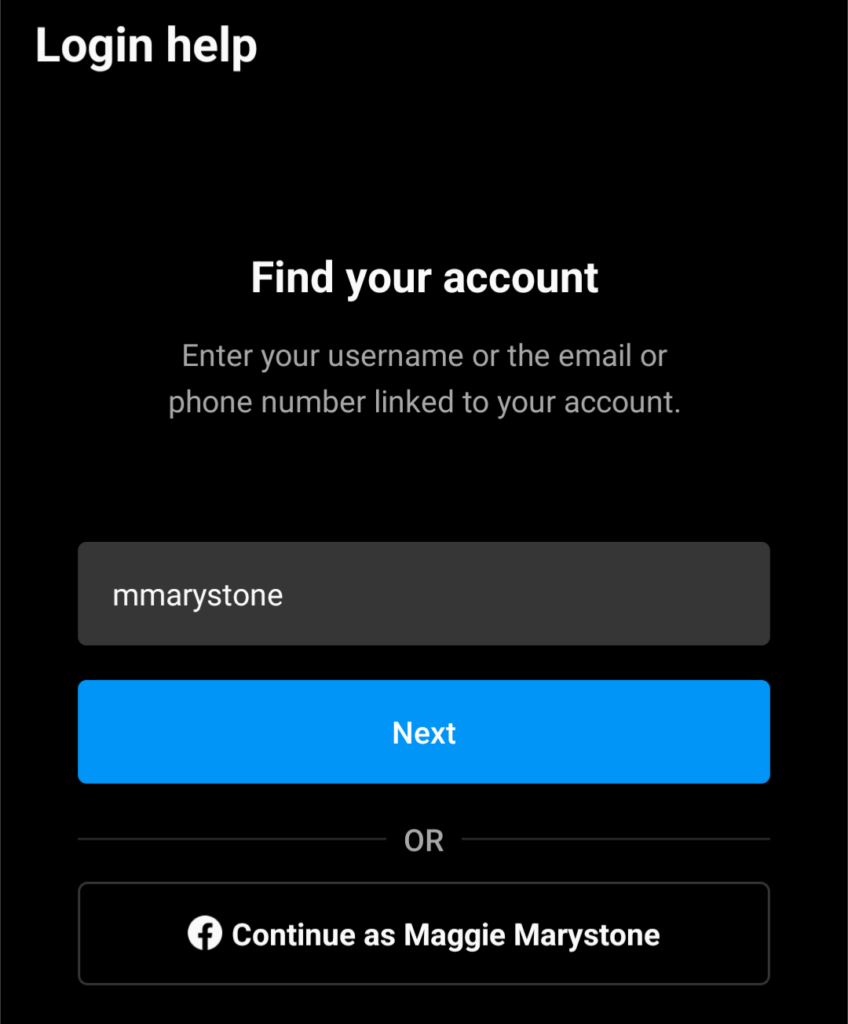
- เลือกวิธีที่คุณต้องการให้Instagramช่วยเหลือ Instagramสามารถส่งอีเมลพร้อมลิงก์เพื่อกลับเข้าสู่บัญชีของคุณหรือ ข้อความ SMSพร้อมรหัสยืนยัน นอกจากนี้ยังมีลิงก์บนหน้าจอนี้เพื่อเข้าสู่ระบบด้วย Facebook

- ตรวจสอบบัญชีอีเมลของ คุณเพื่อหาอีเมลจากInstagram ในอีเมล ให้เลือกปุ่มเพื่อรีเซ็ตรหัสผ่านของ(reset your password)คุณ

- หน้าเบราว์เซอร์จะเปิดขึ้นซึ่งคุณสามารถสร้างรหัสผ่านใหม่สำหรับบัญชีInstagram ของคุณ (Instagram)ป้อนรหัสผ่านใหม่ ยืนยันรหัสผ่านใหม่ จากนั้นเลือกปุ่มรีเซ็ตรหัสผ่าน(Reset Password)

- หากคุณเลือกรับรหัสยืนยันทางข้อความ โทรศัพท์ Android บาง รุ่นจะเข้าสู่ระบบ บัญชี Instagram ของคุณโดยอัตโนมัติ หลังจากได้รับรหัส มิฉะนั้น(Otherwise)ให้ป้อนรหัสยืนยันเมื่อได้รับแจ้ง

วิธีรีเซ็ตรหัสผ่าน Instagram ของคุณบน (Instagram Password)แอพ(App) iPhone
การรีเซ็ตรหัสผ่านบน iPhone หรือ iPad นั้นคล้ายกับการรีเซ็ตรหัสผ่านบนอุปกรณ์ Android

- เปิดInstagramผ่านแอพบนอุปกรณ์ iOS ของคุณ
- บนหน้าจอเข้าสู่ระบบ ให้แตะลืมรหัส(Forgot password)ผ่าน
- ป้อนชื่อผู้ใช้ ที่อยู่อีเมล หรือหมายเลขโทรศัพท์ จากนั้นแตะถัด(Next)ไป
- ตามที่อธิบายไว้ข้างต้น คุณจะได้รับข้อความพร้อมคำแนะนำในการรีเซ็ตรหัสผ่านของคุณ
วิธีรีเซ็ตรหัสผ่าน Instagram(Instagram Password) ของคุณ บนเว็บ(Web)
หากต้องการรีเซ็ตรหัสผ่านที่ลืมบนเว็บไซต์ของ Instagram บนMacหรือ PC ให้ทำตามขั้นตอนเหล่านี้
- ไปที่ไซต์ Instagram(Instagram site)ในเว็บเบราว์เซอร์
- เลือกลิงค์ลืมรหัสผ่าน(Forgot password )

- ป้อนหมายเลขโทรศัพท์ ที่อยู่อีเมล หรือชื่อผู้ใช้ของคุณ แล้วเลือกปุ่มส่งลิงก์เข้าสู่ระบบ(Send login link)
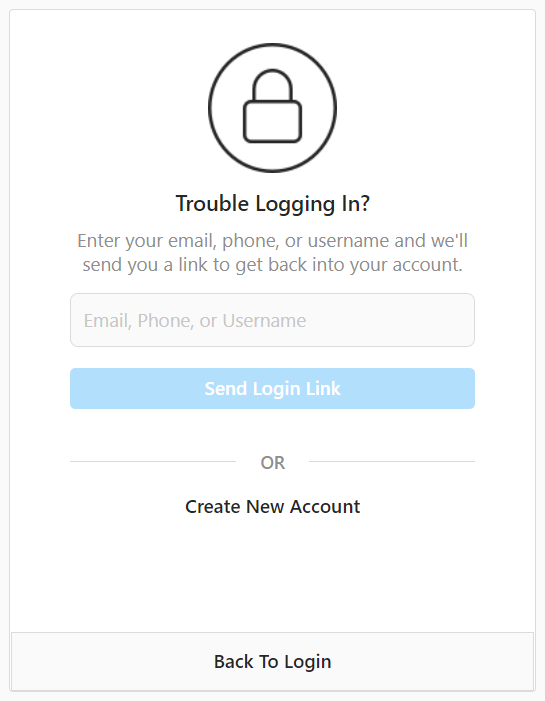
- คุณจะได้รับอีเมลหรือข้อความพร้อมคำแนะนำในการรีเซ็ตรหัสผ่านของคุณ
วิธีเปลี่ยนรหัสผ่าน Instagram ของคุณ(Your Instagram Password)
หากคุณรู้ว่า รหัสผ่าน Instagram ของคุณ ไม่รัดกุมหรือไม่ได้เปลี่ยนมาเป็นเวลานาน คุณควรสร้างรหัสผ่านใหม่ที่รัดกุมขึ้น จำไว้ว่า(Remember)หากคุณเข้าสู่ระบบInstagramด้วย บัญชี Facebookคุณจะต้องเปลี่ยนรหัสผ่านผ่าน Facebookไม่ใช่Instagram
หากคุณมีชื่อผู้ใช้และรหัสผ่านเฉพาะสำหรับInstagramคุณสามารถสร้างรหัสผ่านใหม่ในแอปหรือบนไซต์เดสก์ท็อปโดยทำตามคำแนะนำด้านล่าง
วิธีเปลี่ยนรหัสผ่าน Instagram ของคุณ(Your Instagram Password)ใน แอป Androidหรือ iPhone
วิธีเปลี่ยนรหัสผ่านของคุณผ่าน แอ พ Instagram สำหรับ (Instagram)Androidหรือ iPhone มี ดังนี้
- เปิดแอพ Instagram
- ไปที่หน้าโปรไฟล์ของคุณโดยแตะ รูปโปรไฟล์ Instagram ของคุณ ที่ด้านล่างของหน้าจอที่มุมขวา

- แตะเมนูแฮมเบอร์เกอร์ที่มุมบนขวาและเลือกไอคอนรูปเฟืองเพื่อเข้าถึง การ ตั้งค่า(Settings)

- แตะความปลอดภัย(Security)
- แตะรหัส(Password)ผ่าน
- ในหน้าจอเปลี่ยนรหัสผ่าน ให้ป้อนรหัสผ่านปัจจุบัน รหัสผ่านใหม่ และรหัสผ่านใหม่อีกครั้ง จากนั้นแตะเครื่องหมายถูกที่มุมบนขวา

วิธีเปลี่ยนรหัสผ่าน Instagram ของคุณ(Your Instagram Password)บนเว็บ(Web)
คุณสามารถเปลี่ยน รหัสผ่าน Instagram ของคุณ บนเว็บไซต์ได้อย่างง่ายดาย
- ลงชื่อเข้าใช้ไซต์ Instagram(Instagram site)ในเว็บเบราว์เซอร์
- เลือกรูปโปรไฟล์ของคุณที่มุมบนขวาและเลือก การ ตั้งค่า(Settings)
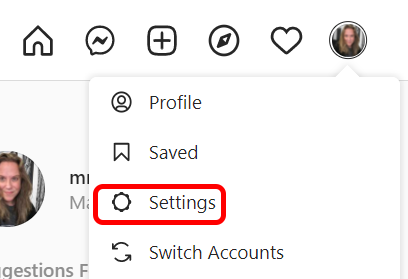
- ภายใต้แก้ไขโปรไฟล์(Edit Profile)ในเมนูด้านซ้าย ให้เลือกเปลี่ยนรหัส(Change password)ผ่าน

- ป้อนรหัสผ่านเก่า รหัสผ่านใหม่ และรหัสผ่านใหม่อีกครั้ง จากนั้นเลือกปุ่มเปลี่ยนรหัสผ่าน(Change Password)
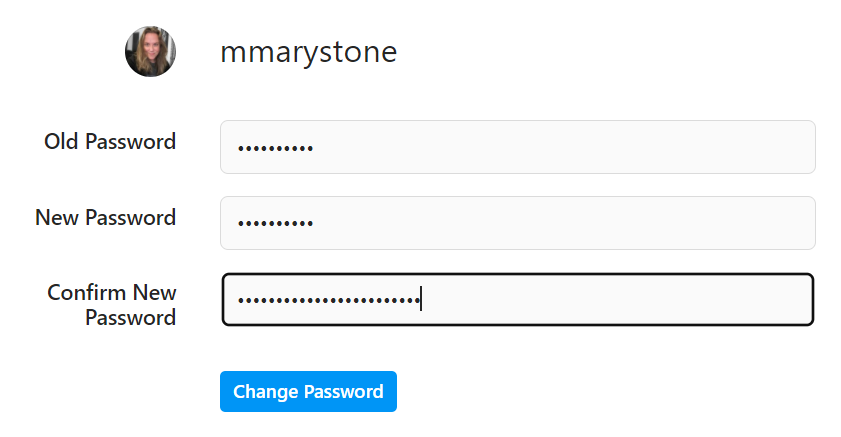
วิธีเปิดใช้งานการตรวจสอบสิทธิ์แบบสองปัจจัย(Two-Factor Authentication)ในInstagram
ขณะที่คุณกำลังคิดเกี่ยวกับรหัสผ่านและความปลอดภัย ใช้เวลาสักครู่เพื่อเปิดใช้งานการตรวจสอบสิทธิ์ แบบ สองปัจจัยในInstagram
วิธีเปิดใช้งานการตรวจสอบสิทธิ์สองปัจจัย(Two-Factor Authentication)ในแอพ Instagram(Instagram App)
- ในแอปบนโทรศัพท์มือถือของคุณ ให้ไปที่รูปโปรไฟล์ของคุณแล้วเลือกการ ตั้งค่า(Settings) > ความปลอดภัย(Security)
- เลือก การรับรองความถูกต้อง ด้วยสองปัจจัย(Two-factor authentication)
- แตะปุ่มเริ่มต้น ใช้งาน(Get started)
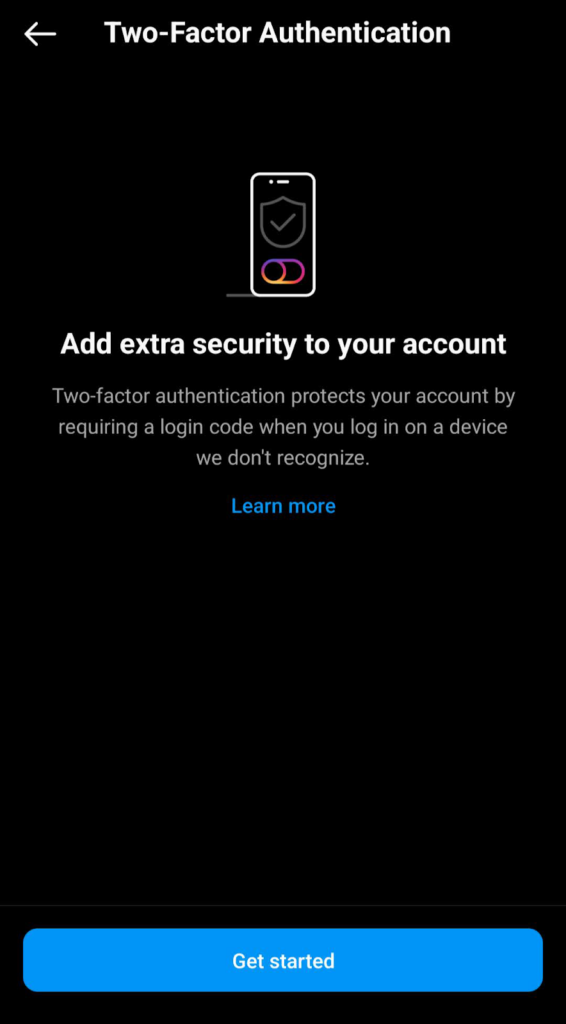
- จากนั้นเลือกวิธีการรักษาความปลอดภัยของคุณ คุณสามารถใช้แอปตรวจสอบสิทธิ์ที่คุณติดตั้งไว้ในโทรศัพท์แล้ว เช่นGoogle Authenticator(Google Authenticator)หรือMicrosoft Authenticator หากคุณไม่มีแอปยืนยันตัวตน คุณสามารถใช้WhatsAppหรือข้อความ(Text)เป็นวิธีรักษาความปลอดภัยได้

วิธีใดก็ตามที่คุณเลือก นั่นคือวิธีที่คุณจะได้รับรหัสเข้าสู่ระบบทุกครั้งที่คุณเข้าสู่ระบบ Instagram
วิธีเปิดใช้งานการตรวจสอบสิทธิ์แบบสองปัจจัย(Two-Factor Authentication)บนไซต์เดสก์ท็อป(Desktop Site)
- ไปที่ไซต์ Instagram(Instagram site)ในเว็บเบราว์เซอร์
- เลือกรูปโปรไฟล์ของคุณที่มุมบนขวาและเลือก การ ตั้งค่า(Settings)
- เลือกความเป็นส่วนตัวและความปลอดภัย(Privacy & Security)จากเมนูทางด้านซ้าย
- เลื่อน(Scroll)ลงไปที่ ส่วน การตรวจสอบสิทธิ์สองปัจจัย(Two-Factor Authentication)และเลือกลิงก์แก้ไขการตั้งค่าการตรวจสอบสิทธิ์สองปัจจัย(Edit Two-Factor Authentication Setting)

- เลือกวิธีการรักษาความปลอดภัยที่คุณต้องการ หากคุณต้องการใช้แอปตรวจสอบสิทธิ์ คุณจะต้องเปิดใช้งานแอปดังกล่าวผ่าน แอป Instagramบนอุปกรณ์มือถือ

เมื่อคุณเปิดใช้งานการรับรองความถูกต้องด้วยสองปัจจัย คุณจะสบายใจได้ง่ายขึ้นเมื่อรู้ว่าความเป็นส่วนตัวและความปลอดภัยของคุณได้รับการปกป้องที่ดีขึ้น
Related posts
จะทำอย่างไรถ้าคุณลืมรหัสผ่าน Snapchat หรืออีเมล
วิธีแก้ไขการแจ้งเตือน Instagram ไม่ทำงาน
10 สิ่งที่ควรลองเมื่อ Instagram ไม่ทำงาน
จะทำอย่างไรถ้าคุณลืมรหัสผ่าน WhatsApp ของคุณ
ตัวกรอง Instagram ไม่ทำงาน? 12 วิธีแก้ปัญหาที่ควรลอง
พอร์ต USB 3.0 ไม่ทำงาน? นี่คือวิธีแก้ไข
วิธีแก้ไขข้อผิดพลาด “ไม่พบที่อยู่ IP ของเซิร์ฟเวอร์” ใน Google Chrome
จะทำอย่างไรถ้าคุณคิดว่าคอมพิวเตอร์หรือเซิร์ฟเวอร์ของคุณติดมัลแวร์
Google Maps ไม่ทำงาน: 7 วิธีในการแก้ไข
วิธีแก้ไขข้อผิดพลาด “การป้องกันทรัพยากรของ Windows ไม่สามารถดำเนินการตามที่ร้องขอ” ได้
ไดรเวอร์กราฟิกแสดง Microsoft Basic Display Adapter หรือไม่ วิธีแก้ไข
ฉันควรซื้อหรือสร้างพีซี 10 สิ่งที่ต้องพิจารณา
6 การแก้ไขเมื่อแอพ Spotify ไม่ตอบสนองหรือไม่เปิด
การแก้ไข: ดิสก์ที่ไม่ใช่ระบบหรือข้อผิดพลาดของดิสก์ใน Windows
วิธีแก้ไขปัญหา Google Stadia Lag
คุณควร Defrag SSD หรือไม่?
วิธีแก้ไขแป้นคีย์บอร์ดของ Windows ที่หยุดทำงาน
9 แก้ไขเมื่อ Xbox Party Chat ไม่ทำงาน
คำแนะนำในการแก้ไขปัญหาเมื่อ Bluetooth ไม่ทำงานบนคอมพิวเตอร์หรือสมาร์ทโฟนของคุณ
วิธีแก้ไขข้อผิดพลาด “Scratch Disks Full” ใน Photoshop
