การตั้งค่า Windows จะรีเซ็ตเป็นค่าเริ่มต้นหลังจากรีบูต
หากWindows 11/10ทำการรีเซ็ตการตั้งค่าทั้งหมดของคุณเป็นค่าเริ่มต้น ต่อไปนี้คือสิ่งที่คุณต้องพิจารณา ลองนึกภาพ(Imagine)การตั้งค่าทั้งหมดเป็นค่าเริ่มต้นโดยอัตโนมัติทุกครั้งที่คุณปิดระบบหรือรีสตาร์ทคอมพิวเตอร์ ผู้ใช้บางรายบ่นเกี่ยวกับปัญหานี้ มาดูกันว่าเราจะแก้ไขได้อย่างไร
การตั้งค่า Windows(Windows Settings)จะรีเซ็ตเป็นค่าเริ่มต้นหลังจากรีบูต

วิธีแก้ปัญหาที่สามารถแก้ไขการรีเซ็ตการตั้งค่าอัตโนมัติเป็นปัญหาเริ่มต้นในWindows 11/10หลังจากการปิดเครื่องหรือรีสตาร์ททุกครั้งคือ:
- เรียกใช้ SFC และ DISM Scans
- เรียกใช้การซ่อมแซมการเริ่มต้น
- สร้างบัญชีผู้ใช้ใหม่(New User Account)พร้อมสิทธิ์การดูแลระบบ(Administrative)
- ตรวจสอบว่าสิ่งนี้เกิดขึ้นในสถานะ Clean Boot หรือไม่(Clean Boot State)
- ถอนการติดตั้งโปรแกรมปรับปรุง(Update)หรือโปรแกรม(Program) ใด ๆ ที่คุณอาจติดตั้งไว้
- เรียกใช้การคืนค่าระบบ
- ซ่อมแซมระบบปฏิบัติการ Windows(Repair Windows OS)โดยใช้สื่อการติดตั้ง(Installation Media)หรือเครื่องมือสร้าง(Media Creation Tool)สื่อ
มาเจาะลึกในแต่ละวิธีและดูว่าทำอย่างไร ก่อนที่คุณจะเริ่มต้น คุณอาจต้องการตรวจหาการอัปเดต(Check for Updates) และติดตั้งหากมี
1] เรียกใช้ SFC & DISM Scans

SFC (System File Checker)และDISM ( Deployment Image Servicing and Management ) เป็นเครื่องมือไฟฟ้าสองอย่างในWindows 10ที่สามารถแก้ไขปัญหาส่วนใหญ่ที่เกิดขึ้นบนคอมพิวเตอร์ของคุณ พวกเขาใช้ไฟล์จากการอัปเดตเพื่อแทนที่ไฟล์ที่เสียหายซึ่งทำให้คุณเกิดข้อผิดพลาด
พวกเขาสามารถแก้ไขข้อผิดพลาดเกือบทั้งหมดที่เกิดขึ้นบนพีซีของคุณ ขั้นแรก(First)ให้เรียกใช้SFC Scanจากนั้นเรียกใช้DISM Scan(DISM Scan)
คุณสามารถค้นหาข้อมูลและขั้นตอนโดยละเอียดเพิ่มเติมในการเรียกใช้SFC Scanได้ที่ลิงค์ด้านล่าง
หลังจากเรียกใช้ SFC Scan แล้ว ให้เรียกใช้ DISM Scan (run DISM Scan)ซึ่งจะช่วยซ่อมแซมอิมเมจระบบที่เสียหาย
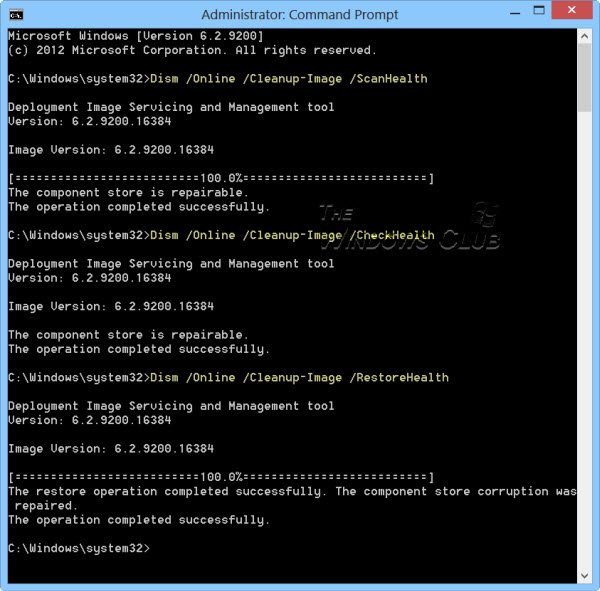
หลังจากกระบวนการสแกนเสร็จสิ้น ให้รีสตาร์ทพีซีของคุณ ข้อผิดพลาดใดๆ ที่ทำให้การตั้งค่าระบบของคุณหยุดทำงานโดยอัตโนมัติอาจได้รับการแก้ไขแล้วในตอนนี้
2] เรียกใช้การซ่อมแซมการเริ่มต้น
Windows 10 มาพร้อมกับคุณสมบัติที่ยอดเยี่ยมที่เรียกว่าAutomatic Startup Repair (Automatic Startup Repair)มันจะแก้ไขปัญหาที่เกี่ยวข้องกับ Windows และแก้ไขโดยอัตโนมัติเมื่อเราเรียกใช้
ใช้แล้วเห็นผล ควรแก้ไขการรีเซ็ตการตั้งค่าอัตโนมัติหลังจากรีบูต หากปัญหายังไม่ได้รับการแก้ไข ให้ลองแก้ไขด้านล่าง
ที่เกี่ยวข้อง(Related) : การตั้งค่า Windows 10 ไม่เปิดหรือทำงาน
3] สร้าง(Create)บัญชีผู้ใช้ใหม่(New User Account)พร้อมสิทธิ์การดูแลระบบ(Administrative)
อีกสาเหตุที่เป็นไปได้สำหรับข้อผิดพลาดที่จะเกิดขึ้นตั้งแต่แรกอาจเกิดจากโปรไฟล์ผู้ใช้ที่เสียหาย ในการแก้ไขปัญหานี้ คุณต้องสร้างบัญชีผู้ใช้ใหม่ที่มีสิทธิ์ระดับผู้ดูแลระบบ ซึ่งจะช่วยคุณแก้ไขข้อผิดพลาดและใช้พีซีของคุณได้ตามปกติ
คุณสามารถสร้างบัญชีผู้ใช้ใหม่ที่มีสิทธิ์ของผู้ดูแลระบบผ่าน บัญชี (Accounts )ใน การ ตั้งค่า(Settings)
หลังจากสร้างโปรไฟล์ผู้ใช้ใหม่แล้ว ให้ตรวจสอบว่าปัญหาได้รับการแก้ไขหรือไม่โดยการรีสตาร์ทพีซีของคุณ
หรือรีสตาร์ทพีซีของคุณ 4 ครั้งติดต่อกันเพื่อลบปัญหาโปรไฟล์ชั่วคราว – ดูว่าจะช่วยได้หรือไม่
4] ตรวจสอบ(Check)ว่าสิ่งนี้เกิดขึ้นในClean Boot State หรือไม่(Clean Boot State)
Clean Boot Stateใช้เพื่อวินิจฉัยและแก้ไขปัญหาขั้นสูงของWindows เช่นช่วยในการทราบว่าปัญหาในพีซีของคุณเกิดจากข้อผิดพลาดในWindowsหรือโปรแกรมอื่นใดที่คุณติดตั้งไว้ ใน Clean Boot Stateเฉพาะโปรแกรมและไดรเวอร์ที่จำเป็นเท่านั้นที่ทำงาน
ตรวจสอบว่าการตั้งค่ารีเซ็ตโดยอัตโนมัติแม้ในสถานะClean Boot (Clean Boot State)หากไม่ใช่ข้อผิดพลาดเกิดจากโปรแกรมที่คุณติดตั้ง
5] ถอนการติดตั้ง(Uninstall)โปรแกรมปรับปรุง(Update)หรือโปรแกรม(Program)ใด ๆที่คุณอาจติดตั้งไว้
การตั้งค่า Windows(Windows)อาจถูกรีเซ็ตเป็นค่าเริ่มต้นเนื่องจากการอัปเดตหรือโปรแกรมที่คุณติดตั้งครั้งล่าสุด พยายามจำโปรแกรมทั้งหมดที่คุณติดตั้งไว้ก่อนที่จะเกิดข้อผิดพลาดและถอนการติดตั้ง อาจแก้ปัญหาและทำให้พีซีของคุณทำงานตามปกติโดยไม่ต้องรีเซ็ตการตั้งค่าเป็นค่าเริ่มต้น
6] เรียกใช้การคืนค่าระบบ
การคืนค่าระบบ(System Restore)เป็นคุณสมบัติที่มีประโยชน์มากในWindows 10ที่อนุญาตให้ผู้ใช้พีซีเปลี่ยนกลับเป็นช่วงเวลาก่อนหน้าเมื่อระบบปฏิบัติการทำงานได้อย่างถูกต้องโดยไม่มีปัญหา การเรียกใช้จะช่วยแก้ปัญหาการรีเซ็ตการตั้งค่าอัตโนมัติเป็นค่าเริ่มต้นหลังจากรีบูต
สิ่งนี้ควรแก้ไขปัญหาของคุณ
7] ซ่อมแซมระบบปฏิบัติการ Windows(Repair Windows OS)โดยใช้สื่อการติดตั้ง(Installation Media)หรือเครื่องมือสร้างสื่อ(Media Creation Tool)
นี่เป็นวิธีสุดท้ายที่คุณสามารถลองแก้ไข การตั้งค่า Windows 10โดยอัตโนมัติหลังจากรีบูต
คุณสามารถซ่อมแซม Windows 10 ได้โดยใช้สื่อการติด(repair Windows 10 using Installation Media)ตั้ง
เหตุใด การตั้งค่า Windows ของฉันจึง รีเซ็ตอยู่เสมอ
อาจมีสาเหตุหลายประการที่ทำให้การติดตั้ง Windows 11/10 ของคุณยังคงรีเซ็ตเป็นค่าเริ่มต้นจากโรงงาน (Factory)อาจเป็นเพราะไฟล์ OS เสียหายโปรไฟล์บัญชีผู้ใช้(User Account Profile)เสียหาย ซอฟต์แวร์ที่คุณเพิ่งติดตั้งหรืออัปเดต การตั้งค่าการบูต ฯลฯ
นี่คือการแก้ไขที่สามารถแก้ไขการรีเซ็ตอัตโนมัติเป็นการตั้งค่าเริ่มต้น หากคุณมีข้อเสนอแนะหรือข้อสงสัยโปรดแสดงความคิดเห็นด้านล่าง
อ่าน: (Read:) Microsoft Edge ทำการรีเซ็ตอัตโนมัติใน(Microsoft Edge keeps Auto-resetting on Restart) Restart
Related posts
เลือกที่จะรับตัวเลือกแอปสีเทาในการตั้งค่า Windows 10
Windows ไม่สามารถรับ Network Settings จากเราเตอร์ใน Windows 10
ความปลอดภัยที่ A glance page ใน Windows Security ว่างเปล่าใน Windows 10
การตั้งค่าส่วนบุคคลไม่ตอบสนองใน Windows 11/10
วิธีปิดใช้งานตัวเลือก Sign-in ใน Windows Settings ใน Windows 10
ไม่สามารถรับหรือโทรออกโดยใช้ Phone app ใน Windows 10
K-12 assessment รายงานแอปที่ทำงานในพื้นหลัง Windows 10
องค์กรของคุณปิดการอัปเดตอัตโนมัติใน Windows 10
เราไม่สามารถทำการอัปเดตให้เสร็จสิ้นการยกเลิกการเปลี่ยนแปลง [คงที่]
Cloud Clipboard (Ctrl+V) ไม่ทำงานหรือซิงค์ใน Windows 10
พีซีของคุณไม่รองรับ Miracast - ข้อผิดพลาด Windows 10
Fix Device encryption ถูกระงับชั่วคราวข้อผิดพลาดใน Windows 11/10
ไซต์ HTTPS ไม่เปิดในเบราว์เซอร์ใด ๆ ใน Windows computer
ข้อผิดพลาดระยะไกล procedure call ล้มเหลวในขณะที่ใช้ DISM ใน Windows 10
Computer ตรวจพบอย่างไม่ถูกต้องว่าอยู่นอก domain network
Windows computer ปิดตัวลงเมื่อเสียบ USB device
IT administrator ของคุณมีคนพิการ Windows Security
Microsoft Office Click-To-Run High CPU usage ใน Windows 11/10
ไม่สามารถลากและวางไฟล์หรือโฟลเดอร์ใน Windows 11/10
Add ไปยังปุ่มโปรดเป็นสีเทาใน Photos app
