ตรวจพบคอมพิวเตอร์อย่างไม่ถูกต้องว่าอยู่นอกเครือข่ายโดเมน
ขณะใช้DirectAccessบนWindows 10 Enterprise Edition หากคุณได้รับข้อความแสดงข้อผิดพลาดว่าคอมพิวเตอร์ของคุณอาจถูกตรวจพบอย่างไม่ถูกต้องว่าอยู่นอกเครือข่ายโดเมน (Your computer might have been incorrectly detected as being outside the domain network.)นี่คือวิธีแก้ไขปัญหา ข้อความแสดงข้อผิดพลาดนี้ปรากฏขึ้นเมื่อคุณเรียกใช้ตัวแก้ไขปัญหาอะแดปเตอร์เครือข่ายจาก แผง การตั้งค่า Windows(Windows Settings)เพื่อกำจัด
DirectAccess อนุญาตให้ผู้ใช้เชื่อมต่อกับผู้ใช้ระยะไกลโดยไม่ ต้องใช้VPN อย่างไรก็ตาม ปัญหาเริ่มต้นเมื่อคุณทำให้คอมพิวเตอร์อยู่ในโหมด 'สลีป' แทนที่จะรีสตาร์ทพีซีไคลเอนต์ของคุณเพื่อแก้ไขปัญหานี้ คุณต้องปฏิบัติตามคำแนะนำและเคล็ดลับเหล่านี้
คอมพิวเตอร์ของคุณอาจถูกตรวจพบอย่างไม่ถูกต้องว่าอยู่นอกเครือข่ายโดเมน
ในการแก้ไขปัญหานี้ใน รุ่น Windows 10 Enterpriseให้ทำตามคำแนะนำเหล่านี้ -
- ปรับแต่ง(Tweak)การตั้งค่าในคุณสมบัติอินเทอร์เน็ต(Internet)
- ลบ(Delete)รีจิสตรีคีย์จากRegistry Editor
1] ปรับแต่ง(Tweak)การตั้งค่าในคุณสมบัติอินเทอร์เน็ต(Internet)
มีสองสิ่งที่คุณต้องปิดการใช้งานเป็นหลักเพื่อแก้ไขข้อผิดพลาดนี้บนพีซีWindows 10 พวกเขาคือ -
- รวม(Include)ไซต์ท้องถิ่น (อินทราเน็ต) ทั้งหมดที่ไม่อยู่ในโซนอื่น
- รวม(Include)ไซต์ทั้งหมดที่ข้ามพร็อกซีเซิร์ฟเวอร์
หากต้องการค้นหา ให้ทำตามขั้นตอนเหล่านี้
เปิดหน้าต่างคุณสมบัติ(Properties)อินเทอร์เน็ต (Internet) คุณสามารถค้นหา 'ตัวเลือกอินเทอร์เน็ต' ใน ช่องค้นหาของ แถบ(Taskbar) งาน และเปิดผลลัพธ์ที่เกี่ยวข้อง หรือคุณสามารถกดWin+Rพิมพ์inetcpl.cplแล้วกดปุ่มEnter หลังจากนั้น ให้สลับไปที่ แท็บ SecurityเลือกLocal intranetและคลิกที่ปุ่มSites
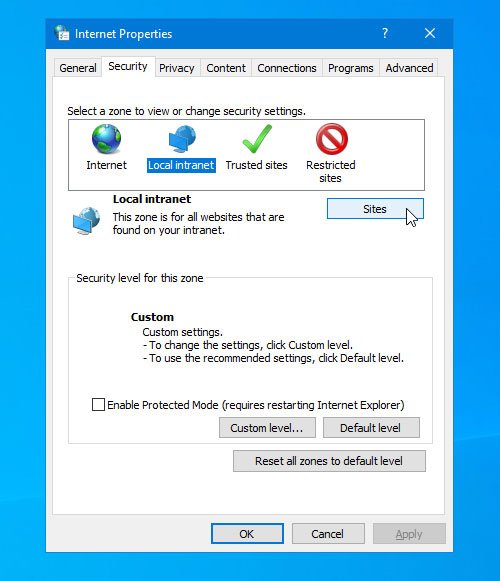
ที่นี่คุณควรพบสามตัวเลือก -
- รวม(Include)ไซต์ท้องถิ่น (อินทราเน็ต) ทั้งหมดที่ไม่อยู่ในโซนอื่น
- รวม(Include)ไซต์ทั้งหมดที่ข้ามพร็อกซีเซิร์ฟเวอร์
- รวมเส้นทางเครือข่ายทั้งหมด (UNC)

คุณต้องลบเครื่องหมายออกจากช่องทำเครื่องหมายสองช่องแรกและบันทึกการเปลี่ยนแปลงโดยคลิกปุ่มตกลง(OK)
2] ลบ(Delete)รีจิสตรีคีย์จากRegistry Editor
หากผู้ใช้ประสบปัญหาขณะเปิดเว็บไซต์ในMicrosoft Edgeพวกเขาสามารถแก้ไขได้โดยการลบรีจิสตรีคีย์บางตัว ก่อนเข้าสู่ขั้นตอนต่างๆ คุณควรสำรองไฟล์รีจิสตรี(back up the registry files)เพื่อความปลอดภัย
ตอนนี้เปิดRegistry Editor สำหรับสิ่งนั้น คุณสามารถกดWin+Rพิมพ์regeditและกดปุ่มEnter หลังจากนั้นนำทางไปยังเส้นทางต่อไปนี้-
Computer\HKEY_CURRENT_USER\Software\Classes\LocalSettings\Software\Microsoft\Windows\CurrentVersion\AppContainer\Storage\microsoft.microsoftedge_8wekyb3d8bbwe\MicrosoftEdge
ใน คีย์ MicrosoftEdgeคุณจะพบคีย์ย่อยอื่นที่เรียกว่าTabProcConfig คลิก(Click)ที่มันและลบรายการทั้งหมดที่มีที่อยู่ IP ของคุณ
หลังจากนั้น ให้ปิดRegistry Editorแล้วลองอีกครั้ง
คราวนี้ปัญหาของคุณจะหมดไป
Related posts
เลือกที่จะรับตัวเลือกแอปสีเทาในการตั้งค่า Windows 10
CMAK จาก VPN ไม่ทำงานหลังจากอัพเกรด Windows 10
Cloud Clipboard (Ctrl+V) ไม่ทำงานหรือซิงค์ใน Windows 10
K-12 assessment รายงานแอปที่ทำงานในพื้นหลัง Windows 10
Airplane mode Greyed Out Windows 10
ตรวจพบ Windows Update Database error ที่มีศักยภาพใน Windows 10
Allow or Prevent Devices ตื่น Computer ใน Windows 10
วิธีแก้ไขการเชื่อมต่ออินเทอร์เน็ตไม่สม่ำเสมอใน Windows 10
Desktop ไอคอน rearrange and move หลังจากรีสตาร์ทใน Windows 10
แก้ไขปัญหาเครื่องพิมพ์ติดอยู่ในสถานะออฟไลน์ใน Windows
Google Chrome ปัญหาและปัญหาเกี่ยวกับ Windows 10
วิธีการเปลี่ยน Computer Name ใน Windows 10
ไม่สามารถเปลี่ยน Desktop Background ใน Windows 10
วิธีแก้ไขข้อผิดพลาด “คอมพิวเตอร์ของคุณมีหน่วยความจำเหลือน้อย” ใน Windows 10
Airplane mode จะไม่ปิดใน Windows 10
Event ID 10006 และ 1530: COM+ application ไม่ทำงานใน Windows 10
Microsoft Solitaire collection จะไม่เปิดใน Windows 10
วิธีเล่นแผ่น Blu-Ray บนคอมพิวเตอร์ของคุณ
วิธีอัปเดตไดรเวอร์อุปกรณ์โดยอัตโนมัติใน Windows 10
CreateWindowEx function ปัญหาสำหรับแอป 32 บิตใน Windows 10
