ตรวจพบข้อผิดพลาดฐานข้อมูล Windows Update Database ใน Windows 10
หากประสบปัญหาในการดาวน์โหลดหรือติดตั้ง Windows Updates(issues downloading or installing Windows Updates)บนคอมพิวเตอร์ Windows 10 ของคุณ และคุณเรียกใช้ตัวแก้ไขปัญหา Windows Updateหรือ ตัวแก้ไขปัญหาออนไลน์ของ WU(the WU online troubleshooter)เพื่อแก้ไขปัญหา แต่แทนที่จะแก้ไขปัญหา ตัวแก้ไขปัญหาจะแสดงข้อความฐานข้อมูล Windows Update ที่อาจ เป็นไปได้ ตรวจพบข้อผิดพลาด ซ่อมแซมความ(Potential Windows Update Database error detected, Repair )เสียหายของฐานข้อมูล Windows Update(Windows Update Database Corruption) ! กรณีเช่นนี้คุณจะทำอย่างไร!? ต่อไปนี้คือแนวคิดในการแก้ปัญหาบางอย่างที่คุณอาจต้องการดู
ตรวจพบข้อผิดพลาด ฐานข้อมูล Windows Update(Windows Update Database) ที่ อาจเกิดขึ้นซ่อมแซมความเสียหายของฐานข้อมูล Windows Update(Repair Windows Update Database Corruption)
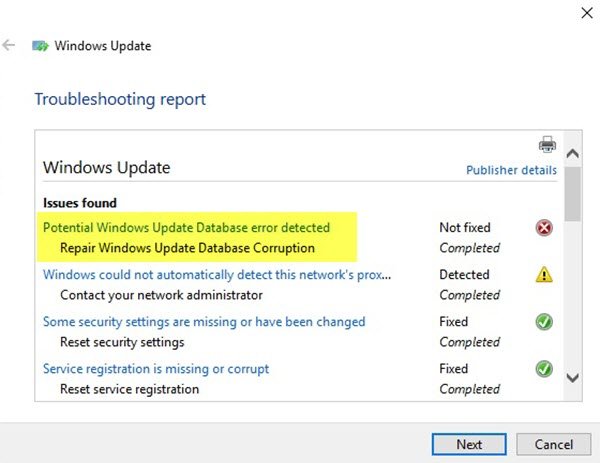
1] เรียกใช้ตัวตรวจสอบไฟล์ระบบ
ในการเรียกใช้ System File Checkerคุณต้องเปิด Command Prompt พร้อมสิทธิ์(open Command Prompt with administrator privilege)ของ ผู้ดูแลระบบ ในการดำเนินการนี้ ให้ค้นหาcmdใน ช่องค้นหาของ แถบ(Taskbar)งาน คลิกขวาที่Command Promptแล้วเลือกRun as administrator ตอนนี้คุณต้องป้อนคำสั่งนี้แล้วกดEnter :
sfc /scannow
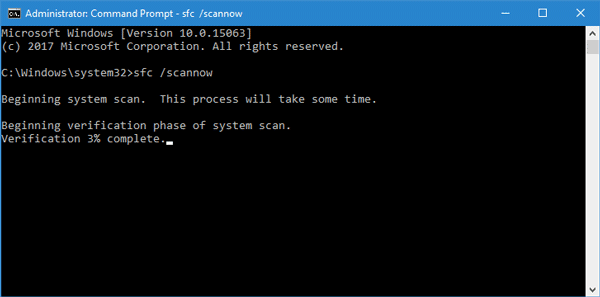
การสแกนนี้จะแทนที่ไฟล์ปฏิบัติการ Windows ที่เสียหายหรือเสียหายทั้งหมด เมื่อการสแกนสิ้นสุดลง ให้รีสตาร์ทคอมพิวเตอร์
ที่เกี่ยวข้อง(Related) : Windows Update ไม่สามารถติดตั้งหรือดาวน์โหลดไม่(Windows Update fails to install or will not download)ได้
2] เรียกใช้ DISM
เครื่องมือDism.exe(Dism.exe tool)สามารถใช้ในสถานการณ์ที่แตกต่างกัน และหนึ่งในนั้นคือการซ่อมแซมไฟล์ Windows Update ที่เสียหาย โปรดทราบว่าคุณต้องเรียกใช้คำสั่งอื่นหากต้องการซ่อมแซมไฟล์ระบบ Windows Update(Windows Update System Files) ที่ เสียหาย หากคุณเรียกใช้คำสั่ง /RestoreHealth ตามปกติ หากไม่จำเป็นต้องช่วย DISMจะแทนที่ไฟล์ระบบที่อาจเสียหายหรือสูญหายด้วยไฟล์ที่ดี อย่างไรก็ตาม หากไคลเอนต์ Windows Update ของคุณใช้งานไม่ได้แล้ว(Windows Update client is already broken)คุณจะได้รับแจ้งให้ใช้การ ติดตั้ง Windows ที่ทำงานอยู่ เป็นแหล่งซ่อมแซมหรือใช้โฟลเดอร์ Windows(Windows)เคียงข้างกันจากการแชร์เครือข่ายเป็นแหล่งที่มาของไฟล์
จากนั้นคุณจะต้องเรียกใช้คำสั่งต่อไปนี้แทน:
DISM.exe /Online /Cleanup-Image /RestoreHealth /Source:C:\RepairSource\Windows /LimitAccess

ที่นี่คุณต้องแทนที่ ตัวยึดตำแหน่ง C:\RepairSource\Windowsด้วยตำแหน่งของแหล่งการซ่อมแซมของคุณ
เมื่อกระบวนการเสร็จสมบูรณ์DISMจะสร้างไฟล์บันทึกใน%windir%/Logs/CBS/CBS.logและบันทึกปัญหาใดๆ ที่เครื่องมือพบหรือแก้ไข
3] รีเซ็ตส่วนประกอบ Windows Update(Reset Windows Update)การตั้งค่า ฯลฯ เป็นค่าเริ่มต้น
ลิงก์ต่อไปนี้จะช่วยคุณหากคุณต้องการคืนค่าWindows Updateเป็นค่าเริ่มต้น:
- รีเซ็ตการตั้งค่าหรือส่วนประกอบ Windows Update ด้วยตนเอง(Manually reset Windows Update settings or components)
- รีเซ็ต Windows Update Agent(Reset Windows Update Agent)
- รีเซ็ตไคลเอนต์ Windows Update โดยใช้ PowerShell Script(Reset Windows Update Client using PowerShell Script)
- รีเซ็ตโฟลเดอร์ SoftwareDistribution(Reset SoftwareDistribution folder)
- (Reset Catroot2 folder)รีเซ็ตโฟลเดอร์ Catroot2
ตอนนี้ฉันรู้แล้วว่าการดำเนินการนี้ดูเหมือนใช้ได้ผลมาก แต่ดูว่ากรณีของคุณมีอะไรบ้าง และลองใช้คำแนะนำนั้นก่อน
All the best!
Related posts
New องค์ประกอบใน Windows 10 version 20H2 October 2020 Update
Win Update Stop: ปิดใช้งาน Windows Updates บน Windows 10
วิธีจัดการหรือหยุด Windows 10 Update โดยใช้ WAU Manager
Microsoft Update Health Tools ที่ฉันเห็นใน Windows 10 คืออะไร
Sound Research Corp SoftwareComponent ใน Windows 10 Update
Windows Update error 0x800F081F ใน Windows 10
ถอนการติดตั้งการอัปเดต Windows โดยไม่ต้อง Uninstall option ใน Windows 10
Google Chrome ปัญหาและปัญหาเกี่ยวกับ Windows 10
Remote Desktop tab ใน RDWEB หายไปจาก Edge browser ใน Windows 10
Fix Windows Update ข้อผิดพลาดโดยใช้ online troubleshooter Microsoft ของ
Windows Update ไม่สามารถติดตั้ง - Error 0x80070643
Windows Update จะไม่ติดตั้งโปรแกรมปรับปรุง? วิธีแก้ไขปัญหานี้
Cloud Clipboard (Ctrl+V) ไม่ทำงานหรือซิงค์ใน Windows 10
วิธีปิดใช้งานการป้องกันสำหรับ Feature Updates บน Windows 10
System.diagnostics.stackframe performance degrade ใน Windows 10
ตัวเลือกการอัปเดต Defer ลบออกใน Windows 10 V2004; Use Group Policy
แพคเกจการเปิดใช้งานคืออะไรใน Windows 10
เสียงอย่างน้อยหนึ่งเสียง service isn ไม่ทำงานบนอุปกรณ์ Windows 10
คุณสมบัติ Update ไม่ได้ติดตั้งบน Windows 10 ชี้ไปที่ Intranet location
วิธีตรวจสอบการอัปเดตใน Windows 10
