วิธีจัดการหรือหยุดการอัปเดต Windows 10 โดยใช้ WAU Manager
Windows Updateได้พัฒนาไปตามกาลเวลา และขณะนี้มีคุณสมบัติมากมายที่ช่วยให้ผู้ใช้ปลายทางสามารถควบคุมได้มากขึ้น เราได้เห็นฟังก์ชันต่างๆ เช่นการหยุดการอัปเดตชั่วคราว(pausing Updates)ตรวจสอบให้แน่ใจว่าต้องได้รับอนุญาตจากผู้ใช้ การเลื่อนการอัปเดต และแม้กระทั่งการชะลอการอัปเดตคุณลักษณะชั่วขณะหนึ่ง อย่างไรก็ตาม หากคุณต้องการการควบคุมที่ดียิ่งขึ้นไป อีกคุณต้องลองใช้WAU Manager ตัวจัดการ Windows Updateนี้มีการควบคุมที่ละเอียดเพื่อจัดการการอัปเดต
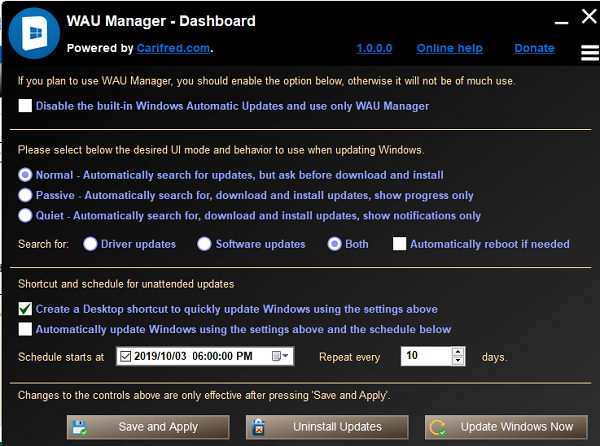
Windows Automatic Updates ManagerสำหรับWindows 10
WAU manager เป็นซอฟต์แวร์Windows Automatic Updates Manager ฟรี สำหรับหยุด เลื่อน จัดการ ซ่อน เลิกซ่อน ติดตั้ง ถอนการติดตั้งWindows UpdateในWindows 10 (Windows 10)นี่คือรายการคุณสมบัติที่ทำให้การจัดการWindows Updateด้วยWAU Managerดีขึ้น:
- เลือกความถี่ของการอัปเดต ซึ่งอาจเป็นวันละครั้ง หนึ่งเดือน หรือหนึ่งปี
- เลือกว่าคุณต้องการดาวน์โหลดการอัปเดต และรอการติดตั้งหรือข้ามการดาวน์โหลดไปเลย
- ปกติ: ค้นหาการอัปเดตแต่ขอดาวน์โหลดและติดตั้ง
- Passive: ค้นหาการอัปเดต ดาวน์โหลด และติดตั้งใหม่
- เงียบ: แสดงการแจ้งเตือนให้รีสตาร์ทระบบ
- คุณสามารถเลือกที่จะข้ามการดาวน์โหลดไดรเวอร์ใหม่ซึ่งเป็นตัวเลือกที่มีประโยชน์
- ถอนการติดตั้งการอัปเดตหลายรายการพร้อมกัน
- คุณสามารถเลือกที่จะแทนที่อินเทอร์เฟซการอัปเดตอัตโนมัติในตัว ของ Windowsด้วยWAU Manager
หนึ่งในตัวเลือกที่ดีที่สุดในตัว จัดการ WAUคือ คุณสามารถกำหนดตารางเวลาได้ และไม่ขึ้นกับWindows Update(Windows Update)
อาจเป็นเรื่องยุ่งยากเล็กน้อย ดังนั้นตรวจสอบให้แน่ใจว่าคุณกำลังทำอะไรอยู่ และอัปเดตWindowsเป็นประจำ เราแนะนำให้ติดตั้งการอัปเดตเสมอ โดยเฉพาะการอัปเดตด้านความปลอดภัย ทุกครั้งที่มี
เมื่อคุณกำหนดเวลาการอัปเดต อย่าลืมทำสองสิ่ง ขั้นแรก(First)ให้กำหนดวันที่ที่WAUควรทำการตรวจสอบครั้งแรก และหากคุณต้องการอัปเดตWindowsทุกๆ 30 วัน และใส่ตัวเลขลงในช่องที่ระบุว่า " ทำซ้ำ(Repeat)ทุกๆ X วัน"
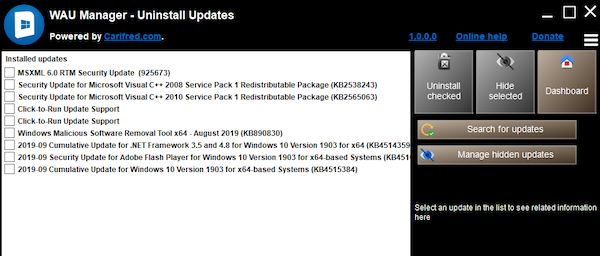
โมดูลแดชบอร์ด WAU
นอกจากโมดูลแดชบอร์ด แล้ว (Dashboard)WAU Managerยังมีโมดูลเพิ่มเติมอีกสี่โมดูล:
1] ติดตั้งการอัปเดต(1] Install Updates)นอกเหนือจากการค้นหาการอัปเดตใหม่และติดตั้งแล้วยังสามารถซ่อนการอัปเดตได้อีกด้วย เมื่อเสร็จแล้วพวกเขาจะพร้อมสำหรับการติดตั้ง
เมื่อคุณเลือกที่จะเลือกและติดตั้งการอัปเดต ตรวจสอบให้แน่ใจว่าคุณเข้าใจสิ่งที่คุณต้องการติดตั้งและสิ่งที่คุณวางแผนที่จะข้ามไป ดังนั้นจึงเป็นส่วนใหญ่สำหรับผู้ใช้ระดับสูงที่รู้จักคอมพิวเตอร์ ฮาร์ดแวร์ และสิ่งที่ดีที่สุดสำหรับพวกเขา หากคุณมีฮาร์ดแวร์ที่มีปัญหาบ่อยครั้งเนื่องจากการอัพเดทไดรเวอร์หรือคุณสมบัติ ถือเป็นวิธีแก้ไขปัญหาที่ดีที่สุดวิธีหนึ่งในการจัดการการอัปเดต
2] ถอนการติดตั้งการ(2] Uninstall Updates)อัปเดต ถอนการติดตั้งการอัปเดตจำนวนมาก
3] เลิกซ่อนการอัปเดต:(3] Unhide Updates: ) ที่นี่ คุณสามารถดูการอัปเดตที่ซ่อนอยู่และเลิกซ่อนการอัปเดตที่ต้องการได้
4] ดูประวัติการอัปเดต:(4] View update history: )เช่นเดียวกับชื่อมันสามารถแสดงประวัติการติดตั้งการอัปเดตและดำเนินการบำรุงรักษาที่เกี่ยวข้องกับWindows Update(Windows Update)
แอพนี้ยังให้คุณกำจัดไฟล์อัพเดทที่ติดตั้งไว้แล้ว แต่กลับมาพักอีกซักพัก มีประโยชน์เมื่อคุณต้องติดตั้งใหม่ แต่ใช้พื้นที่มาก สุดท้าย คุณสามารถตั้งค่าตัวเตือนการรีบูตที่จะแสดงเมื่อจำเป็นต้องรีบูตระบบหลังจากติดตั้งหรือถอนการติดตั้งการอัปเดต หากคุณไม่ต้องการรีบูต คุณสามารถเลื่อนออกไปได้เสมอ ดาวน์โหลดจากหน้าแรก(homepage)(homepage)ของ มัน
PS : มีเครื่องมือฟรีอีกมากมายที่จะบล็อก Windows 10 Updates(free tools to block Windows 10 Updates)อยู่ที่นี่
Related posts
WuMgr เป็น Update Manager มาเปิดฟรีสำหรับ Windows 10
New องค์ประกอบใน Windows 10 version 20H2 October 2020 Update
Win Update Stop: ปิดใช้งาน Windows Updates บน Windows 10
ตรวจพบ Windows Update Database error ที่มีศักยภาพใน Windows 10
Microsoft Update Health Tools ที่ฉันเห็นใน Windows 10 คืออะไร
คุณสมบัติ Update ไม่ได้ติดตั้งบน Windows 10 ชี้ไปที่ Intranet location
วิธีการแก้ไข Windows Update error 0x80240061
Fix Windows Update error 0x80070659
ปิดใช้งานหรือเปิดใช้งาน Update Compliance Processing ใน Azure Marketplace
สถานที่ค้นหาและวิธีการอ่าน Windows Update log ใน Windows 11/10
Fix Windows 10 Update Error 0x800703F1
วิธีการแก้ไข Windows Update Error Code 0x80070012
Fix Windows Update error 0x80240439 บน Windows 10
Sound Research Corp SoftwareComponent ใน Windows 10 Update
แพคเกจการเปิดใช้งานคืออะไรใน Windows 10
Windows Update error 0x800F081F ใน Windows 10
Windows Update ข้อผิดพลาด 0x800705B4, 0x8024402F, 0x80070422 [Fixed}
Fix Windows Update error 0x80070541 บน Windows 10
Fix Windows Update Error 0x800f0989 บน Windows 11/10
Fix Windows Update Error 0x80070005
