แก้ไขข้อผิดพลาดการอัปเดต Windows 10 0x800703F1
เมื่อพยายามอัปเดตWindows 10หากคุณได้รับข้อผิดพลาด0x800703F1ซึ่งป้องกันไม่ให้คุณติดตั้งการอัปเดต ให้ทำตามโพสต์นี้เพื่อแก้ไขข้อผิดพลาด Windows Updateการติดขัดด้วยเหตุผลบางอย่างไม่ใช่เรื่องน่าแปลกใจ และเกิดขึ้นเป็นครั้งคราว แม้ว่าบางครั้งอาจแก้ไขได้เอง แต่ให้ทำตามคำแนะนำเหล่านี้เพื่อดำเนินการให้เสร็จสิ้นอย่างรวดเร็ว
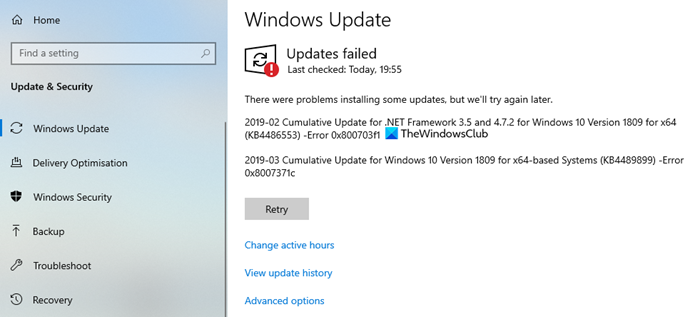
ข้อผิดพลาดการอัปเดต Windows 10 0x800703F1
ทำตามขั้นตอนเหล่านี้ทีละรายการ และตรวจสอบว่าสิ่งใดที่แก้ไข ข้อผิดพลาดในการอัปเดต Windows 10 0x800703F1(Update Error 0x800703F1)สำหรับคุณ:
- เรียกใช้ตัวแก้ไขปัญหา Windows Update
- ดำเนินการคลีนบูต(Perform Clean Boot)และเรียกใช้Windows Update
- ดาวน์โหลดการอัปเดตด้วยตนเองจากMicrosoft Update Catalog
- ดาวน์โหลดและติดตั้ง.NET Framework
- รีเซ็ตคอมโพเนนต์ของ Windows
- (Check Windows Update) ตรวจสอบ สถานะWindows Update Services
- ทำการอัปเกรดแบบแทนที่
คุณจะต้องใช้สิทธิ์ของผู้ดูแลระบบเพื่อดำเนินการหรือทำตามขั้นตอน
1] เรียกใช้ตัวแก้ไขปัญหา Windows Update(Run Windows Update Troubleshooter)
เรียกใช้ตัวแก้ไขปัญหา Windows Update ในตัว และดูว่าจะช่วยแก้ปัญหาได้หรือไม่
2] ดำเนินการคลีนบูต(Perform Clean Boot)และเรียกใช้Windows Update
คลีนบูต(Clean Boot)ดำเนินการ( is performed)เพื่อเริ่มWindowsโดยใช้ชุดไดรเวอร์และโปรแกรมเริ่มต้นขั้นต่ำ ซึ่งจะช่วยขจัดข้อขัดแย้งของซอฟต์แวร์ที่เกิดขึ้นเมื่อคุณติดตั้งโปรแกรมหรืออัปเดต หรือเมื่อคุณเรียกใช้โปรแกรมในWindows(Windows 10) 10
3 ] ดาวน์โหลดการอัปเดตด้วยตนเอง จาก (] Manually)Microsoft Update Catalog
หากไม่ได้ผล แสดงว่าคุณต้องดาวน์โหลดด้วยตนเองจาก Microsoft Update Catalog(manually download from the Microsoft Update Catalog)การอัปเดตที่ไม่สามารถติดตั้งได้และทำให้เกิดข้อผิดพลาด จากนั้นจึงติดตั้งการอัปเดตบนพีซี Windows 10 ของคุณ
4] ดาวน์โหลด(Download)และติดตั้ง.NET Framework
หากคุณกำลังประสบกับรหัสข้อผิดพลาดนี้เมื่ออัปเดต.NET Frameworkให้ทำดังนี้ แม้ว่าไฟล์ .NET Framework จะเผยแพร่ใน (Framework)Windows Updateแต่คุณสามารถติดตั้งแยกกันได้เสมอ หากนั่นคือสิ่งที่ทำให้ทุกอย่างติดขัด การติดตั้งจะล้างเส้นทาง
ตามลิงค์นี้ที่นี่(this link here)แล้วดาวน์โหลดไฟล์ที่จำเป็น เมื่อติดตั้งแล้ว ให้ลองดาวน์โหลดWindows Updateอีกครั้ง
ที่เกี่ยวข้อง: (Related: )แก้ไขปัญหาการติดตั้ง .NET Framework
5] รีเซ็ตคอมโพเนนต์ของ Windows
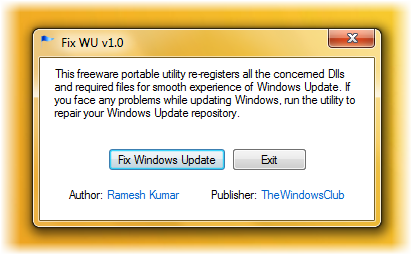
คอมโพเนนต์(Update Components) ของ Windows Update ประกอบด้วยบริการและโฟลเดอร์ที่ดาวน์โหลดไฟล์
คุณสามารถรีเซ็ต Windows Update เป็นค่าเริ่มต้น(reset Windows Update to default)ได้ โดยใช้ Reset Windows Update Components Tool
ยูทิลิตี้ Fix WUของเรา จะลงทะเบียน ไฟล์ DLLที่เกี่ยวข้องกับWindows Update ทั้งหมดอีกครั้ง และรีเซ็ตการตั้งค่าอื่นๆ เป็นค่าเริ่มต้น
คู่มือนี้จะช่วยคุณรีเซ็ตคอมโพเนนต์ Windows Update เป็นค่าเริ่มต้นด้วยตนเอง(manually reset the Windows Update component to default) :
- หยุดบริการ Windows Update
- ลบไฟล์ qmgr qmgr*.dat
- ล้าง โฟลเดอร์ SoftwareDistributionและcatroot2(catroot2 folders)
- รีเซ็ต บริการ BITSและบริการWindows Updateเป็นตัวบอกความปลอดภัยเริ่มต้น
- ลงทะเบียน(Re-register)ไฟล์BITSและไฟล์DLLที่เกี่ยวข้องกับWindows Update อีกครั้ง(Windows Update)
- ลบค่า Registry ที่ไม่ถูกต้อง
- รีเซ็ต Winsock(Reset Winsock)
- เริ่มบริการ Windows Update ใหม่
6] ตรวจสอบ สถานะWindows Update (Check Windows Update) Services
เปิดWindows Services Managerและตรวจสอบบริการที่เกี่ยวข้องกับ Windows Update เช่นWindows (Windows Update)Update(Windows Update) , Windows Update Medic , Update Orchestrator Services ฯลฯ ไม่ถูกปิดใช้งาน
การกำหนดค่าเริ่มต้นบนพีซี Windows 10 แบบสแตนด์อโลนมีดังนี้:
- บริการ Windows Update – ด้วยตนเอง(Windows Update Service – Manual) ( ทริกเกอร์(Triggered) )
- Windows Update Medic Services – คู่มือการใช้งาน(– Manual)
- บริการเข้ารหัส – อัตโนมัติ
- พื้นหลังบริการโอนอัจฉริยะ – คู่มือ(Background Intelligent Transfer Service – Manual)
- ตัวเรียกใช้กระบวนการเซิร์ฟเวอร์ DCOM – อัตโนมัติ(DCOM Server Process Launcher – Automatic)
- RPC Endpoint Mapper – อัตโนมัติ
- ตัวติดตั้ง Windows - ด้วยตนเอง
เพื่อให้แน่ใจว่ามีบริการที่จำเป็น
นอกเหนือจากบริการโดยตรง คุณควรค้นหาการขึ้นต่อกันของบริการ Windows Update(find the dependencies of the Windows Update service)และตรวจดูให้แน่ใจว่าทำงานอยู่หรือไม่
ในการเริ่มต้น ให้ค้นหา "บริการ" ใน ช่องค้นหาของ แถบ(Taskbar) งาน และคลิกที่ผลการค้นหา หลังจากเปิด หน้าต่าง Servicesแล้วให้ค้นหาWindows Update , DCOM Server Process LauncherและRPC Endpoint Mapper ตรวจสอบว่ากำลังทำงานอยู่หรือไม่

ถ้าไม่ คุณต้องเริ่มบริการเหล่านั้นทีละรายการ
ที่เกี่ยวข้อง: (Related: )Windows Update ไม่สามารถติดตั้งหรือจะไม่ดาวน์โหลด(Windows Update fails to install or will not download) .
7] ทำการอัปเกรดแบบแทนที่
สุดท้ายนี้ หากใช้งานไม่ได้ผล และคุณต้องติดตั้งการอัปเดตดังกล่าว คุณสามารถเลือกดาวน์โหลดเวอร์ชันล่าสุดของWindows 10 ISO และติดตั้ง จากภายใน Windowsเวอร์ชันที่มีอยู่
ฉันหวังว่าโพสต์จะช่วยคุณแก้ไข ข้อผิด พลาดWindows Update 0x800703F1(Windows Update Error 0x800703F1)
Related posts
Fix Windows Update Error C8000266?
Fix Windows Update Error 0x80070005
วิธีการ Fix Windows Update Error 0xc1900201
วิธีการ Fix Windows Update Error Code 80244010
Fix Windows Update Error 0x800f0989 บน Windows 11/10
Fix Windows Update Error Code 8024a112
Fix Windows Update Error Code 0x80080008
ปุ่มปัญหา Fix บน Windows Update page
Fix Windows Update Error 0x8007065e; Feature Update ไม่สามารถติดตั้งได้
วิธีการแก้ไข Windows Update Error Code 0x80070012
Fix Windows Server Update Services Error Code 0x80072EE6
Windows 10 Update Error 0x800f0988 หรือ 0x800F08A
Fix Windows Update error 0x80070422 บน Windows 10
Fix Windows 10 Update Error 0xc1900104 เมื่อติดตั้ง Feature Update
Fix Windows Update Error 0x80072EE2
Fix Windows Update ข้อผิดพลาดโดยใช้ online troubleshooter Microsoft ของ
Fix Windows อัพเดต error 0x80240023 บน Windows 10
Fix Windows Update Error 0x8024a000 บน Windows 10
Fix Windows Update error 0x8e5e03fa บน Windows 10
Fix Windows Update Error 0x800F0922
