แก้ไขข้อผิดพลาด Windows Update 0x8e5e03fa บน Windows 10
ปัญหา Windows Updateน่าจะเป็นปัญหาร้ายแรงที่สุดปัญหาหนึ่งที่ผู้ใช้ต้องเผชิญอยู่เป็นประจำ เป็นเพราะปัญหาบางอย่างแก้ไขได้ง่าย ในขณะที่ปัญหาอื่นๆ อาจเป็นงานที่ท้าทายที่ต้องจัดการ หากคุณพบรหัสข้อผิดพลาดของ Windows Update (Windows Update Error Code) 0x8e5e03faขณะพยายามอัปเดต ระบบ Windowsคู่มือนี้จะให้คำแนะนำที่อาจช่วยคุณแก้ไขปัญหานี้ได้

รหัสข้อผิดพลาดการอัปเดต Windows 10 0x8e5e03fa(Update Error Code 0x8e5e03fa)
ข้อผิดพลาด 0x80070490 นี้บ่งชี้ว่าไฟล์ระบบหรือกระบวนการเสียหายในWindows Component Storeหรือใน Component-Based Servicing ( CBS ) เพื่อแก้ไขข้อผิดพลาดนี้ ทำตามคำแนะนำด้านล่าง:
- เรียกใช้ตัวแก้ไขปัญหา Windows Update(Windows Update Troubleshooter)
- รีเซ็ต(Reset SoftwareDistribution)โฟลเดอร์ SoftwareDistribution และCatroot2
- เรียกใช้ SFC และ DISM Scans
- รีเซ็ตคอมโพเนนต์ Windows Update
- ติดตั้งการอัปเดต(Update)โดยใช้บัญชีผู้ดูแลระบบขั้นสูง
- ติดตั้งการอัปเดตด้วยตนเอง
ก่อนที่คุณจะเริ่มต้น ให้สร้างจุดคืนค่าระบบ ก่อน วิธีนี้จะช่วยให้คุณย้อนกลับการเปลี่ยนแปลงได้หากต้องการ
ฉันขอแนะนำให้คุณลองทีละอย่าง มาดูรายละเอียดกันเลย:
1] เรียกใช้(Run)ตัวแก้ไขปัญหา Windows Update(Windows Update Troubleshooter)
ระบบปฏิบัติการ Windows(Windows) 10 มาพร้อมกับเครื่องมือแก้ไขปัญหาในตัวที่สามารถแก้ไขปัญหาทั่วไปที่เกี่ยวข้องกับการอัปเดตWindows ได้อย่างมีประสิทธิภาพ (Windows)โดยทั่วไปจะแก้ไขปัญหาหรืออย่างน้อยก็ระบุตัวผู้กระทำผิดที่แท้จริง ดังนั้นจึงเป็นความคิดที่ดีที่จะลองใช้มันก่อนที่จะใช้อย่างอื่น
ในการเรียกใช้ตัวแก้ไขปัญหา Windows Update(Windows Update Troubleshooter)ให้ไปที่เส้นทางต่อไปนี้เริ่ม(Start) > การตั้งค่า (Settings ) > การอัปเดตและความปลอดภัย(Updates and Security) > แก้ไขปัญหา(Troubleshoot.)
ในบานหน้าต่างด้านขวา ให้เลื่อน เล็กน้อยแล้วเลือกWindows Update
คลิกที่ เรียกใช้ตัวแก้ไขปัญหา(Run the troubleshooter) และให้Windowsแก้ไขปัญหาโดยอัตโนมัติ
Windows อาจใช้เวลาสักครู่ในการตรวจจับปัญหา ดังนั้นโปรดอดทนรอ
เมื่อดำเนินการเสร็จสิ้น ให้ปิดหน้าต่างและรีสตาร์ทอุปกรณ์ของคุณ
ตรวจสอบว่าสามารถแก้ปัญหาได้หรือไม่ ถ้าไม่ ให้เลื่อนลงไปยังวิธีแก้ไขปัญหาชั่วคราวที่มีประสิทธิภาพถัดไป
2] รีเซ็ต(Reset SoftwareDistribution)โฟลเดอร์ SoftwareDistribution และCatroot2
รีเซ็ตโฟลเดอร์ SoftwareDistribution(Reset the SoftwareDistribution)และCatroot2(Catroot2 folders)และดูว่าจะช่วยคุณได้หรือไม่
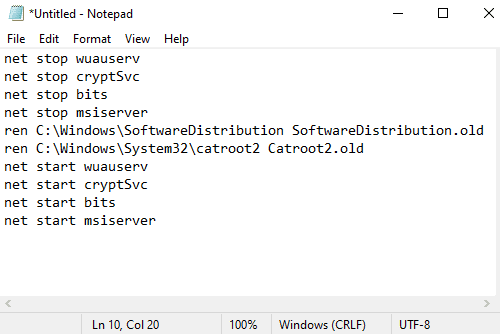
ในการดำเนินการนี้ ให้เปิด Notepad แล้วคัดลอกและวางข้อความต่อไปนี้ –
net stop wuauserv net stop cryptSvc net stop bits net stop msiserver ren C:\Windows\SoftwareDistribution SoftwareDistribution.old ren C:\Windows\System32\catroot2 Catroot2.old net start wuauserv net start cryptSvc net start bits net start msiserver
คลิก เมนู ไฟล์ (File )และเลือก บันทึกเป็น(Save as)เพื่อเปิดหน้าต่างดังที่แสดงในภาพรวมด้านล่าง
เลือกตำแหน่งที่เหมาะสมแล้วเลือกไฟล์ทั้งหมด(All Files)จาก เมนูแบบเลื่อนลงบันทึกเป็นประเภท(Save as type)
หลังจากนั้น พิมพ์WindowsUpdate.batในช่องข้อความชื่อไฟล์(File name)
จากนั้นคลิกที่ ปุ่ม บันทึก(Save)และปิดหน้าต่างแก้ไขข้อความ
เมื่อสร้างแบตช์ไฟล์แล้ว ให้ไปที่ตำแหน่งที่บันทึกไว้แล้วทำการคลิกขวาที่ไฟล์ จาก นั้น(Thereafter)เลือกRun as administratorจากเมนูบริบท
หาก กล่องโต้ตอบ UACปรากฏขึ้นบนหน้าจอ ให้กด ปุ่ม ใช่(Yes)เพื่อให้สิทธิ์ผู้ดูแลระบบ
การดำเนินการนี้จะเปิดพรอมต์คำสั่งและเริ่มรีเซ็ต ส่วนประกอบ Windows Updateทันที
3] เรียกใช้ตัวตรวจสอบไฟล์ระบบ(Run System File Checker)และเครื่องมือDISM
หากUpdate Error Code 0x8e5e03fa ยังคงปรากฏบน หน้าจอ คุณสามารถเรียกใช้ System File Checker และDISM tool มันจะสแกนที่เก็บข้อมูลอย่างถูกต้องเพื่อหาไฟล์ระบบที่หายไปหรือเสียหาย จากนั้นจะซ่อมแซมหรือเปลี่ยนไฟล์ระบบที่เสียหายโดยอัตโนมัติ
4] รีเซ็ต(Reset)คอมโพเนนต์Windows(Windows Update) Update
รีเซ็ตส่วนประกอบ Windows Update(Reset the Windows Update Components)และดูว่าเหมาะกับคุณหรือไม่
5] ติดตั้งการอัปเดต(Update)โดยใช้บัญชีผู้ดูแลระบบขั้นสูง
ในอีกทางหนึ่ง คุณสามารถใช้บัญชีผู้ใช้ผู้ดูแลระบบ(super administrator user account) ขั้น สูงเพื่อดาวน์โหลดและติดตั้งการอัปเดตโดยไม่หยุดชะงัก ดังนั้น ทั้งหมดที่คุณต้องมีเพื่อสร้างบัญชีผู้ใช้ใหม่ในอุปกรณ์ Windows ของคุณจากนั้นเข้าสู่ระบบโดยใช้บัญชีเดียวกัน ทำตามคำแนะนำด้านล่างเพื่อแก้ไขปัญหานี้
กดแป้นพิมพ์ลัดWin+R เพื่อเปิด กล่องโต้ตอบเรียกใช้ (Run)ในช่องข้อความ ให้พิมพ์cmdแล้วกดCtrl+Shift+Enterคีย์ลัด ซึ่งจะเป็นการเปิดพรอมต์คำสั่งที่มีสิทธิ์ระดับผู้ดูแลระบบ

ในหน้าต่างพรอมต์คำสั่งที่ยกระดับ ให้พิมพ์คำสั่งต่อไปนี้ –
net user administrator /active:yes
กดปุ่มEnterซึ่งจะเปิดใช้งานบัญชีผู้ดูแลระบบในตัว
เมื่อคำสั่งเสร็จสมบูรณ์ ให้ปิดหน้าต่างพรอมต์คำสั่ง
ที่นี่คุณต้องออกจากระบบ(Sign)Windowsของ คุณ ในการดำเนินการนี้ ให้กดแป้นพิมพ์ลัดCtrl+Alt+Delระบบ(Sign)จากหน้าที่เกี่ยวข้อง
หลังจากนั้น ลงชื่อเข้าใช้ใหม่โดยใช้บัญชีผู้ดูแลระบบ ใหม่(Administrator)
ตรวจสอบเพื่อดูว่าปัญหาได้รับการแก้ไขแล้วหรือไม่
6] ติดตั้งการอัปเดตด้วยตนเอง
หรือคุณอาจลองแก้ไขปัญหานี้ด้วยการดาวน์โหลดและติดตั้งการอัปเดตที่จำเป็นด้วยตนเอง(downloading and installing the required update manually)จากMicrosoft Update Catalog(Microsoft Update Catalog)
ฉันหวังว่าบางสิ่งในคู่มือนี้อาจช่วยคุณแก้ไขรหัสข้อผิดพลาดที่น่ารำคาญนี้ได้(I hope something in this guide may helps you to fix this annoying error code.)
Related posts
Fix Windows Update error 0x80070422 บน Windows 10
Fix Windows Update error 0x80070659
Fix Windows Update error 0x80240439 บน Windows 10
Fix Windows Update error 0x80070541 บน Windows 10
Fix Windows Update error 0xc0020036 บน Windows 10
วิธีการ Fix Windows Update Error Code 80244010
Fix Windows Update error 0x800706ba บน Windows 11/10
Fix Windows Update error 0x80240008 บน Windows 10
Fix Windows Update error 0x80246002 บน Windows 10
Fix Windows Server Update Services Error Code 0x80072EE6
วิธีการ Fix Windows Update Error 0xc1900201
Fix Windows Update Error 0x800f0989 บน Windows 11/10
Fix Windows Update error 0x8007045b บน Windows 10
Fix Windows Update error 0x80070437
Fix Windows Update Error Code 800F0A13
Windows Update error 80072EFE บน Windows 10
Fix Windows Update Error 0x800703ee
Fix Windows Update error 0x8007043c
Fix Windows 10 Update Error 0xc1900104 เมื่อติดตั้ง Feature Update
Fix Windows 10 Update error code 0x80d02002
