แก้ไขข้อผิดพลาด Windows Update 80072EFE
ข้อผิดพลาด 80072EFE ของ(80072EFE) Windows Update สามารถป้องกันไม่ให้คุณดาวน์โหลดการอัปเดตบนWindows 11/10ของคุณ ข้อผิดพลาดนี้พบได้ทั่วไปในWindows ทุก รุ่น สาเหตุหลักของข้อผิดพลาด 80072EFE ของ Windows Update คือการหยุดชะงักของการเชื่อมต่อระหว่างคอมพิวเตอร์ของคุณและ เซิร์ฟเวอร์Windows Update แม้ว่าข้อผิดพลาดจะมีมาเป็นเวลานาน แต่ก็ยังไม่มีการแก้ไขข้อผิดพลาดอย่างถาวร

ข้อความแสดงข้อผิดพลาดประกอบอาจเป็น:
- ERROR_INTERNET_CONNECTION_ABORTED – การเชื่อมต่อกับเซิร์ฟเวอร์ถูกยกเลิก
- WININET_E_CONNECTION_ABORTED – การเชื่อมต่อกับเซิร์ฟเวอร์ถูกยกเลิกอย่างผิดปกติ
- ERROR_WINHTTP_CONNECTION_ABORTED – การเชื่อมต่อกับเซิร์ฟเวอร์ถูกยกเลิกอย่างผิดปกติ
ข้อผิดพลาดของ Windows Update 80072EFE
ก่อนที่คุณจะเริ่มแก้ไขปัญหา โปรดรอ 10 นาที รีสตาร์ทคอมพิวเตอร์ รีเซ็ตเราเตอร์แล้วลองอีกครั้ง หากไม่ได้ผล ให้ลองทำตามคำแนะนำของเรา:
- ตรวจสอบการเชื่อมต่ออินเทอร์เน็ตของคุณ ลอง(Try)การเชื่อมต่ออื่น
- อย่าให้โปรแกรมป้องกันไวรัสสแกนโฟลเดอร์SoftwareDistributionและCatroot2 ชั่วคราว(Catroot2)
- ปิดไฟร์วอลล์(Firewall)และโปรแกรมรักษาความปลอดภัยชั่วคราว
- ลบโฟลเดอร์ Catroot2
- เรียกใช้ตัวแก้ไขปัญหาเครือข่าย
- เรียกใช้ตัวแก้ไขปัญหาWindows Updates
ให้เราดูรายละเอียดเหล่านี้
1] ตรวจสอบ(Check)การเชื่อมต่ออินเทอร์เน็ตของคุณ ลอง(Try)การเชื่อมต่ออื่น
จำเป็นสำหรับการเชื่อมต่ออินเทอร์เน็ตเพื่อดาวน์โหลดการอัปเดต ของ Windows ขณะทำงานแบบออฟไลน์และพยายามอัปเดตWindowsด้วยตนเอง คุณอาจไม่สังเกตเห็นสถานะของการเชื่อมต่ออินเทอร์เน็ต ในกรณีเช่นนี้ ให้ลองเปิดเว็บไซต์บนเบราว์เซอร์ของคุณเพื่อตรวจสอบการเชื่อมต่ออินเทอร์เน็ตของคุณ
2] อย่าให้โปรแกรมป้องกันไวรัสของคุณสแกนโฟลเดอร์SoftwareDistribution & Catroot2 ชั่วคราว(Temporarily)
โปรแกรมป้องกันไวรัสเป็นที่รู้จักเพื่อตั้งค่าสถานะโปรแกรมและไฟล์ของแท้เป็นไวรัสหรือมัลแวร์ หากไฟล์ใน โฟลเดอร์ SoftwareDistributionและCatroot2ถูกระบุว่าเป็นภัยคุกคาม ซอฟต์แวร์ป้องกันไวรัสจะป้องกันการอัปเดตWindows
คุณสามารถอนุญาตพิเศษให้กับ โฟลเดอร์ SoftwareDistributionและCatroot2ในอินเทอร์เฟซป้องกันไวรัสเพื่อหลีกเลี่ยงความเป็นไปได้ดังกล่าว โปรด(Kindly)ติดต่อผู้จำหน่ายโปรแกรมป้องกันไวรัสของคุณเพื่อขอคำแนะนำในเรื่องนี้
3] ปิดการใช้งานไฟร์วอลล์(Disable Firewall)และโปรแกรมความปลอดภัยชั่วคราว
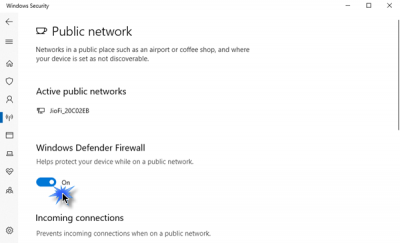
ไฟร์วอลล์(Firewall) หรือ ซอฟต์แวร์รักษาความปลอดภัยอาจป้องกันการ อัปเดต Windowsและทำให้เกิดข้อผิดพลาดในการสนทนา เพื่อแยกสาเหตุนี้ คุณสามารถปิดการใช้งาน Windows Firewall( disable the Windows Firewall )และโปรแกรมความปลอดภัยชั่วคราว
4] ลบ(Delete)เนื้อหาโฟลเดอร์Catroot2
โฟลเดอร์ Catroot2(Catroot2 folder)เก็บลายเซ็นของแพ็คเกจการอัปเดตWindows ดังนั้น โฟลเดอร์นี้จึงมีความสำคัญ ความเสียหายของลายเซ็นในโฟลเดอร์นี้อาจทำให้เกิด ข้อผิดพลาด ของWindows Update 80072EFE (Windows Update error 80072EFE)ในกรณีที่คุณพบข้อผิดพลาดนี้ คุณสามารถลบโฟลเดอร์Catroot2 หลังจากนั้น(Thereafter)ให้ลองอัปเดตWindowsและจะเริ่มจัดเก็บลายเซ็นอีกครั้ง ขั้นตอนการลบโฟลเดอร์ Catroot2(Catroot2)มีดังนี้:
Press Win+Rเพื่อเปิด หน้าต่าง Runและพิมพ์คำสั่งservices.msc กด Enter เพื่อเปิดหน้าต่างบริการ(Services)
ค้นหาCryptographic Serviceในรายการและดับเบิลคลิกเพื่อเปิดคุณสมบัติ
คลิกที่Stopและกด OK เพื่อบันทึกการตั้งค่า
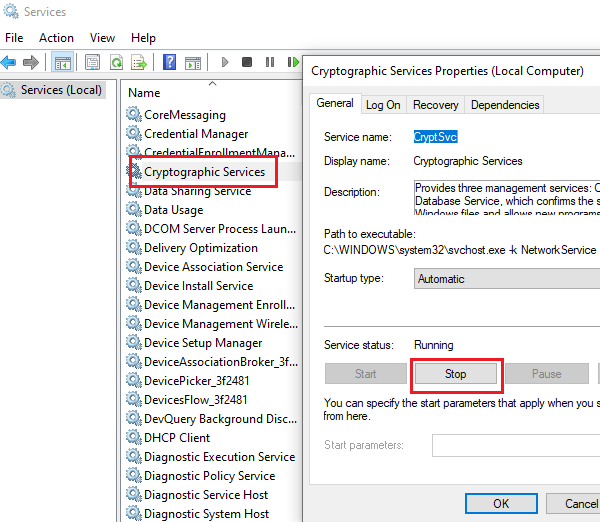
ตอนนี้ ไปที่เส้นทางC:\Windows\System32\ใน File Explorer
คุณจะพบ โฟลเดอร์ย่อย Catroot2ในโฟลเดอร์ System32
คลิกขวาที่Catroot2 และ(Catroot2)เลือกDelete
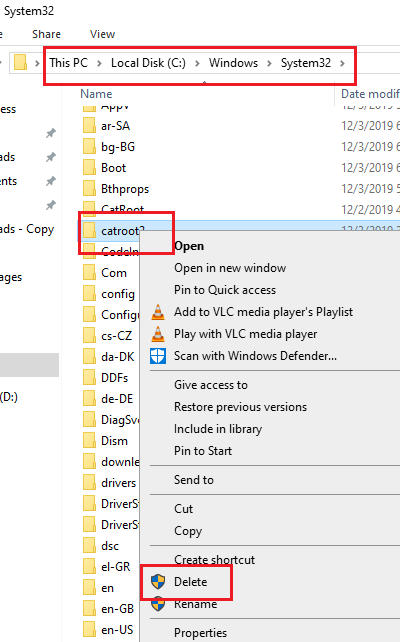
คุณสามารถเริ่มบริการการเข้ารหัส(Cryptographic service)ใหม่ได้ทันที
ไปที่ หน้าต่าง Cryptographic Servicesก่อนหน้านี้ และคลิกที่Start จากนั้นกดตกลงเพื่อบันทึกการตั้งค่า
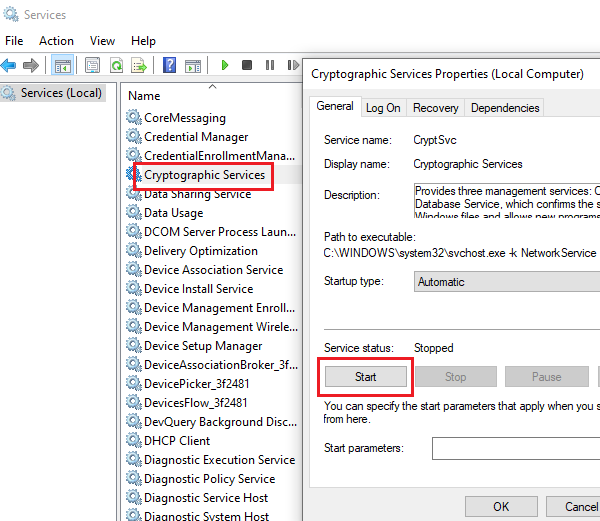
ลองอัปเดตWindowsทันทีและน่าจะใช้งานได้
5] เรียกใช้(Run) Network Adapter Troubleshooter(Network Adapter Troubleshooter)
แม้ว่าอินเทอร์เน็ตจะทำงานได้ดี แต่เครือข่ายอาจประสบปัญหาอื่นๆ ซึ่งทำให้Windows Update ไม่สามารถใช้งาน และทำให้เกิดข้อผิดพลาดในการสนทนาได้ ในกรณีเช่นนี้ เราสามารถเรียกใช้ตัว แก้ไขปัญหา เครือข่าย(Network)เพื่อแก้ไขปัญหาได้ ขั้นตอนในการเรียกใช้ตัวแก้ไขปัญหาเครือข่ายมีดังนี้:
คลิก(Click)ที่ ปุ่ม Startจากนั้นคลิกที่สัญลักษณ์รูปเฟืองเพื่อเปิดเมนูการตั้งค่า(Settings)
ไปที่Updates and Security > Troubleshootปัญหา
เลือกNetwork Adapter Troubleshooterจากรายการและเรียกใช้
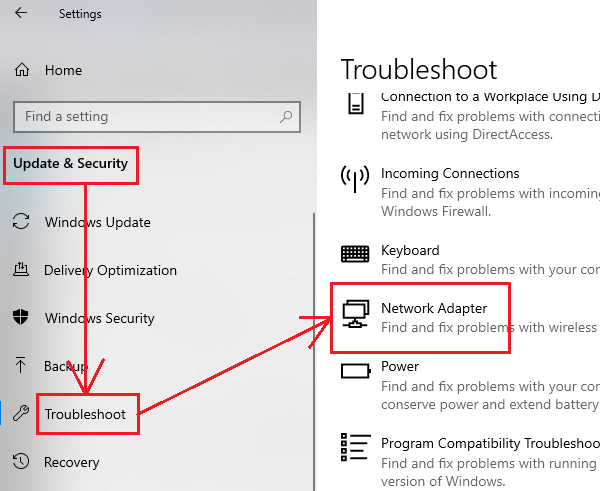
รีสตาร์ทระบบเมื่อคุณทำเสร็จแล้ว
6] เรียกใช้(Run)ตัวแก้ไขปัญหาการอัปเดตของ Windows(Windows Updates Troubleshooter)
ตัวแก้ไขปัญหา Windows Updatesเป็นเครื่องมือที่ทรงพลังที่จะตรวจสอบทุกปัญหาที่อาจเกิดขึ้นกับ การอัปเดต Windowsและแก้ไขหากเป็นไปได้ ขั้นตอนง่าย ๆ ในการเรียกใช้ตัว แก้ไขปัญหาการอัพเดต Windowsมีดังนี้:
เปิด เมนู แก้ไขปัญหา(Troubleshoot )เหมือนในวิธีแก้ไขปัญหาก่อนหน้า
เลือกตัวแก้ไขปัญหา Windows Updates(Windows Updates troubleshooter)จากรายการและเรียกใช้
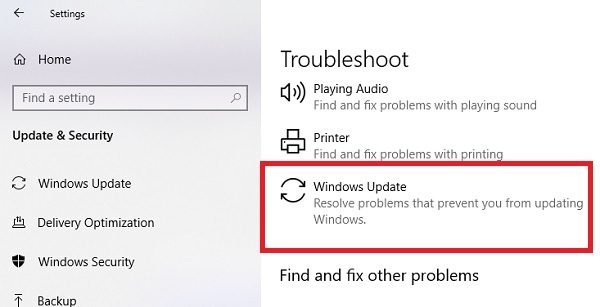
รีสตาร์ทคอมพิวเตอร์เมื่อคุณทำเสร็จแล้ว
All the best!
Related posts
Fix Windows 10 Update Error 0x800703F1
Fix Windows Update Error C8000266?
Fix Windows Update Error 0x80070005
วิธีการ Fix Windows Update Error 0xc1900201
วิธีการ Fix Windows Update Error Code 80244010
Fix Windows Update Error 0x8007065e; Feature Update ไม่สามารถติดตั้งได้
Fix Windows Update error 0x80070bc2 บน Windows 10
Fix Windows Update Error Code 800F0A13
Fix Windows Update Error 0x8024a000 บน Windows 10
Fix Windows Update Error 0x800F0825
Fix Windows 10 Update error code 0x80d02002
Windows 10 Update Error 0x800f0988 หรือ 0x800F08A
Fix Windows Update Error Code 8024a112
Fix Windows Update Error 0x80240035
Fix Windows Server Update Services Error Code 0x80072EE6
วิธีการแก้ไข Windows Update Error Code 0x80070012
Windows Update Error 0X800B0101, Installer พบข้อผิดพลาด
Fix Windows Update error 0x80096004 บน Windows 11/10
ปุ่มปัญหา Fix บน Windows Update page
Windows Update ไม่ดาวน์โหลดหรือติดตั้ง Error 0x80070543
