แก้ไขข้อผิดพลาด Windows Update 0x80240008 บน Windows 10
ผู้ใช้ Windows 10(Windows 10)บางรายรายงานว่าได้รับรหัสข้อผิดพลาด0x80240008เมื่อพยายามดาวน์โหลดและติดตั้ง การอัปเดต Windowsบนอุปกรณ์ของตน ในโพสต์นี้ เราจะระบุสาเหตุที่เป็นไปได้รวมทั้งให้แนวทางแก้ไขที่เหมาะสมซึ่งคุณสามารถลองแก้ไขปัญหาได้
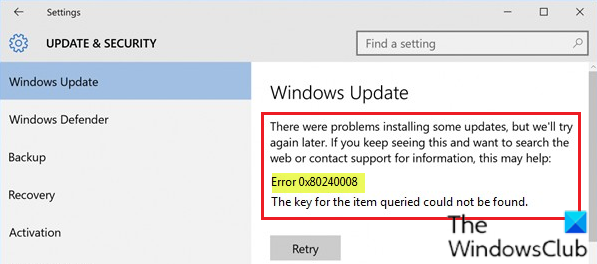
Error 0x80240008, The key for the item queried could not be found
แก้ไขข้อผิดพลาด Windows Update 0x80240008
หากคุณพบข้อผิดพลาด 0x80240008 ของ Windows Update(Windows Update error 0x80240008)คุณสามารถลองใช้วิธีแก้ปัญหาที่เราแนะนำตามลำดับที่แสดงด้านล่างเพื่อแก้ไขปัญหา
- เรียกใช้ตัวแก้ไขปัญหา Windows Update
- ทำการสแกน SFC และ DISM
- Disable/Uninstall 3rdซอฟต์แวร์ความปลอดภัยของบริษัทอื่น (ถ้ามี)
- ล้างแคช Windows Update
- ทำการFresh Startซ่อมแซมการอัปเกรดแบบแทนที่ หรือ (In-place)Cloud Reset
มาดูคำอธิบายของกระบวนการที่เกี่ยวข้องกับโซลูชันแต่ละรายการกัน
1] เรียกใช้ตัวแก้ไขปัญหา Windows Update(Run Windows Update Troubleshooter)
โซลูชันนี้กำหนดให้คุณต้องเรียกใช้ตัว แก้ไขปัญหา Windows Update ในตัว และดูว่าจะช่วยแก้ปัญหาข้อผิดพลาด 0x80240008 ของ Windows Update(Windows Update error 0x80240008)ได้หรือไม่
2] ทำการสแกน SFC และ DISM(2] Perform SFC and DISM scan)
หากคุณมีข้อผิดพลาดของไฟล์ระบบ คุณอาจพบ ข้อผิดพลาด ของWindows Update 0x80240008(Windows Update error 0x80240008)
SFC/DISM เป็นโปรแกรมอรรถประโยชน์ในWindows ที่(Windows)ช่วยให้ผู้ใช้สามารถสแกนหาความเสียหายใน ไฟล์ระบบ Windowsและกู้คืนไฟล์ที่เสียหายได้
เพื่อความสะดวกและรวดเร็ว คุณสามารถเรียกใช้การสแกนโดยใช้ขั้นตอนด้านล่าง
- กดปุ่ม Windows + R
- ในกล่องโต้ตอบ Run ให้พิมพ์notepadแล้วกด Enter เพื่อเปิด Notepad
- คัดลอกและวางไวยากรณ์ด้านล่างลงในโปรแกรมแก้ไขข้อความ
@echo off date /t & time /t echo Dism /Online /Cleanup-Image /StartComponentCleanup Dism /Online /Cleanup-Image /StartComponentCleanup echo ... date /t & time /t echo Dism /Online /Cleanup-Image /RestoreHealth Dism /Online /Cleanup-Image /RestoreHealth echo ... date /t & time /t echo SFC /scannow SFC /scannow date /t & time /t pause
- บันทึกไฟล์ด้วยชื่อและต่อท้าย นามสกุลไฟล์ . bat - เช่น; SFC_DISM_scan.bat _
- เรียกใช้แบตช์ไฟล์ ซ้ำ ๆด้วยสิทธิ์ของผู้ดูแลระบบ(run the batch file with admin privilege) (คลิกขวาที่ไฟล์ที่บันทึกไว้และเลือก เรียกใช้ในฐานะผู้ดูแลระบบ(Run as Administrator)จากเมนูบริบท) จนกว่าจะรายงานว่าไม่มีข้อผิดพลาด
- รีสตาร์ทพีซีของคุณ
ในการบู๊ต ให้ลองอัปเดตอีกครั้ง หากข้อผิดพลาดยังคงอยู่ ให้ดำเนินการตามแนวทางแก้ไขปัญหาถัดไป
ที่เกี่ยวข้อง(Related) : Windows Update ล้มเหลวในการติดตั้งหรือจะไม่ดาวน์โหลด(Windows Update fails to install or will not download.)
3] Disable/Uninstall 3rd party security software (if applicable)
ไฟร์วอลล์และโปรแกรมป้องกันไวรัสมีความสำคัญต่อความปลอดภัยของระบบ แต่บางครั้งโปรแกรมเหล่านี้อาจรบกวนการทำงานของWindows 10และทำให้ข้อผิดพลาด Windows Update 0x80240008(Windows Update error 0x80240008 )ปรากฏขึ้น
McAfee , AVASTและComodoล้วนเป็นสาเหตุของปัญหานี้ ในกรณีนี้ ในการแก้ไขปัญหานี้ คุณจะต้องลบโปรแกรมป้องกันไวรัสของบริษัทอื่นทั้งหมดออกจากพีซีของคุณโดยใช้ เครื่องมือลบ(removal tool) เฉพาะ เพื่อลบไฟล์ทั้งหมดที่เกี่ยวข้องกับโปรแกรมป้องกันไวรัสของคุณ เหตุผลก็คือ การใช้เครื่องมือถอนการติดตั้งแบบกำหนดเองสำหรับโปรแกรม AV จากผู้ผลิต หากมีให้ ทุกครั้งที่ถอนการติดตั้งซอฟต์แวร์ป้องกันไวรัส เนื่องจากมีการลงทะเบียนและการอ้างอิง ติดตั้งลึกภายใน OS ซึ่งโปรแกรมถอนการติดตั้ง ของ แผงควบคุม(Control Panel) แบบเดิม (appwiz.cpl) อาจพลาดในกรณีส่วนใหญ่
หากการลบโปรแกรมป้องกันไวรัสช่วยแก้ไขข้อผิดพลาดนี้ คุณสามารถติดตั้งโปรแกรมป้องกันไวรัสตัวเดิมได้อีกครั้ง หรือคุณสามารถเปลี่ยนไปใช้ซอฟต์แวร์อื่น หรือยังคง ใช้ โปรแกรม AV ดั้งเดิมของ Windows 10 – (Windows 10)Windows Defender
4] Clear the Windows Update cache/components
โฟลเดอร์ Software Distribution(Software Distribution folder) ในระบบ ปฏิบัติการ Windows 10คือโฟลเดอร์ที่อยู่ใน ไดเร็กทอรี Windows(Windows directory)และใช้เพื่อจัดเก็บไฟล์ชั่วคราวที่อาจจำเป็นต้องติดตั้งWindows Updateบนคอมพิวเตอร์ของคุณ โซลูชันนี้ต้องการให้คุณ ล้างเนื้อหาของโฟลเดอร์ Software Distribution(clear the contents of the Software Distribution folder)แล้วลองทำตามขั้นตอนการอัปเดตอีกครั้ง หากข้อผิดพลาดยังไม่ได้รับการแก้ไข ให้ดำเนินการตามแนวทางแก้ไขปัญหาถัดไป
5] ทำการ Fresh Start, ซ่อมแซมการอัปเกรดแบบแทนที่ หรือ Cloud Reset(5] Perform a Fresh Start, In-place upgrade repair or Cloud Reset)
ณ จุดนี้ หากข้อผิดพลาด Windows Update 0x80240008(Windows Update error 0x80240008 )ยังไม่ได้รับการแก้ไข เป็นไปได้สูงว่าเกิดจากความเสียหายของระบบบางประเภทที่ไม่สามารถแก้ไขได้ตามปกติ ในกรณีนี้ คุณสามารถลองFresh Start, In-place upgrade repairเพื่อรีเซ็ตทุกองค์ประกอบของWindows นอกจากนี้ หากคุณใช้Windows 10เวอร์ชัน 1909 และใหม่กว่า คุณสามารถลองใช้ Cloud Reset(try Cloud Reset)และดูว่าจะช่วยได้หรือไม่
PS : เคล็ดลับเพิ่มเติมที่นี่เพื่อแก้ไขข้อผิดพลาดในการอัปเดตของ Windows ใน Windows 10
Related posts
Fix Windows Update error 0x80070422 บน Windows 10
Fix Windows Update error 0x8e5e03fa บน Windows 10
Fix Windows Update error 0x80070659
Fix Windows Update error 0x80240439 บน Windows 10
Fix Windows Update error 0x80070541 บน Windows 10
Fix Windows Update Error 0x80245006 ใน Windows 11 หรือ Windows 10
Fix Windows Update error code 0x80240016
Fix Windows Update error 0x8007045b บน Windows 10
Fix Windows Update error 0x80070437
Fix Windows Update error 0x8007012f บน Windows 10
Fix Windows Update error 0x800f0984 บน Windows 10
Fix Windows Update Error 0x8007065e; Feature Update ไม่สามารถติดตั้งได้
Fix Windows 10 Update Error 0x800703F1
Fix Windows Update error 0x8024401f บน Windows 10
Fix Windows Update error 0x80070bc2 บน Windows 10
Fix Windows Update error 0x800f0845 บน Windows 10
Fix Windows Update Error 0x80240035
Fix Windows Update Error 0x800f0989 บน Windows 11/10
Windows Update error 80072EFE บน Windows 10
Fix Windows Update Error Code 0x80080008
