แก้ไขข้อผิดพลาด Windows Store 0x80072ee7
คุณอาจพบ ข้อผิดพลาดของ Windows Store 0x80072ee7 หลังจากอัปเดตระบบปฏิบัติการ Windows ของคุณหรือ(System)ขณะติด(Windows)ตั้งแอปพลิเคชันใหม่จากแอปMicrosoft Store (Microsoft Store)ส่วนใหญ่(Mostly)เกี่ยวข้องกับ ข้อผิดพลาดในการอัปเดต Windowsหรือข้อผิดพลาด ใน การอัปเดตของ Microsoft (Microsoft)บางครั้ง ปัญหาอาจเกิดจาก รายการ DNSหรือDNS แบบคง ที่ในไฟล์HOSTS ผู้ใช้ไม่กี่รายรายงานว่าการติดตั้งซ่อมแซมของWindows 10ได้แก้ไข ข้อผิดพลาด ของ Microsoft Store(Microsoft Store) 0x80072ee7 ในพีซีWindows 10 อ่านด้านล่างเพื่อเรียนรู้สิ่งนี้และอีกมากมาย!

วิธีแก้ไขข้อผิดพลาด Windows Store 0x80072ee7(How to Fix Windows Store Error 0x80072ee7)
ในบทความนี้ คุณจะได้เรียนรู้สาเหตุที่ทำให้เกิด ข้อผิดพลาด ของ Microsoft Store(Microsoft Store) 0x80072ee7 พร้อมกับวิธีการแก้ไขปัญหา ข้อผิดพลาดอาจมีลักษณะดังนี้:
ตรวจสอบการเชื่อมต่อของคุณ(Check your connection)
ร้านค้าของ Microsoft จะต้องออนไลน์ ดูเหมือนว่าคุณไม่ใช่ รหัสข้อผิดพลาด 0x80072f30(Microsoft store needs to be online. It looks like you’re not. Error Code 0x80072f30)
ก่อนดำเนินการตามวิธีการ ต่อไปนี้คือสาเหตุบางประการที่ทำให้เกิด ข้อผิดพลาดของ Store 0x80072ee7 ในคอมพิวเตอร์ Windows 10 ของคุณ วิเคราะห์อย่างลึกซึ้งเพื่อให้คุณสามารถมีส่วนร่วมในวิธีการแก้ไขปัญหาที่เหมาะสมตามนั้น
- การรบกวนของพร็อกซีเซิร์ฟเวอร์
- ที่อยู่ DNS ที่เข้ากันไม่ได้
- การปรากฏตัวของไวรัสหรือมัลแวร์
- ไดรเวอร์ที่ล้าสมัยหรือเข้ากันไม่ได้
- ความขัดแย้งในแอป Microsoft Store
ต่อไปนี้เป็นแนวทางการแก้ไขปัญหาที่มีประสิทธิภาพซึ่งจะช่วยคุณแก้ไขข้อผิดพลาดของ Microsoft Store (Microsoft Store)ปฏิบัติตามตามลำดับเพื่อให้ได้ผลลัพธ์ที่ดีที่สุด
วิธีที่ 1: เรียกใช้ตัวแก้ไขปัญหาแอพ Windows Store(Method 1: Run Windows Store Apps Troubleshooter)
วิธีที่ดีที่สุดในการแก้ไข ข้อผิดพลาด ของ Microsoft Store(Microsoft Store)คือการแก้ไขปัญหาโดยใช้เครื่องมือแก้ไขปัญหาในตัว การดำเนินการนี้จะค้นหาและแก้ไขปัญหาที่เกี่ยวข้องกับร้านค้าในคอมพิวเตอร์ของคุณ
1. กดปุ่ม Windows + I keys พร้อมกันเพื่อเปิด การ ตั้งค่า(Settings)
2. คลิกที่ ไทล์ Update & Security ดังที่แสดง

3. ไปที่ เมนู แก้ไขปัญหา (Troubleshoot )จากบานหน้าต่างด้านซ้าย
4. เลือก แอพ Windows Store(Windows Store Apps) และคลิกที่ปุ่ม Run the Troubleshooter ตามที่เน้นด้านล่าง

5. รอสักครู่(Wait)เนื่องจากตัวแก้ไขปัญหาจะเริ่ม การตรวจจับ(Detecting problems)ปัญหา

6. ทำตาม คำแนะนำบนหน้าจอ(on-screen instructions) เพื่อแก้ไขปัญหา เมื่อดำเนินการเสร็จสิ้น ให้ รีสตาร์ท(restart) พีซีของ(your PC)คุณ
อ่านเพิ่มเติม: (Also Read:) วิธีเปลี่ยน PIN ใน Windows 11(How to Change PIN in Windows 11)
วิธีที่ 2: ปิดใช้งาน VPN(Method 2: Disable VPN )
คุณสามารถใช้ Virtual Private Networksเพื่อป้องกันการขโมยข้อมูลและความเป็นส่วนตัวสำหรับผู้ที่ใช้อินเทอร์เน็ต แต่อาจทำให้เกิด ข้อผิดพลาด ของ Microsoft (Microsoft) store(store error) 0x80072ee7 หากคุณใช้เครือข่ายVPN อ่านคำแนะนำในการปิดใช้งาน VPN บน Windows(to disable VPN on Windows 10) 10
วิธีที่ 3: ปิดใช้งาน Proxy(Method 3: Disable Proxy)
เครือข่าย พร็อกซี(Proxy)จะเพิ่มความเร็วของเครือข่ายซึ่งจะช่วยประหยัดแบนด์วิดท์ ดังนั้น(Hence)คุณจึงควรปิดการใช้งานพรอกซีเพื่อแก้ไข ข้อผิดพลาดของ Windows Store 0x80072ee7 อ่านบทความของเราเพื่อปิดใช้งานที่อยู่พร็อกซีใน Windows(disable the Proxy address on Windows 10) 10
วิธีที่ 4: สแกนพีซีเพื่อหามัลแวร์(Method 4: Scan PC for Malware)
หากคอมพิวเตอร์ของคุณได้รับผลกระทบจากไวรัส มัลแวร์ หรือโปรแกรมที่เป็นอันตรายอื่นๆ คุณจะไม่สามารถเปิดMicrosoft Store ได้ ดังนั้นจึงพบ ข้อผิดพลาดของ Store 0x80072ee7 อ่านบทความของเรา หากคุณสงสัยว่าฉันจะเรียกใช้การสแกนไวรัสบนคอมพิวเตอร์ของฉันได้อย่างไร (How do I run a virus scan on my computer?).
วิธีที่ 5: รีเซ็ตการตั้งค่า LAN(Method 5: Reset LAN Settings)
ปัญหาการเชื่อมต่อเครือข่าย(network connectivity issues)หลาย อย่าง อาจทำให้เกิด ข้อผิดพลาดของร้านค้า Microsoft 0x80072ee7 และคุณสามารถแก้ไขได้โดยรีเซ็ตการตั้งค่าเครือข่ายท้องถิ่นตามที่อธิบายด้านล่าง
1. พิมพ์แผงควบคุม( Control Panel )โดยพิมพ์ลงในเมนูค้นหา คลิก(Click)ที่เปิด(Open) _

2. ตั้งค่าตัวเลือกView by เป็น (View by )CategoryและเลือกNetwork and Internet

3. คลิกที่ตัวเลือก(Internet Options)อินเทอร์เน็ต

4. สลับไปที่แท็บการเชื่อม(Connections ) ต่อ และเลือก การ ตั้งค่า LAN(LAN settings)
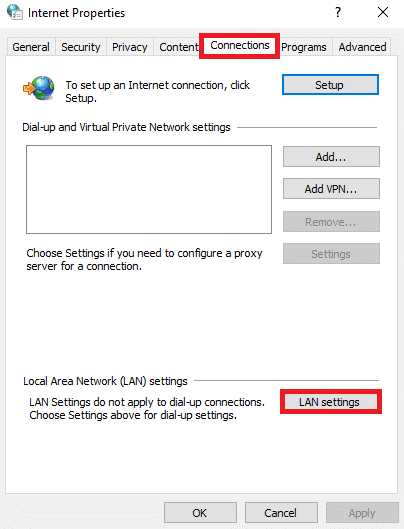
5. ทำเครื่องหมายที่ช่องตรวจหาการตั้งค่าโดยอัตโนมัติ(Automatically detect settings )และตรวจสอบให้แน่ใจ ว่าไม่ได้เลือกช่อง ใช้พร็อกซีเซิร์ฟเวอร์สำหรับ LAN ของคุณ(Use a proxy server for your LAN ) (ยกเว้นกรณีที่คุณต้องการ)

6. สุดท้าย ให้คลิกที่ตกลง(OK )เพื่อบันทึกการเปลี่ยนแปลงและตรวจสอบว่าปัญหาได้รับการแก้ไขแล้วหรือไม่
อ่านเพิ่มเติม: วิธีรีเซ็ต Windows 10 โดยไม่สูญเสียข้อมูล(How to Reset Windows 10 Without Losing Data)
วิธีที่ 6: ลบรายการ IP แบบคงที่ออกจากไฟล์โฮสต์(Method 6: Remove Static IP Entries from Hosts File)
หลายโปรแกรม เช่น ตัวเร่ง DNSและยูทิลิตี้แคชเพิ่ม IP แบบคงที่ให้กับไฟล์HOSTS ซึ่งอาจนำไปสู่ ข้อผิดพลาด Windows Store 0x80072ee7 ในคอมพิวเตอร์ Windows 10 ของคุณ ในการแก้ไขปัญหานี้ ขอแนะนำให้ลบรายการ IP แบบคงที่ออกจากไฟล์โฮสต์ตามคำแนะนำด้านล่าง
1. กดปุ่มWindows + E พร้อม กันเพื่อเปิดWindows Explorer
2. สลับไปที่แท็บมุมมอง และเลือกช่อง (View )รายการที่ซ่อนอยู่(Hidden items )ในส่วนแสดงShow/hide

3. ตอนนี้ คัดลอกและวาง เส้นทาง(path)ตำแหน่งต่อไปนี้จากFile Explorer(File Explorer)
C:\Windows\System32\drivers\etc

4. เลือกและคลิกขวาที่ไฟล์โฮสต์(hosts ) แล้วเลือกตัว เลือกเปิดด้วย(Open with )

5. เลือก ตัวเลือก Notepadจากรายการ คลิกที่ตกลง(OK)

6. ไฟล์โฮสต์จะเปิดขึ้นในNotepad

7. เลื่อน(Scroll)ลงมาที่ ไฟล์ HOSTSและค้นหารายการ IP แบบคงที่(Static IP entries )เช่น171.10.10.5
8A. หากคุณไม่ได้รับผลการค้นหาใดๆ แสดงว่าคุณไม่มีรายการ IP แบบคงที่ที่(Static IP entries) เสียหาย บนพีซีของคุณ ย้าย(Move)ไปยังวิธีถัดไป
8B. หากคุณพบรายการ IP แบบคงที่( Static IP entries)ให้คลิกขวาที่รายการเหล่านั้นแล้วลบ(delete )ออก
9. ตอนนี้ บันทึกไฟล์โดยคลิกที่Ctrl + S keysพร้อมกัน
10. ออกจากNotepadและตรวจสอบว่าคุณได้แก้ไขแล้วหรือไม่ ตรวจสอบว่าคุณได้แก้ไข ข้อผิดพลาด ของ Microsoft Store(Microsoft Store) 0x80072ee7 หรือไม่
อ่านเพิ่มเติม: (Also read:) วิธีแก้ไขปัญหาการเชื่อมต่อเครือข่ายใน Windows 10(How to Troubleshoot Network Connectivity Problems on Windows 10)
วิธีที่ 7: ปิดใช้งานโปรแกรมป้องกันไวรัสชั่วคราว(Method 7: Disable Antivirus Temporarily )
ในหลายกรณี โปรแกรมป้องกันไวรัสของคุณอาจรบกวนกระบวนการอัพเดตWindows ทำให้เกิด ข้อผิดพลาด 0x80072ee7 ของWindows อ่านบทความของเราเพื่อทราบวิธีปิดการใช้งานโปรแกรมป้องกันไวรัสชั่วคราว(How to Disable Antivirus temporarily) เพื่อแก้ไขปัญหา
วิธีที่ 8: เปลี่ยนที่อยู่ DNS(Method 8: Change DNS Address)
ที่อยู่ DNS(DNS)จะนำคุณไปยังปลายทางบนอินเทอร์เน็ต หากตั้งค่าDNS ไม่ถูกต้อง คำขออัปเดตของ (DNS)Windows บาง รายการจะไม่ทำให้เกิด ข้อผิดพลาด 0x80072ee7 ของ Windows และข้อผิดพลาด 0x80072ee7(Windows error 0x80072ee7)ของWindows Store อ่านบทความของเราเพื่อทราบวิธีเปลี่ยนที่อยู่ DNS บน Windows(How to change DNS Address on Windows 10) 10
วิธีที่ 9: อัปเดตหรือติดตั้งไดรเวอร์ใหม่(Method 9: Update or Reinstall Drivers)
หากคุณมีไดรเวอร์(drivers)(drivers) ที่ ล้าสมัยหรือเข้ากันไม่ได้(outdated or incompatible )ในคอมพิวเตอร์ Windows 10 คุณจะพบ ข้อผิดพลาด ของ Microsoft(Microsoft) store 0x80072ee7 ดังนั้น(Hence)แนะนำให้อัปเดตหรือติดตั้งไดรเวอร์ใหม่ตามคำแนะนำด้านล่าง อ่านบทความของเราเพื่อทราบวิธีอัปเดตไดรเวอร์อะแดปเตอร์เครือข่ายใน Windows(How to update network adapter drivers on Windows 10) 10 การดำเนินการนี้จะแก้ไข ข้อผิดพลาด Windows Store 0x80072ee7
หากการอัปเดตไดรเวอร์ไม่ช่วยแก้ไข ให้ติดตั้งไดรเวอร์ใหม่เพื่อแก้ไขข้อผิดพลาด 0x80072ee7 ของ Microsoft Store (Microsoft Store)อ่านบทความของเราเพื่อทราบวิธีถอนการติดตั้งและติดตั้งไดรเวอร์เครือข่าย(How to Uninstall and Reinstall Network Driver)ใหม่
วิธีที่ 10: ปิดใช้งานไฟร์วอลล์ (ไม่แนะนำ)(Method 10: Disable Firewall (Not Recommended))
หากชุดความปลอดภัยของไฟร์วอลล์ Windows Defender(Windows Defender Firewall)กำลังบล็อกคุณลักษณะบางอย่างของ คอมพิวเตอร์ Windows ของคุณ ต่อไปนี้คือวิธีจัดการกับสิ่งนี้ อ่านบทความเพื่อทราบวิธีปิดการใช้งาน Windows 10 Firewall และแก้ไขปัญหา
วิธีที่ 11: เรียกใช้เครื่องมือซ่อมแซม Windows (เครื่องมือของบุคคลที่สาม)
(Method 11: Run Windows Repair Tool (Third-Party Tool)
)
เครื่องมือซ่อมแซม Windows(Windows)ของ Tweaking มีความปลอดภัยและมีประสิทธิภาพในการแก้ไขปัญหาและปัญหา MS ทั้งหมด แม้ว่าจะไม่ใช่โดยMicrosoftแต่ก็สามารถแก้ไข ข้อผิดพลาดของ Windows Store 0x80072ee7 ได้อย่างแน่นอน สิ่งที่คุณต้องทำคือดาวน์โหลดเครื่องมือและเรียกใช้ไฟล์ติดตั้งตามคำแนะนำด้านล่าง
1. ขั้นแรกดาวน์โหลด(download) ไฟล์การติดตั้ง Windows Repair All In One(Windows Repair All In One Setup )
2. ดับเบิลคลิกที่ไฟล์ที่ดาวน์โหลด(downloaded file)เพื่อเรียกใช้

3. ยืนยันข้อความแจ้งการควบคุมบัญชีผู้ใช้(User Account Control Prompt )โดยคลิกที่ใช่(Yes)
4. คลิกถัด(Next)ไป

5. คลิกNext อีกครั้ง(Next.)

6. ตรวจสอบโฟลเดอร์ทางลัด(Shortcut Folder )แล้วคลิกถัดไป(Next.)

7. คลิกNextตามด้วยFinishเพื่อดำเนินการติดตั้งต่อ
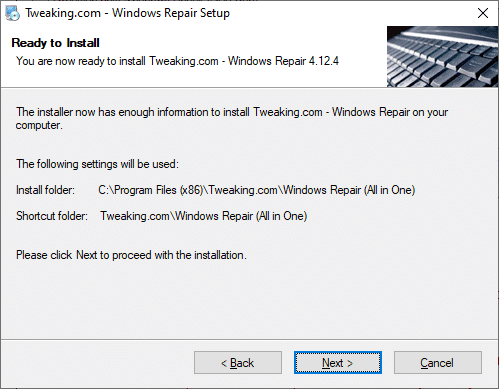
8. สลับไปที่ แท็บ Repairsและคลิกที่Open Repairs

9. ตอนนี้ ยกเลิกการเลือกส่วนประกอบทั้งหมดในรายการ ยกเว้นRepair Windows(Repair Windows Updates) Updates จากนั้นคลิกที่Start Repairs(Start Repairs)

10. รอให้การติดตั้งเสร็จสิ้นและตรวจสอบว่าคุณได้แก้ไข ข้อผิดพลาดของ Windows Store 0x80072ee7 หรือไม่
อ่านเพิ่มเติม: แก้ไข Windows Update ดาวน์โหลด 0x800f0984 2H1 Error(Fix Windows Update Download 0x800f0984 2H1 Error)
วิธีที่ 12: ซ่อมแซม Microsoft Store(Method 12: Repair Microsoft Store)
หากคุณไม่ได้รับการแก้ไขโดยใช้วิธีการที่กล่าวถึงข้างต้น การซ่อมMicrosoft Storeอาจช่วยคุณได้ การซ่อมแซมและรีเซ็ตเครื่องมือทำได้ง่ายมาก โปรดทราบว่าการซ่อมแซมMicrosoft Storeจะไม่ลบข้อมูลที่เกี่ยวข้องกับแอพและการตั้งค่าทั้งหมด ทำตามขั้นตอนที่กล่าวถึงด้านล่างใช้เหมือนกัน
1. กดปุ่ม Windows(Windows key )และพิมพ์Microsoft Store (Microsoft Store)เลือกการตั้งค่าแอ(App settings)พ

3. เลื่อนลงมาที่หน้าจอการตั้งค่าและคลิกที่ตัว(Settings )เลือก การ ซ่อมแซม(Repair )
หมายเหตุ:(Note: )ข้อมูลแอปของคุณจะไม่ได้รับผลกระทบขณะซ่อมแซมMicrosoft Store(Microsoft Store)

4. ตรวจสอบว่าคุณได้แก้ไขปัญหาแล้วหรือไม่ มิ ฉะนั้น(Else)ให้ลองซ่อมแซมรายการรีจิสทรีของMicrosoft Storeโดยใช้บรรทัดคำสั่ง กดปุ่ม Windows(Windows key )และพิมพ์PowerShell จากนั้นคลิกที่Run as administrator(Run as administrator)

5. ตอนนี้ วางคำสั่งต่อไปนี้แล้วกดEnter(Enter key)
PowerShell -ExecutionPolicy Unrestricted -Command “& {$manifest = (Get-AppxPackage Microsoft.WindowsStore).InstallLocation + ‘\AppxManifest.xml’ ; Add-AppxPackage -DisableDevelopmentMode -Register $manifest}”

6. รอให้บรรทัดคำสั่งทำงาน จากนั้นรีสตาร์ท(restart )คอมพิวเตอร์
วิธีที่ 13: รีเซ็ต Microsoft Windows Store(Method 13: Reset Microsoft Windows Store)
การรีเซ็ตWindows Storeจะช่วยคุณแก้ไข ข้อผิดพลาด Windows Store 0x80072ee7 มีหลายวิธีในการรีเซ็ตWindows Store (Windows Store)โปรดทราบว่าการรีเซ็ตMicrosoft Windows Storeจะลบข้อมูลทั้งหมด อย่างไรก็ตาม คุณจะมีแอปพลิเคชันติดตั้งจากMicrosoft Store(Microsoft Store)
1. กดปุ่มWindows + R keys ค้างไว้ พร้อมกันเพื่อเปิดกล่องโต้ตอบเรียกใช้(Run )
2. ตอนนี้ พิมพ์wsreset.exeแล้วกดEnter

3. รอสัก(Wait)ครู่ ตอนนี้ แคช รายละเอียดการเข้าสู่ระบบ การตั้งค่า และการกำหนดลักษณะทั้งหมดจะถูกลบออก และMicrosoft Storeจะเปิดขึ้นโดยอัตโนมัติทันที
หมายเหตุ:(Note: )คุณสามารถรีเซ็ตMicrosoft Storeได้โดยทำตามขั้นตอน(Steps)ที่ 1-3 เช่นเดียวกับที่คุณทำในวิธีที่ 12(Method 12)แล้วคลิกรีเซ็ต(Reset )แทนการซ่อมแซม (Repair)และตอนนี้ คุณสามารถติดตั้งแอพใหม่จากMicrosoft Storeได้โดยไม่มีข้อผิดพลาด
อ่านเพิ่มเติม: (Also Read:) วิธีซ่อมแซม Windows 11(How to Repair Windows 11)
วิธีที่ 14: ลงทะเบียน Microsoft Store อีกครั้ง(Method 14: Re-register Microsoft Store)
เนื่องจากMicrosoft Storeเป็นแอปที่ฝังมา คุณจึงไม่สามารถลบออกจากพีซีของคุณทั้งหมดและถอนการติดตั้งได้ คุณสามารถลงทะเบียนMicrosoft Store ใหม่ ได้ตามคำแนะนำด้านล่าง
1. กด ปุ่ม Windowและพิมพ์Windows PowerShell คลิกเรียกใช้ในฐานะผู้ดูแลระบบ( Run as Administrator.)

2. วางบรรทัดคำสั่งต่อไปนี้ในWindows PowerShell(Windows PowerShell)และกดEnter(Enter key)
PowerShell -ExecutionPolicy Unrestricted -Command "& {$manifest = (Get-AppxPackage Microsoft.WindowsStore).InstallLocation + 'AppxManifest.xml' ; Add-AppxPackage -DisableDevelopmentMode -Register $manifest}

4. รอให้คำสั่งดำเนินการแล้วลองเปิดMicrosoft Store (Microsoft Store)ตอนนี้ ข้อผิดพลาดของ Windows 0x80072ee7 จะได้รับการแก้ไข
วิธีที่ 15: ติดตั้ง Microsoft Store ใหม่(Method 15: Reinstall Microsoft Store)
คุณต้องลองใช้วิธีนี้เป็นตัวเลือกสุดท้าย และคุณไม่มีทางอื่นในการแก้ไข ข้อผิดพลาด ของ Microsoft Store(Microsoft Store) 0x80072ee7 ขั้นตอนในการติดตั้งMicrosoft Store ใหม่ นั้นไม่ง่ายเหมือนที่คุณทำตามปกติผ่านการตั้งค่า(Settings )หรือแผง(Control Panel)ควบคุม คุณต้องใช้งานโดยใช้ คำสั่ง PowerShellตามคำแนะนำด้านล่าง
1. กดปุ่ม Window และพิมพ์Windows PowerShell คลิกเรียกใช้ในฐานะผู้ดูแลระบบ( Run as Administrator.)

2. ตอนนี้ พิมพ์ คำสั่ง get-appxpackage –allusersแล้วกดEnter(Enter key)

3. ตอนนี้ ค้นหาMicrosoft.WindowsStore Name และคัด ลอกรายการPackageFullName

4. ตอนนี้ ไปที่บรรทัดใหม่ใน หน้าต่าง PowerShellและพิมพ์remove-appxpackageตามด้วยช่องว่างและบรรทัดที่คุณได้คัดลอก(the line you have copied)ไว้ในขั้นตอนก่อนหน้า
ดูเหมือนว่า,
remove-appxpackage Microsoft.WindowsStore_22202.1402.2.0_x64__8wekyb3d8bbwe
หมายเหตุ:(Note: )คำสั่งอาจแตกต่างกันเล็กน้อยตามเวอร์ชันของWindowsที่คุณใช้

5. เมื่อดำเนินการตามคำสั่งแล้วMicrosoft Storeจะถูกลบออกจากพีซีของคุณ ตอนนี้รีสตาร์ท(restart )เครื่องคอมพิวเตอร์ของคุณ
6. จากนั้น หากต้องการติดตั้งใหม่ ให้เปิดWindows PowerShell อีกครั้ง ในฐานะผู้ดูแลระบบ แล้วพิมพ์คำสั่งต่อไปนี้
Add-AppxPackage -register "C:\Program Files\WindowsApps\Microsoft.WindowsStore_11804.1001.8.0_x64__8wekyb3d8bbwe\AppxManifest.xml" –DisableDevelopmentMode

Microsoft Storeจะถูกติดตั้งใหม่บนพีซีของคุณและคุณจะไม่พบ ข้อผิดพลาด ของ Microsoft Store(Microsoft Store) 0x80072ee7 อีกต่อไป
ที่แนะนำ:(Recommended:)
- วิธีการจัดเตรียมซิมการ์ด(How to Provision a SIM Card)
- แก้ไข COMDLG32.OCX ที่หายไปใน Windows 10(Fix COMDLG32.OCX Missing in Windows 10)
- แก้ไขแถบงานคลิกขวาไม่ทำงาน(Fix Taskbar Right Click Not Working)
- แก้ไขข้อผิดพลาด Windows 10 0xc004f075(Fix Windows 10 0xc004f075 Error)
เราหวังว่าคู่มือนี้จะเป็นประโยชน์และคุณสามารถแก้ไขข้อผิดพลาดของ Windows Store 0x80072ee7(Windows Store error 0x80072ee7)ได้ อย่าลังเล(Feel)ที่จะติดต่อเราด้วยคำถามและข้อเสนอแนะของคุณผ่านทางส่วนความคิดเห็นด้านล่าง
Related posts
วิธีการ Fix Application Error 0xc0000005
วิธีการ Fix Application Error 0xc000007b
Fix Windows Store Error Code 0x803F8001
Fix Windows Store Cache May Be Error เสียหาย
Fix Windows 10 Store Error 0x80073cf9
Fix io.netty.channel.AbstractChannel $ AnnotatedConnectException Error ใน Minecraft
แก้ไขข้อผิดพลาดไฟล์ที่ดาวน์โหลดหายไปบน Steam
แก้ไขข้อผิดพลาด DISM 14098 Component Store เสียหาย
Fix Windows Installer Access Denied Error
วิธีการ Fix Application Error 0xc0000142
Fix Windows Update Error 0x80070020
แก้ไขข้อผิดพลาดบางอย่างใน YouTube ผิดพลาด
แก้ไขข้อผิดพลาด ID การประชุมซูมไม่ถูกต้องใน Windows 10
Fix Windows 10 ติดตั้ง Fails ด้วย Error C1900101-4000D
Fix Windows Update Error Code 0x80072efe
แก้ไขข้อผิดพลาด Microsoft Store 0x80073D12 ใน Windows 10
แก้ไข Microsoft Store ไม่ได้ติดตั้งแอพ
แก้ไขการซูมไม่สามารถเชื่อมต่อรหัสข้อผิดพลาด 5003
Fix Adobe Software คุณกำลังใช้ไม่ใช่ Genuine Error
Fix Minecraft Error ล้มเหลวในการ Write Core Dump
