แก้ไข "ขออภัยแป้นพิมพ์ Android หยุดทำงาน" Error
สมาร์ทโฟนเป็นส่วนสำคัญในชีวิตของเรา เราใช้พวกเขาสำหรับเกือบทุกอย่างและมันน่าผิดหวังมากเมื่อโทรศัพท์ของเราทำงานไม่ถูกต้อง Androidเป็นระบบปฏิบัติการมือถือที่ใช้กันอย่างแพร่หลายมากที่สุดในโลก แต่ก็ไม่ได้ไร้ที่ติ มีข้อบกพร่องมากมายที่ทำให้โทรศัพท์ของคุณทำงานผิดปกติในบางครั้ง ปัญหาทั่วไปอย่างหนึ่งใน สมาร์ทโฟน Androidคือแป้นพิมพ์เริ่มทำงานผิดปกติ และคุณเห็นข้อความแสดงข้อผิดพลาด “ น่าเสียดายที่แป้นพิมพ์ Android หยุดทำงาน(Unfortunately Android keyboard has stopped) “

คุณกำลังพิมพ์บางอย่างและข้อความแสดงข้อผิดพลาด "น่าเสียดายที่ แป้นพิมพ์ Androidหยุดทำงาน" ปรากฏขึ้นบนหน้าจอของคุณ มันน่าหงุดหงิดจริงๆ เพราะไม่มีคีย์บอร์ด คุณไม่สามารถทำอะไรได้เลย ด้วยเหตุนี้ เราจึงพร้อมที่จะช่วยเหลือคุณเกี่ยวกับปัญหานี้ ในบทความนี้ เราจะแสดงรายการหลายสิ่งที่คุณทำได้เพื่อแก้ไขปัญหาแป้นพิมพ์Android ไม่ทำงาน(Android)
แก้ไข “ขออภัยแป้นพิมพ์ Android หยุดทำงาน” Error(Fix “Unfortunately Android keyboard has stopped” Error)
วิธีที่ 1: รีสตาร์ท Keyboard(Method 1: Restart the Keyboard)
สิ่งแรกที่คุณควรทำเมื่อพบข้อผิดพลาดนี้คือรีสตาร์ทแป้นพิมพ์ แป้นพิมพ์ Android(Android)ยังเป็นแอปและเป็นส่วนหนึ่งของรายการแอปพลิเคชัน คุณสามารถรีสตาร์ทได้เหมือนกับแอปอื่นๆ การรีสตาร์ทแป้นพิมพ์เป็นวิธีแก้ปัญหาที่มีประสิทธิภาพและใช้งานได้เกือบตลอดเวลา ในกรณีที่ปัญหากลับมาในภายหลัง ให้ลองใช้วิธีแก้ไขปัญหาอื่นๆ ที่ระบุไว้ในบทความต่อไป ทำตามขั้นตอนเหล่านี้เพื่อรีสตาร์ทแป้นพิมพ์Android ของคุณ(Android)
1. ไปที่การตั้งค่า( Settings)โทรศัพท์ของคุณ

2. แตะที่ตัวเลือกแอ(Apps option)พ

3. ตอนนี้มองหาAndroid Keyboardในรายการแอพแล้วแตะที่มัน
4. คุณจะพบตัวเลือกในการบังคับหยุดแอ(Force Stop the app)ป คลิกที่มัน
5. ออกจากการตั้งค่าแล้วลองใช้แป้นพิมพ์อีกครั้งและตรวจสอบว่าใช้งานได้หรือไม่
วิธีที่ 2: รีบูทโทรศัพท์ของคุณ(Method 2: Reboot your Phone)
นี่เป็นวิธีแก้ปัญหาที่ผ่านการทดสอบตามเวลาซึ่งใช้ได้กับปัญหามากมาย การ รีสตาร์ทหรือรีบูตโทรศัพท์ของคุณ(Restarting or rebooting your phone)สามารถแก้ปัญหาแป้นพิมพ์ Android(Android Keyboard)ไม่ทำงานได้ มันสามารถแก้ไขข้อผิดพลาดบางอย่างที่อาจแก้ไขปัญหาในมือได้ ในการดำเนินการนี้ ให้กดปุ่มเปิด/ปิดค้างไว้แล้วคลิกตัวเลือกรีสตาร์ท (Restart)เมื่อโทรศัพท์รีบูตแล้วให้ลองใช้แป้นพิมพ์อีกครั้งและดูว่าใช้งานได้หรือไม่

วิธีที่ 3: ล้างแคชและข้อมูลสำหรับคีย์บอร์ด( Method 3: Clear Cache and Data for the Keyboard)
บางครั้งไฟล์แคชที่เหลือเสียหายและทำให้แอปทำงานผิดปกติ เมื่อคุณประสบปัญหา แป้นพิมพ์ Androidไม่ทำงาน คุณสามารถลองล้างแคชและข้อมูลสำหรับแอปKeyboard ได้ตลอดเวลา (Keyboard)อาจเป็น แป้นพิมพ์ Android เริ่มต้น หรือแอปแป้นพิมพ์อื่นๆ ที่คุณใช้เป็นค่าเริ่มต้น ทำตามขั้นตอนเหล่านี้เพื่อล้างแคชและไฟล์ข้อมูลสำหรับแป้นพิมพ์
1. ไปที่การตั้งค่า(Settings)โทรศัพท์ของคุณ

2. แตะที่ตัวเลือกแอ(Apps option)พ

3. ตอนนี้เลือก แอพ คีย์บอร์ด(keyboard app)จากรายการแอพ
4. ตอนนี้ คลิกที่ ตัวเลือก การจัดเก็บ(Storage option)
5. ตอนนี้คุณจะเห็นตัวเลือกในการล้างข้อมูลและล้าง(clear data and clear cache)แคช แตะที่ปุ่มที่เกี่ยวข้องและไฟล์ดังกล่าวจะถูกลบ

6. ออกจากการตั้งค่าแล้วลองใช้แป้นพิมพ์ของคุณอีกครั้งและดูว่าปัญหายังคงมีอยู่หรือไม่
อ่านเพิ่มเติม: (Also Read:) แก้ไขข้อผิดพลาดบริการ Google Play หยุดทำงาน(Fix Unfortunately Google Play Services Has Stopped Working Error)
วิธีที่ 4: อัปเดตแอปคีย์บอร์ดของคุณ(Method 4: Update your Keyboard app)
สิ่งต่อไปที่คุณสามารถทำได้คืออัปเดตแอปคีย์บอร์ด ของคุณ (Keyboard)ไม่ ว่าคุณจะใช้ (Irrespective)คีย์บอร์ด(Keyboard) แบบ ใดก็ตามคุณสามารถอัปเดตได้จากPlay Store การอัปเดตแอปอย่างง่ายมักจะแก้ปัญหาได้ เนื่องจากการอัปเดตอาจมาพร้อมกับการแก้ไขข้อผิดพลาดเพื่อแก้ไขปัญหา
1. ไปที่Playstore

2. ที่ด้านซ้ายบน คุณจะพบเส้นแนวนอนสาม(find three horizontal lines)เส้น คลิกที่พวกเขา

3. ตอนนี้ คลิกที่ตัวเลือก“แอพและเกมของฉัน”(“My Apps and Games”)
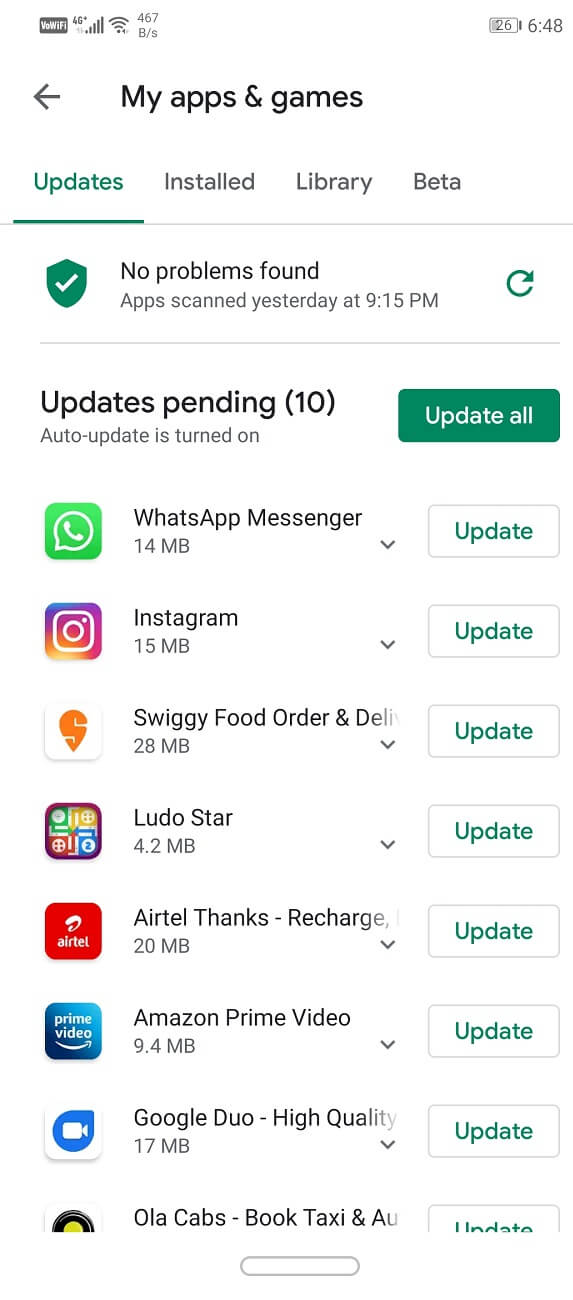
4. ค้นหา แอพ Keyboardและตรวจสอบว่ามีการอัปเดตที่ค้างอยู่หรือไม่
5. ถ้าใช่ ให้คลิกที่ปุ่มอัปเด(update button)ต
6. เมื่อแอปได้รับการอัปเดตแล้ว ให้ลองใช้แป้นพิมพ์อีกครั้งและตรวจสอบว่าแอปทำงานอย่างถูกต้องหรือไม่
วิธีที่ 5: ลองเปลี่ยนไปใช้แอปอื่น(Method 5: Try Switching to a different App)
หากแป้นพิมพ์เริ่มต้นของAndroidหรือแอปแป้นพิมพ์ใดก็ตามที่คุณใช้ไม่ทำงาน แม้ว่าจะลองใช้วิธีการทั้งหมดที่กล่าวถึงข้างต้นแล้ว คุณก็สามารถลองใช้แอปอื่นได้ มีแอพคีย์บอร์ดของบริษัทอื่นมากมายในPlay Storeให้คุณเลือก เพียง(Simply)ติดตั้งแอพและตั้งเป็นคีย์บอร์ดเริ่มต้นของคุณ ทุกครั้งที่คุณจำเป็นต้องใช้แป้นพิมพ์ แอปจะแทนที่แป้นพิมพ์เริ่มต้นของคุณ สิ่งนี้น่าจะใช้ได้ดีและแก้ปัญหาของคุณได้

วิธีที่ 6: อัปเดตระบบปฏิบัติการ( Method 6: Update the Operating System)
บางครั้งเมื่อการอัปเดตระบบปฏิบัติการอยู่ระหว่างรอดำเนินการ เวอร์ชันก่อนหน้าอาจมีปัญหาเล็กน้อย การอัปเดตที่รอดำเนินการอาจเป็นสาเหตุที่ทำให้แป้นพิมพ์ของคุณไม่ทำงาน แนวทางปฏิบัติที่ดีในการทำให้ซอฟต์แวร์ของคุณทันสมัยอยู่เสมอ เนื่องจากทุกครั้งที่มีการอัปเดตใหม่ บริษัทจะเผยแพร่แพตช์และการแก้ไขข้อบกพร่องต่างๆ ที่มีอยู่เพื่อป้องกันปัญหาเช่นนี้ไม่ให้เกิดขึ้น ดังนั้น เราขอแนะนำให้คุณอัปเดตระบบปฏิบัติการเป็นเวอร์ชันล่าสุด
1. ไปที่การตั้งค่า(Settings)โทรศัพท์ของคุณ

2. ตอนนี้ คลิกที่ ตัว เลือก เกี่ยวกับอุปกรณ์(Device option)
3. คุณจะพบตัวเลือกในการตรวจสอบการอัปเดต(Software Updates)ซอฟต์แวร์ คลิกที่มัน
4. ตอนนี้ หากคุณพบว่ามีการอัปเดตซอฟต์แวร์(software update)ให้แตะที่ตัวเลือกการอัปเดต
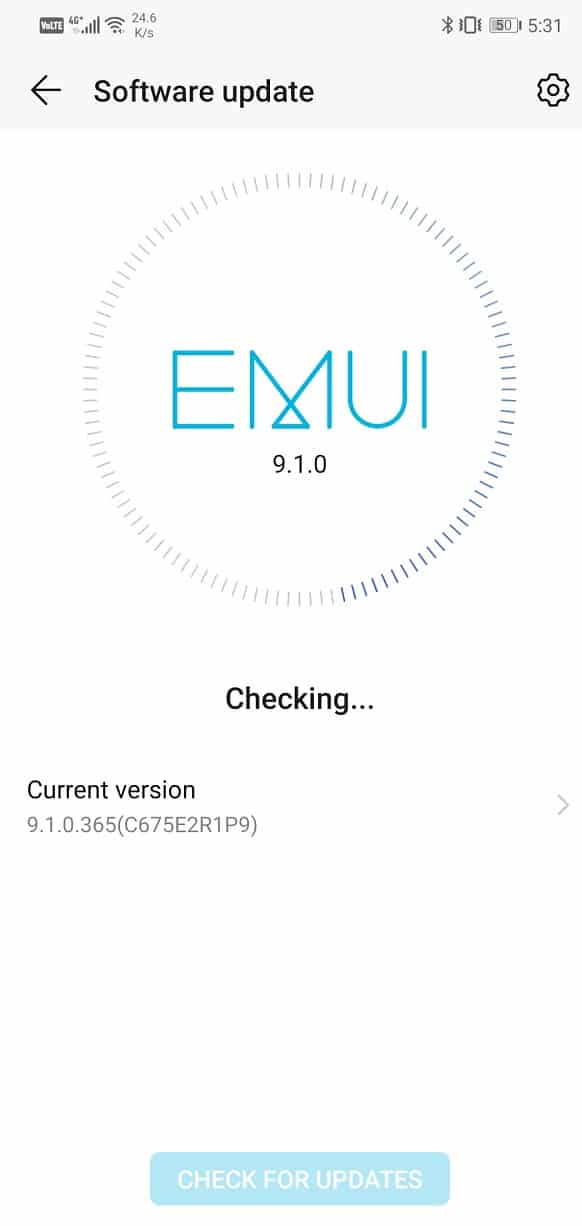
5. รอสักครู่(Wait)ในขณะที่ดาวน์โหลดและติดตั้งการอัปเดต คุณอาจต้องรีสตาร์ทโทรศัพท์หลังจากนี้
เมื่อโทรศัพท์รีสตาร์ทแล้ว ให้ลองใช้แป้นพิมพ์ของคุณอีกครั้ง และดูว่าคุณสามารถแก้ไขข้อผิดพลาด ขออภัย แป้นพิมพ์ Android หยุดทำงาน(fix Unfortunately Android keyboard has stopped error.)
วิธีที่ 7: รีสตาร์ทอุปกรณ์ของคุณในเซฟโหมด(Method 7: Restart your device in Safe mode)
หากปัญหายังคงมีอยู่ เราก็ต้องลองวิธีที่ซับซ้อนกว่านี้อีกเล็กน้อยเพื่อแก้ปัญหา ปัญหาอาจเกิดจากแอปของบุคคลที่สามที่คุณติดตั้งในโทรศัพท์ของคุณ วิธีเดียวที่จะทราบได้คือการเรียกใช้อุปกรณ์ในเซฟ(Safe)โหมด ในเซฟโหมด อนุญาตให้เรียกใช้เฉพาะแอประบบเริ่มต้นในตัวเท่านั้น ซึ่งหมายความว่า แป้นพิมพ์ Android สต็อกของคุณ จะใช้งานได้ในเซฟ(Safe)โหมด หากแป้นพิมพ์ทำงานอย่างถูกต้องในเซฟโหมด แสดงว่าปัญหาอยู่ที่แอปของบุคคลที่สาม ในการรีสตาร์ทอุปกรณ์ในเซฟ(Safe)โหมด ให้ทำตามขั้นตอนง่าย ๆ เหล่านี้
1. กดปุ่มเปิด/ปิดค้างไว้จนกว่าคุณจะเห็นเมนูเปิด/ปิดบนหน้าจอของ(power menu on your screen)คุณ

2. ตอนนี้ให้กดปุ่มเปิดปิดต่อไปจนกว่าคุณจะเห็นป๊อปอัปขอให้คุณรีบูตในเซฟโหมด
3. คลิก(Click)ที่ตกลงและอุปกรณ์จะรีบูตและรีสตาร์ท(reboot and restart)ในเซฟโหมด
4. ลองใช้แป้นพิมพ์อีกครั้ง หากตอนนี้ทำงานได้อย่างถูกต้อง แสดงว่าปัญหาเกิดจากแอปของบุคคลที่สาม
วิธีที่ 8: ทำการรีเซ็ตเป็นค่าจากโรงงานบนโทรศัพท์ของคุณ(Method 8: Perform a Factory Reset on your Phone)
นี่เป็นทางเลือกสุดท้ายที่คุณสามารถลองได้หากวิธีการทั้งหมดข้างต้นล้มเหลว หากไม่ได้ผล คุณสามารถลองรีเซ็ตโทรศัพท์เป็นการตั้งค่าจากโรงงานและดูว่าแก้ปัญหาได้หรือไม่ การเลือกใช้การรีเซ็ตเป็นค่าเริ่มต้นจากโรงงานจะลบแอปทั้งหมด ข้อมูลของแอป และข้อมูลอื่นๆ เช่น รูปภาพ วิดีโอ และเพลงออกจากโทรศัพท์ของคุณ ด้วยเหตุนี้ ขอแนะนำให้คุณสร้างข้อมูลสำรองก่อนที่จะทำการรีเซ็ตเป็นค่าจากโรงงาน โทรศัพท์ส่วนใหญ่จะแจ้งให้คุณสำรองข้อมูลเมื่อพยายามรีเซ็ตโทรศัพท์เป็นค่าเริ่มต้น คุณสามารถใช้เครื่องมือในตัวเพื่อสำรองข้อมูลหรือทำด้วยตนเอง แล้วแต่คุณเลือก
1. ไปที่การตั้งค่า(Settings)ของโทรศัพท์ของคุณ

2. แตะที่ ตัวเลือก สำรองและรีเซ็ต(Backup and Reset option)
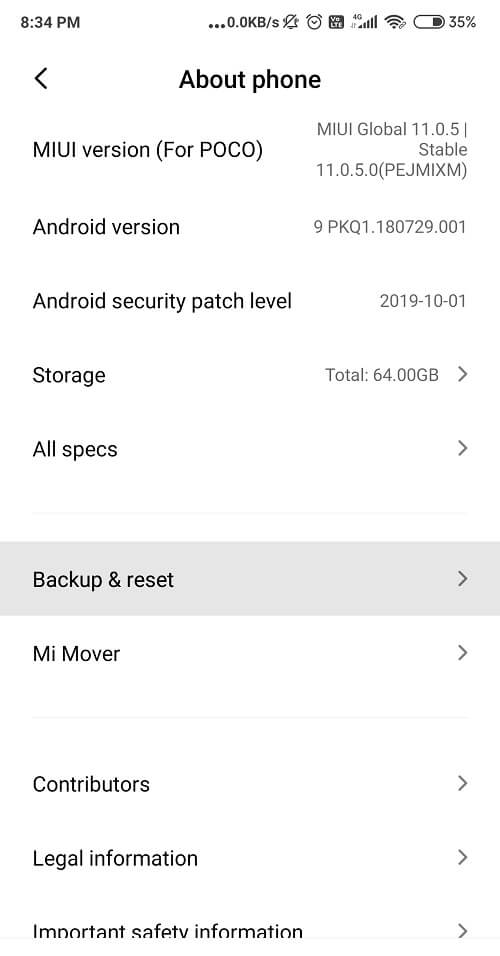
3. ตอนนี้ ถ้าคุณยังไม่ได้สำรองข้อมูลของคุณ ให้คลิกที่ ตัวเลือก สำรองข้อมูล(Backup)ของคุณ เพื่อบันทึกข้อมูลของคุณในGoogle ไดร(Google Drive)ฟ์
4. หลังจากนั้นให้คลิกที่ตัวเลือกรีเซ็ต(Reset Phone option)โทรศัพท์

5. การดำเนินการนี้จะใช้เวลาสักครู่ เมื่อโทรศัพท์รีสตาร์ทอีกครั้ง ให้ลองใช้แป้นพิมพ์ของคุณ หากปัญหายังคงมีอยู่ คุณต้องขอความช่วยเหลือจากผู้เชี่ยวชาญและนำไปที่ศูนย์บริการ
แนะนำ: (Recommended:) แก้ไข Gboard หยุดทำงานบน Android(Fix Gboard keeps crashing on Android)
ผู้ใช้ Android(Android)หลายคนทั่วโลกยืนยันว่าการอัปเดตใหม่หรือแอปของบุคคลที่สามทำให้แป้นพิมพ์ทำงานผิดปกติซ้ำแล้วซ้ำอีก หากคุณกำลังประสบปัญหาเดียวกัน วิธีการดังกล่าวควรจะสามารถแก้ไขข้อผิดพลาดแป้นพิมพ์ Android ได้หยุดทำงาน(Fix Unfortunately Android keyboard has stopped error.)
Related posts
Fix Unable ถึง Download Apps บน Your Android Phone
วิธีการ Fix Instagram Keeps Crashing (2021)
Fix Android Notifications ไม่ปรากฏขึ้น
Fix น่าเสียดายที่ process com.google.process.gapps มีข้อผิดพลาดหยุด
Fix Download Pending Error ใน Google Play Store
Fix Play Store DF-DFERH-01 Error (2021)
9 Ways เพื่อ Fix "แต่น่าเสียดายที่ app ได้หยุด" ข้อผิดพลาด
Fix Google Maps ไม่ทำงานบน Android [100% ทำงาน]
Fix Emergency Calls Only and No Service Issue บน Android
วิธีการ Fix Facebook Messenger Problems
ไม่พบ Fix Pokémon Go GPS Signal
Fix VPN ไม่ได้เชื่อมต่อบน Android
Fix Screen Burn-in บน AMOLED or LCD display
Fix Unfortunately Google Play Services Has Stopped Working Error
Fix Google Assistant ช่วยให้โผล่ขึ้นมาสุ่ม
Fix Gmail app ไม่ซิงค์บน Android
Fix Android Icons Disappear จาก Home Screen
Fix Unfortunately IMS Service Has Stopped
9 Ways ถึง Fix Twitter Videos ไม่เล่น
6 Ways เพื่อ Fix "OK Google" ไม่ทำงาน
