วิธีแก้ไขปัญหา Fitbit ไม่ซิงค์
คุณ กำลัง(Are)ประสบปัญหาที่Fitbitไม่ซิงค์กับ อุปกรณ์ Androidหรือ iPhone ของคุณหรือไม่? มีเหตุผลหลายประการที่อยู่เบื้องหลังปัญหานี้ ตัวอย่างเช่น อุปกรณ์ที่เชื่อมต่อจำนวนหนึ่งเกินขีดจำกัดสูงสุดหรือบลูทูธ(Bluetooth)ทำงานไม่ถูกต้อง หากคุณกำลังประสบปัญหาเดียวกัน เราขอนำเสนอคำแนะนำที่สมบูรณ์แบบซึ่งจะช่วยคุณในการ แก้ไข ปัญหา(issue)Fitbit ไม่(fix Fitbit not syncing) ซิงค์

อุปกรณ์ Fitbit คืออะไร?(What are Fitbit devices?)
อุปกรณ์ Fitbit(Fitbit)มีคุณสมบัติหลากหลายในการติดตามฝีเท้า การเต้นของหัวใจ ระดับออกซิเจน เปอร์เซ็นต์การนอนหลับ บันทึกการออกกำลังกาย ฯลฯ ได้กลายเป็นอุปกรณ์สำหรับผู้ที่ใส่ใจสุขภาพ มีจำหน่ายในรูปแบบสายรัดข้อมือ สมาร์ทวอทช์ สายฟิตเนส และอุปกรณ์เสริมอื่นๆ นอกจากนี้มาตรความเร่ง(Accelerometer) ที่ ติดตั้งบนอุปกรณ์จะติดตามการเคลื่อนไหวทั้งหมดของผู้สวมใส่อุปกรณ์และให้การวัดแบบดิจิตอล(digital measurements )เป็นเอาต์พุต.. ดังนั้นจึง(.. Thus)เป็นเหมือนผู้ฝึกสอนยิมส่วนตัวของคุณที่คอยเตือนคุณและมีแรงจูงใจ
วิธีแก้ไขปัญหา Fitbit ไม่ซิงค์
วิธีที่ 1: ลองซิงค์ด้วยตนเอง
บางครั้ง จำเป็นต้องซิงค์ด้วยตนเองเพื่อเปิดใช้งานอุปกรณ์ให้อยู่ในรูปแบบการทำงานมาตรฐาน โปรดทำตามขั้นตอนเหล่านี้เพื่อบังคับการซิงค์ด้วยตนเอง:
1. เปิดแอปพลิเคชั่น Fitbit(Fitbit application)บน Android หรือ iPhone ของคุณ
2. แตะไอคอนโปรไฟล์( Profile icon) ที่ แสดงอยู่ที่มุมซ้ายบนของหน้าจอหลัก(home screen) ของแอ ป
หมายเหตุ:(Note: )วิธีนี้ใช้สำหรับ Android/iPhone

3. ตอนนี้ แตะที่ชื่อของตัวติดตาม Fitbit(Fitbit tracker )แล้วแตะซิงค์ทันที(Sync Now.)
อุปกรณ์เริ่มซิงค์กับ ตัวติดตาม Fitbit ของคุณ และปัญหาควรได้รับการแก้ไขทันที
วิธีที่ 2: ตรวจสอบการเชื่อมต่อBluetooth
ลิงค์เชื่อมต่อระหว่างตัวติดตามและอุปกรณ์ ของคุณคือBluetooth หากปิดใช้งาน การซิงค์จะหยุดโดยอัตโนมัติ ตรวจสอบการ ตั้งค่า Bluetoothตามที่อธิบายไว้ด้านล่าง:
1 . ปัดขึ้น(. Swipe up)หรือปัดลง(Swipe down)บนหน้าจอหลักของAndroid/iOS ของคุณ เพื่อเปิดแผงการแจ้ง(Notification panel)เตือน
2. ตรวจสอบว่าเปิดใช้งาน Bluetooth(Check if Bluetooth is enabled)หรือไม่ หากไม่ได้เปิดใช้งาน ให้แตะที่ ไอคอน Bluetoothและเปิดใช้งานตามที่แสดงในภาพ

อ่านเพิ่มเติม: (Also Read:) 10 แอพฟิตเนสและออกกำลังกายที่ดีที่สุดสำหรับ Android(10 Best Fitness and Workout Apps for Android)
วิธีที่ 3: ติดตั้งแอปพลิเคชัน Fitbit(Fitbit Application)
ตัว ติดตามFitbitทั้งหมด ต้องติดตั้งแอปพลิเคชัน FitbitบนAndroidหรือ iPhone ของคุณ
1. เปิดAppStoreหรือPlay Store บนอุปกรณ์ iOS/Android แล้วค้นหาFitbit
2. แตะ ตัวเลือก ติดตั้ง(Install)และรอให้แอปพลิเคชันติดตั้ง
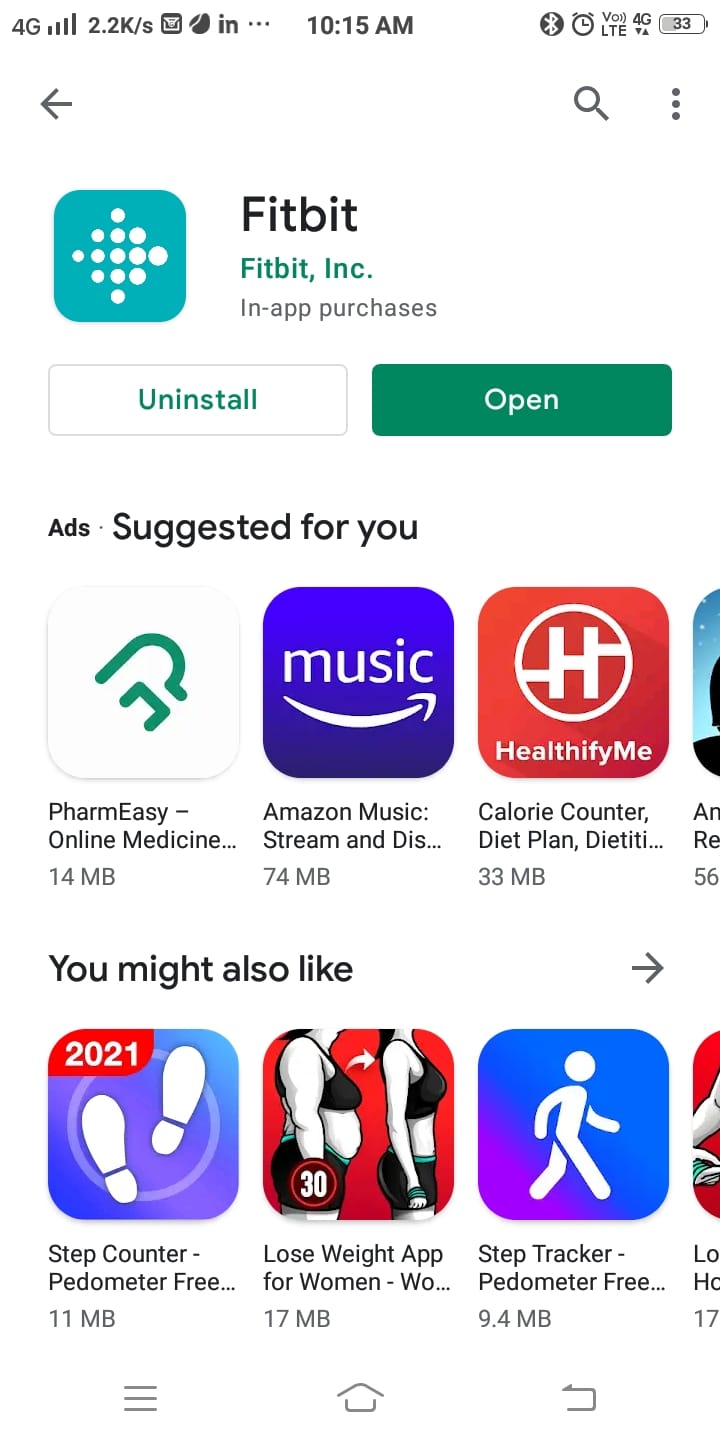
3. เปิดแอปพลิเคชันและตรวจสอบว่าตัวติดตามซิงค์อยู่หรือไม่(Open the application and check if the tracker syncs now.)
หมายเหตุ:(Note:)ตรวจสอบให้แน่ใจว่าคุณใช้เวอร์ชันล่าสุดของ แอปพลิเคชัน FitbitและอัปเดตFitbitเป็นระยะๆ เพื่อหลีกเลี่ยงปัญหาการซิงค์
วิธีที่ 4: เชื่อมต่อ(Connect)อุปกรณ์(Device)ครั้งละหนึ่งเครื่องเท่านั้น
ผู้ใช้บางคนอาจเชื่อมต่อFitbitกับAndroid/iOSเมื่ออยู่ข้างนอก และบางคนอาจเชื่อมโยง Fitbit กับคอมพิวเตอร์เมื่ออยู่ที่บ้านหรือที่ทำงาน แต่หากผิดพลาด คุณอาจต้องเชื่อมต่อเครื่องติดตามกับอุปกรณ์ทั้งสองเครื่อง โดยธรรมชาติแล้ว สิ่งนี้จะทำให้เกิดปัญหาการซิงค์ เพื่อหลีกเลี่ยงความขัดแย้งดังกล่าว
1. เปิด Bluetooth(Turn ON Bluetooth)บนอุปกรณ์เดียวเท่านั้น (ทั้งAndroid/iOSหรือคอมพิวเตอร์) ในแต่ละครั้ง
2. ปิด Bluetooth(Turn OFF Bluetooth )บนอุปกรณ์ที่สองเมื่อคุณใช้เครื่องแรก
วิธีที่ 5: ปิด Wi-Fi
ในบางอุปกรณ์Wi-Fiจะเปิดโดยอัตโนมัติเมื่อเปิดบลูทูธ (Bluetooth)อย่างไรก็ตาม บริการทั้งสองอาจขัดแย้งกัน ดังนั้น(Hence)คุณสามารถปิดWi-Fiเพื่อแก้ไขปัญหาFitbitไม่ซิงค์ได้:
1. ตรวจสอบ(Check )ว่าWi-Fiเปิดอยู่หรือไม่เมื่อ เปิดใช้งาน Bluetoothในอุปกรณ์ของคุณ
2. ปิด(Turn OFF) Wi-Fi หากเปิดใช้งานดังที่แสดงด้านล่าง

อ่านเพิ่มเติม: (Also Read:) วิธีลบบัญชี Google ออกจากอุปกรณ์ Android ของคุณ(How to Remove a Google Account from your Android Device)
วิธีที่ 6: ตรวจสอบ Fitbit Tracker Battery(Check Fitbit Tracker Battery)
ตามหลักการแล้ว คุณควรชาร์จตัวติดตามFitbit ของคุณทุกวัน (Fitbit)อย่างไรก็ตาม หากคุณพบว่าพลังงานเหลือน้อย อาจทำให้เกิดปัญหาการซิงค์ได้
1. ตรวจสอบ(Check)ว่าตัวติดตามปิดอยู่หรือไม่
2. ถ้าใช่ ให้ชาร์จ(charge )อย่างน้อย70%แล้วเปิดใหม่อีกครั้ง
วิธีที่ 7: รีสตาร์ท Fitbit Tracker(Method 7: Restart Fitbit Tracker)
กระบวนการรีสตาร์ทของตัว ติดตาม Fitbitจะเหมือนกับกระบวนการรีสตาร์ทของโทรศัพท์หรือพีซี ปัญหาการซิงค์จะได้รับการแก้ไขเนื่องจากระบบปฏิบัติการจะรีเฟรชระหว่างการรีสตาร์ท กระบวนการรีสตาร์ทจะไม่ลบข้อมูลใด ๆ ภายในอุปกรณ์ นี่คือวิธีที่คุณสามารถทำได้:
1. เชื่อมต่อ(Connect)ตัว ติดตาม Fitbitเข้ากับแหล่งพลังงานโดยใช้สายUSB
2. กดปุ่มเปิด/ปิดค้าง( power button)ไว้ประมาณ 10 วินาที
3. ตอนนี้โลโก้ Fitbit ปรากฏขึ้น(logo appears)บนหน้าจอ และกระบวนการรีสตาร์ทจะเริ่มขึ้น
4. รอให้กระบวนการเสร็จสิ้นและตรวจสอบว่าคุณสามารถแก้ไข Fitbit ได้ไม่ซิงค์กับปัญหาโทรศัพท์ของคุณ(fix Fitbit won’t sync with your phone issue.)
หมายเหตุ:(Note:)ขอแนะนำให้คุณใช้ วิธี รีสตาร์ท(Restart)หลังจากแก้ไข ข้อขัดแย้งของ BluetoothและWi-Fiตามคำแนะนำในวิธีการก่อนหน้านี้เท่านั้น
วิธีที่ 8: รีเซ็ต Fitbit Tracker ของคุณ(Method 8: Reset Your Fitbit Tracker)
หากวิธีการทั้งหมดที่กล่าวมาข้างต้นไม่สามารถแก้ไขปัญหาการซิงค์Fitbit ไม่ได้ ให้ลองรีเซ็ต ตัวติดตามFitbit ของคุณ (Fitbit)ทำให้อุปกรณ์ทำงานเหมือนใหม่เอี่ยม โดยปกติจะดำเนินการเมื่อมีการอัปเดตซอฟต์แวร์ของอุปกรณ์ เมื่อFitbit ของคุณ แสดงปัญหาต่างๆ เช่น ค้าง การชาร์จช้า และหน้าจอค้าง ขอแนะนำให้คุณรีเซ็ตอุปกรณ์ กระบวนการรีเซ็ตอาจแตกต่างกันไปในแต่ละรุ่น

หมายเหตุ:(Note:)กระบวนการรีเซ็ตจะลบข้อมูลทั้งหมดที่จัดเก็บไว้ในอุปกรณ์ ตรวจสอบให้แน่ใจว่าคุณสำรองข้อมูลอุปกรณ์ของคุณก่อนที่จะรีเซ็ต
ที่แนะนำ:(Recommended:)
- แก้ไข Google ปฏิทินไม่ซิงค์บน Android(Fix Google Calendar not syncing on Android)
- แก้ไข Outlook ไม่ซิงค์บน Android(Fix Outlook not syncing on Android)
- 5 วิธีในการแก้ไขข้อผิดพลาดหน่วยความจำเกม GTA 5(5 Ways to Fix GTA 5 Game Memory Error)
- แก้ไข Android ที่ติดอยู่ใน Reboot Loop(Fix Android Stuck in a Reboot Loop)
เราหวังว่าคู่มือนี้จะเป็นประโยชน์ และคุณสามารถแก้ไขปัญหาการไม่ซิงค์ Fitbit(fix Fitbit not syncing issue)ได้ แจ้งให้เราทราบว่าวิธีใดได้ผลดีที่สุดสำหรับคุณ หากคุณมีคำถาม/ความคิดเห็นเกี่ยวกับบทความนี้ โปรดทิ้งคำถามไว้ในส่วนความคิดเห็น
Related posts
วิธีการ Fix PC Won't POST
Fix iTunes Keeps Opening ด้วยตัวเอง
Fix High CPU Usage โดย Service Host: ระบบท้องถิ่น
Fix Unable ถึง Download Apps บน Your Android Phone
Fix Google Chrome ไม่ประหยัดรหัสผ่าน
Fix Alt+Tab ไม่ทำงานใน Windows 10
Fix NVIDIA Control Panel ไม่เปิด
Fix Error 651: โมเด็ม (หรืออุปกรณ์อื่น ๆ ที่เชื่อมต่อ) ได้รายงานข้อผิดพลาด
Fix Computer ไม่เริ่มจนกว่ารีสตาร์ทหลายครั้ง
Fix Ca ไม่เปิด Windows Defender
Fix Unable ถึง Delete Temporary Files ใน Windows 10
Fix Windows ไม่สามารถสื่อสารกับ device or resource
Fix BAD_SYSTEM_CONFIG_INFO Error
Fix วินโดวส์ 10 Taskbar ไม่ได้ซ่อน
Fix Windows Backup ล้มเหลวด้วย error 0x807800C5
Fix สำเนา Windows นี้ไม่ได้เป็นข้อผิดพลาดของแท้
Fix Windows Computer เตะโดยไม่มีการเตือน
Fix Office 365 activation error เราไม่สามารถติดต่อกับเซิร์ฟเวอร์
Fix Host Process สำหรับ Windows Services หยุดทำงาน
วิธีการ Fix Slow Charging บน Android (6 Easy Solutions)
