IRP_NO_MORE_STACK_LOCATIONS ข้อผิดพลาดในการอัพเกรด Windows 10
หากหลังจากที่คุณอัปเกรดพีซี Windows 10 เป็นเวอร์ชัน/บิล ด์ที่ใหม่กว่า และอุปกรณ์ขัดข้องไม่นานหลังจากเริ่มต้นระบบ(device crashes shortly after startup)และส่งคืนข้อความแสดงข้อผิดพลาด - IRP NO MORE STACK LOCATIONSโพสต์นี้มีไว้เพื่อช่วยคุณ ในโพสต์นี้ เราจะระบุสาเหตุที่เป็นไปได้ รวมทั้งให้วิธีแก้ไขปัญหาที่เกี่ยวข้องซึ่งคุณสามารถลองเพื่อช่วยคุณบรรเทาปัญหาได้
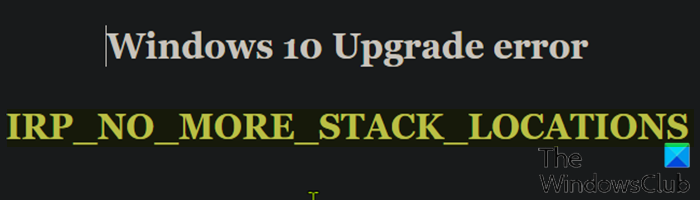
ปัญหานี้อาจเกิดขึ้นเมื่อมีการติดตั้งโปรแกรมควบคุมของบริษัทอื่น เช่นfarspace.sys บนระบบก่อนที่คุณจะอัพเกรดเป็น (farspace.sys)Windows 10เวอร์ชันใหม่กว่า หากคอมพิวเตอร์ที่มีไดรเวอร์ที่ไม่รองรับได้รับการอัพเกรด จะเกิด ข้อผิดพลาดในการตรวจสอบจุดบกพร่อง ทราบว่าเวอร์ชันไดรเวอร์ SomeFarspace.sys(SomeFarspace.sys)ทำให้เกิดปัญหานี้
เพื่อตรวจสอบว่าปัญหาในระบบของคุณเกิดจากโปรแกรมควบคุม farspace.sys ให้ทำตามขั้นตอนเหล่านี้:
- นำทางไปยังเส้นทางโฟลเดอร์ด้านล่าง
C:\Windows\System32\drivers
- ค้นหาไฟล์ farspace.sys
- คลิกขวาที่ ไฟล์แล้วคลิก Properties
- ในหน้าต่างคุณสมบัติ เลือก แท็บ รายละเอียด(Details) และสังเกตเวอร์ชันของไฟล์
หากเวอร์ชันไฟล์เป็น 8.34 x .4642 หรือก่อนหน้า ไดรเวอร์นี้ทำให้เกิดข้อผิดพลาดนี้ ในกรณีนี้ คุณสามารถดำเนินการต่อด้านล่างในหัวข้อถัดไปเพื่อดูวิธีแก้ไขปัญหาที่เกี่ยวข้อง
IRP_NO_MORE_STACK_LOCATIONS
หากคุณประสบปัญหานี้ในWindows 10คุณสามารถลองใช้ขั้นตอนการแก้ไข 3 ขั้นตอนที่เราแนะนำตามลำดับด้านล่างเพื่อแก้ไขปัญหาอย่างมีประสิทธิภาพ
- ปิดใช้งานงาน ตามกำหนดเวลา Storage Senseที่ทริกเกอร์รหัสที่ผิดพลาด
- ดาวน์โหลดและติดตั้งไดรเวอร์farspace.sys ที่อัปเดตแล้ว(farspace.sys)
- เปิดใช้งานงานตามกำหนดเวลาStorage Sense อีกครั้ง(Storage Sense)
มาดูคำอธิบายสั้น ๆ ของกระบวนการที่เกี่ยวข้องกับกระบวนการแก้ไข 3 ขั้นตอนกัน
1] ปิดใช้งาน(Disable) งาน ที่ กำหนดเวลาไว้ของ Storage Senseที่เรียกรหัสผิดพลาด
การตรวจสอบแสดงให้เห็นว่าหากมีการเปิดใช้งานงานที่กำหนดเวลาไว้ ของ Storage Sense ข้อผิดพลาด (Storage Sense)BSOD นี้ จะถูกทริกเกอร์ - หากมีการติดตั้งไดรเวอร์ที่ล้าสมัย ของ farspace.sys บน คอมพิวเตอร์Windows 10
ในขั้นตอนแรกนี้ คุณจะต้องปิดใช้งานงานที่ จัด กำหนดการ ของ Storage Sense โดยใช้วิธีดังนี้:
- กดปุ่มWindows key + Rเพื่อเรียกใช้กล่องโต้ตอบเรียกใช้
- ในกล่องโต้ตอบ Run พิมพ์cmdจากนั้นกดCTRL + SHIFT + ENTERเพื่อ เปิด Command Prompt ในopen Command Prompt in admin/elevated mode
- ในหน้าต่างพรอมต์คำสั่ง ให้คัดลอกและวางคำสั่งด้านล่างแล้วกดEnter
schtasks /Change /TN Microsoft\Windows\DiskFootprint\StorageSense /DISABLE
เมื่อคำสั่งดำเนินการแล้ว ให้ไปยังขั้นตอนที่ 2
2] ดาวน์โหลด(Download)และติดตั้งไดรเวอร์ farspace.sys ที่อัปเดตแล้ว
ในขั้นตอน นี้คุณจะต้องดาวน์โหลด(download)แพ็คเกจ(DeepFreezeWin10FarSpacePatch.msi) DeepFreezeWin10FarSpacePatch.msi
นำทางไปยังตำแหน่งดาวน์โหลด
ดับเบิลคลิก(Double-click)เพื่อเปิดแพ็คเกจการอัปเดต
ทำตามคำแนะนำบนหน้าจอ
หลังจากที่คุณได้ดำเนินการตามขั้นตอนที่ 2 ที่จำเป็นสำหรับการแก้ไขข้อผิดพลาดแล้ว ให้ดำเนินการตามขั้นตอน(Step 3)ที่ 3
3] เปิดใช้งานStorage Senseที่กำหนดเวลาไว้ อีกครั้ง
ในขั้นตอนที่ 3 และขั้นตอนสุดท้ายนี้ คุณจะต้องเปิดใช้งานStorage Senseอีกครั้ง โดยทำตามขั้นตอนเหล่านี้:
- เปิดCMD Promptในโหมดยกระดับ/ผู้ดูแลระบบ
- ในหน้าต่างพรอมต์คำสั่ง ให้คัดลอกและวางคำสั่งด้านล่างแล้วกดEnter
schtasks /Change /TN Microsoft\Windows\DiskFootprint\StorageSense /ENABLE
ตอนนี้คุณสามารถลอง กระบวนการอัปเกรด Windows 10อีกครั้ง ซึ่งน่าจะเสร็จสมบูรณ์
หมายเหตุ(Note) : หลังจากที่คุณเสร็จสิ้นขั้นตอนการแก้ไข 3 ขั้นตอนแล้วระบบ Windows 10(Windows 10)จะต้องถูกบู๊ตในสถานะละลาย(booted in a thawed state) (ระงับการหยุดนิ่งชั่วคราว) เพื่อให้การเปลี่ยนแปลงมีผล ซึ่งหมายความว่าการใช้โปรแกรมที่เรียกว่าDeep Freeze โดย Faronics คุณสามารถรีบูตระบบให้อยู่ในโหมด thawed ได้ โดยคุณสามารถติดตั้งโปรแกรมเพิ่มเติม อัปเดตการตั้งค่า ไดรเวอร์ ฯลฯ จากนั้นให้คอมพิวเตอร์อยู่ในสถานะใหม่ มันเหมือนกับการใช้เครื่องเสมือน แต่ไม่ใช่สิ่งเดียวกัน
That’s it!
Related posts
NTFS FILE SYSTEM Blue Screen error บน Windows 11/10
SYSTEM THREAD EXCEPTION NOT HANDLED (ldiagio.sys) BSOD
Fix 0xc0000142 Blue Screen error บน Windows 10
Fix Klif.sys Blue Screen error ใน Windows 10
วิธีการแก้ไข Orange Screen ของ Death ใน Windows 11/10
USER_MODE_HEALTH_MONITOR error บน Windows 10
SESSION_HAS_VALID_POOL_ON_EXIT Blue Screen บน Windows 10
Kernel ntoskrnl.exe หายไปหรือมีข้อผิดพลาดรหัส Error 0xc0000221
Fix ndis.sys ล้มเหลว BSOD error บน Windows 10
ฟรี Fake Blue Screen ของ Death generator Apps สำหรับ Windows 10
DRIVER_VERIFIER_DETECTED_VIOLATION BSOD error บน Windows 10
Fix bhtpcrdr.sys Blue Screen error บน Windows 10
SYSTEM_SERVICE_EXCEPTION (Ks.sys) BSOD error บน Windows 10
วิธีการแก้ไข Blue Screen ของ Death error ใน Windows 10
Fix Ndu.sys BSOD error บน Windows 10
ระบบ SCAN AT RAISED IRQL CAUGHT IMPROPER DRIVER UNLOAD
Fix c000021A Fatal System Error on Windows 10
Fix Ntfs.sys ล้มเหลว BSOD Error บน Windows 10
DPC_WATCHDOG_VIOLATION Blue Screen ใน Windows 11/10
Troubleshoot Windows 10 Blue Screen ของ Death or Stop Errors
