วิธีนำเข้าผู้ติดต่อ Gmail หรือ Google เข้าสู่ Outlook
หากคุณต้องการนำเข้าGmailหรือGoogle(Google Contact) Contacts ลงในแอป Outlook(Outlook app)สำหรับWindows 10ให้ทำดังนี้ ไม่จำเป็นต้องติดตั้งซอฟต์แวร์ของบริษัทอื่นหรือ Add-in เพื่อให้งานสำเร็จลุล่วง แอพทั้งสองเสนอให้ส่งออกผู้ติดต่อและนำเข้าโดยไม่มีปัญหาโดยไม่คำนึงถึงจำนวนผู้ติดต่อที่คุณมี

Outlook เป็นหนึ่งในไคลเอนต์อีเมล(best email clients)และบริการที่ดีที่สุดสำหรับWindows 10 (Windows 10)คุณสามารถใช้เป็นนักเรียนและมืออาชีพ Google Contactsเป็นเครื่องมือที่มีประโยชน์ในการบันทึกหมายเลขโทรศัพท์มือถือและที่อยู่อีเมล
เมื่อใดก็ตามที่คุณบันทึกผู้ติดต่อในGmail ผู้ติดต่อ จะถูกเก็บไว้ในGoogle Contacts (Google Contacts)ตอนนี้ สมมติว่าคุณต้องการนำเข้าGmailหรือGoogle Contacts ทั้งหมด ไปยังOutlookเพื่อให้คุณสามารถจัดการและส่งอีเมลได้อย่างรวดเร็ว แม้ว่าจะซิงโครไนซ์รายชื่อติดต่อใน Outlook และ Gmailกับ Add-in ได้ แต่คู่มือนี้จะแสดงให้คุณเห็นโดยไม่ต้องติดตั้ง Add-in
กล่าวโดยย่อ คุณจะส่งออกรายชื่อติดต่อจากGoogle ContactsในรูปแบบCSV หลังจากนั้น คุณจะนำเข้าในแอปOutlook
วิธีนำเข้าที่อยู่ติดต่อGmail ลงใน (Gmail)Outlook
ในการนำเข้าGmailหรือGoogle Contactsเข้าสู่Outlookให้ทำตามขั้นตอนเหล่านี้-
- เปิดเว็บไซต์รายชื่อผู้ติดต่อ.google.com
- ลงชื่อเข้าใช้บัญชี Google ของคุณ
- คลิกตัวเลือกส่งออก(Export)
- เลือกผู้ติดต่อและตัวเลือกOutlook CSV
- คลิกปุ่มส่งออก(Export)
- เปิดแอป Outlook บนพีซีของคุณ
- ไปที่File > Open & Export > Import/Exportออก
- เลือกนำเข้าจากโปรแกรมหรือไฟล์อื่น(Import from another program or file)แล้วคลิกถัด(Next)ไป
- เลือกComma Separated Values และคลิกNext
- คลิก ปุ่ม เรียกดู(Browse)เลือกไฟล์ที่ส่งออก แล้วคลิกถัด(Next)ไป
- เลือกผู้ติดต่อ(Contacts)จาก กล่อง เลือกโฟลเดอร์ปลายทาง(Select destination folder)และคลิกถัด(Next)ไป
- คลิกปุ่มเสร็จสิ้น(Finish)
เปิดเว็บไซต์อย่างเป็นทางการของGoogle Contacts – contacts.google.comและลงชื่อเข้า ใช้ บัญชีGoogle ของคุณ (Google)จากนั้น คลิก ตัวเลือก ส่งออก(Export )เลือกผู้ติดต่อที่คุณต้องการส่งออก เลือกOutlook CSVแล้วคลิกปุ่มส่งออก(Export )
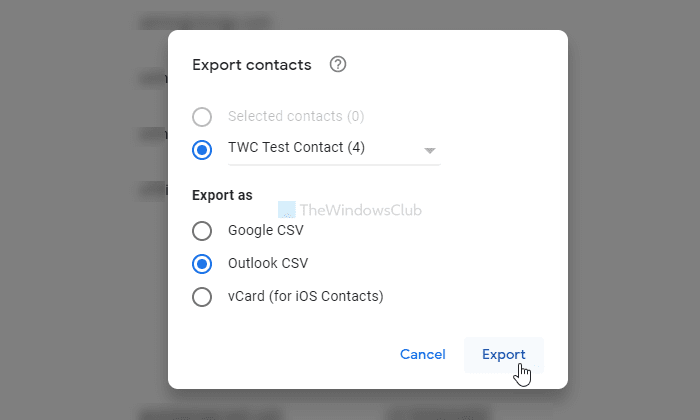
หลังจากนั้น ดาวน์โหลด แอป Outlookบนคอมพิวเตอร์ของคุณแล้วไปที่ ตัวเลือก File > Open & Export > Import/Exportออก
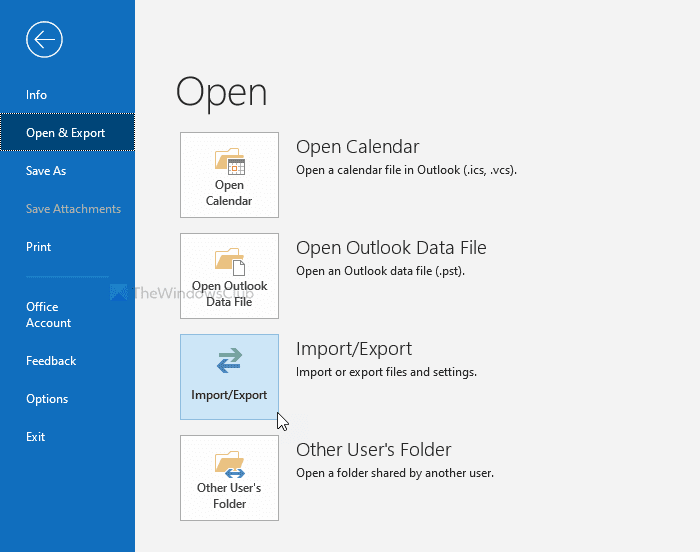
จากนั้นเลือกนำเข้าจากโปรแกรมหรือไฟล์อื่น(Import from another program or file)แล้วคลิกปุ่มถัดไป(Next )
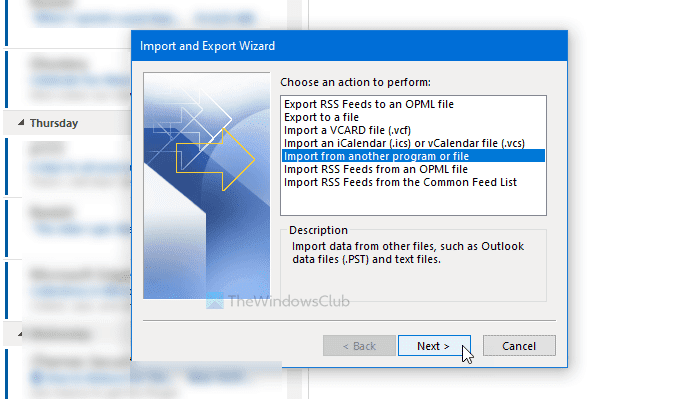
หลังจากนั้น เลือกCommand Separated Values และคลิกที่ปุ่มNext คลิก ปุ่ม เรียกดู(Browse )เลือกไฟล์ที่ส่งออก แล้วคลิกปุ่มถัดไป(Next )
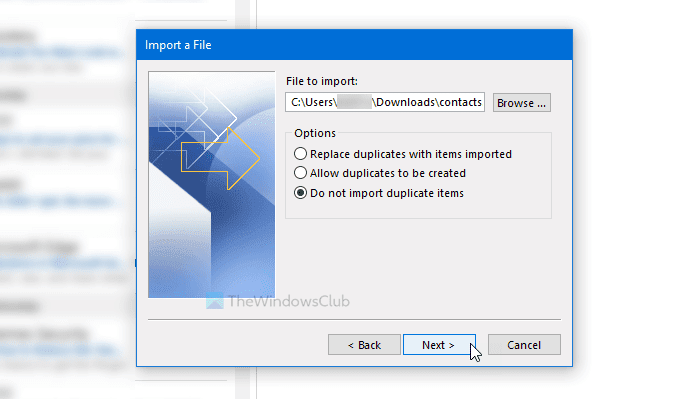
จากนั้นคลิกที่ผู้ติดต่อ(Contacts )ใน กล่อง เลือกโฟลเดอร์ปลายทาง(Select destination folder)แล้วคลิกปุ่มถัดไป(Next )
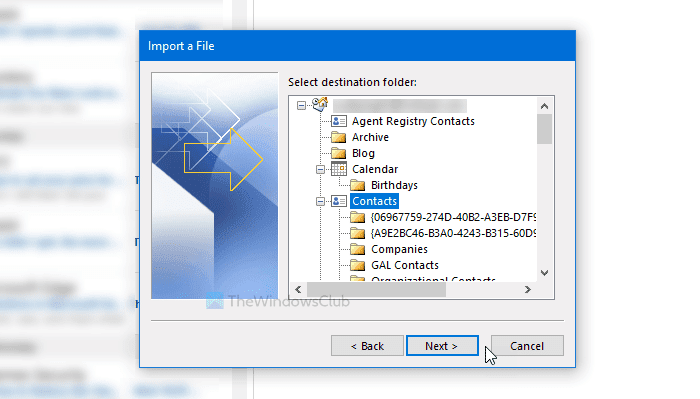
เมื่อนำเข้าเสร็จแล้ว ให้คลิกที่ปุ่มFinish
การอ่านที่เกี่ยวข้อง(Related read) : วิธีการสำรองข้อมูล Gmail ไปยังฮาร์ดไดร(How to Backup Gmail to Hard Drive)ฟ์
นั่นคือทั้งหมด!
Related posts
วิธีการเพิ่มตารางใน Gmail and Outlook email messages
วิธีการบันทึก Email เป็น PDF ใน Gmail and Outlook
วิธีใช้ Gmail From Outlook.com interface
Email Insights สำหรับ Windows ให้คุณค้นหาได้อย่างรวดเร็ว Outlook email & Gmail
วิธีการบล็อก Email Tracking ใน Outlook and Gmail?
วิธีการ Insert Emoji ใน Word, Google Docs and Outlook
วิธีการส่ง Private Emails ใน Gmail
วิธีการ Fix Gmail เมื่อมันไม่ได้รับอีเมล
วิธีการ Sync Google Calendar กับ Outlook
ไม่ได้รับ Gmail Notifications? 10 Ways เพื่อแก้ไข
วิธีตั้งค่า Gmail IMAP ใน Outlook
7 Best Gmail Add-Ons
วิธีเพิ่ม Outlook Calendar ถึง Google Calendar ของคุณ
20 Best Gmail Add-ons and Extensions สำหรับผู้ใช้ Email Power
วิธีการตั้งค่า Google Workspace ฟรีใน Gmail
วิธีการแก้ไข Gmail or Outlook signature image ไม่แสดง
Attachment Size Limits สำหรับ Outlook, Gmail, Yahoo, Hotmail, Facebook, WhatsApp
วิธีการลงชื่อออกจากหนึ่ง Google account เมื่อใช้งานหลายบัญชี
ออกจากระบบของ Gmail or Google Account Automatically (มีภาพ)
วิธีเพิ่มและใช้ Gmail account ใน Outlook.com
