ออกจากระบบบัญชี Gmail หรือ Google โดยอัตโนมัติ (พร้อมรูปภาพ)
ออกจากระบบบัญชี Gmail หรือ Google โดยอัตโนมัติ: (Logout of Gmail or Google Account Automatically: )บ่อยครั้งที่คุณลืมออกจากระบบ บัญชี Gmailบนอุปกรณ์ของเพื่อนหรือพีซีของวิทยาลัย มากใช่มั้ย? และสิ่งนี้ไม่สามารถละเลยได้ เนื่องจากขณะนี้อีเมลและข้อมูลส่วนบุคคลของคุณทั้งหมดถูกเปิดเผยต่อบุคคลที่คุณไม่รู้จัก และ บัญชี Google ของคุณ เสี่ยงต่อการใช้งานในทางที่ผิดหรืออาจถูกแฮ็ก อีกสิ่งหนึ่งที่เราไม่ทราบในสถานการณ์เช่นนี้คืออาจไม่ใช่แค่Gmail ของคุณ ที่มีความเสี่ยง แต่อาจเป็น บัญชี Google ทั้งหมดของคุณ ซึ่งรวมถึง YouTube และประวัติการค้นหาของ Google, Google ปฏิทิน(Google Calendars)และเอกสาร(Docs)ฯลฯ คุณอาจสังเกตเห็นว่าเมื่อคุณลงชื่อเข้า ใช้บัญชี GmailบนChrome รูปภาพ ที่แสดงของคุณจะปรากฏ(your display picture appears)ที่มุมบนขวาของหน้าต่าง

เนื่องจากเมื่อคุณลงชื่อเข้าใช้บริการใดๆของ Google(Google)เช่นGmailหรือYouTubeบนChromeคุณจะเข้าสู่ระบบChrome โดยอัตโนมัติ เช่นกัน และการลืมออกจากระบบอาจกลายเป็นหายนะมากขึ้นด้วยเหตุนี้ เนื่องจากรหัสผ่าน บุ๊กมาร์ก ฯลฯ ของคุณก็พร้อมจำหน่ายแล้วเช่นกัน แต่คุณรู้หรือไม่ว่ามีหลายวิธีในการออกจากระบบบัญชีของคุณบนอุปกรณ์ทั้งหมดจากระยะไกล!
ออกจากระบบ บัญชี GmailหรือGoogle โดยอัตโนมัติ(Google Account Automatically)
ดังนั้น โดยไม่เสียเวลา เรามาอ่านบทความนี้เพื่อเรียนรู้เพิ่มเติมเกี่ยวกับวิธีการต่างๆ ที่คุณสามารถออกจากระบบ บัญชี GoogleหรือGmail ของคุณโดย อัตโนมัติ
วิธีที่ 1: ใช้หน้าต่างการท่องเว็บแบบส่วนตัว(METHOD 1: USE A PRIVATE BROWSING WINDOW)
การป้องกันดีกว่าการรักษา ดังนั้น ทำไมไม่ช่วยตัวเองให้พ้นจากสถานการณ์ดังกล่าวตั้งแต่แรก หากคุณต้องการให้Gmail ของคุณ ออกจากระบบโดยอัตโนมัติ ให้ใช้โหมดการท่องเว็บแบบส่วนตัวบนเว็บเบราว์เซอร์ของคุณ เช่น โหมด ไม่ระบุ(Incognito) ตัวตน บนChromeเพื่อลงชื่อเข้าใช้บัญชีของคุณ ในโหมดดังกล่าว ทันทีที่คุณปิดหน้าต่าง คุณจะออกจากระบบ

คุณสามารถเปิดหน้าต่างที่ไม่ระบุตัวตนบน Chrome ได้โดยpressing Ctrl+Shift+N N หรือคลิกที่ ' หน้าต่างที่ไม่ระบุตัวตนใหม่(New Incognito window) ' ในเมนูสามจุดที่มุมบนขวาของหน้าต่างChrome หรือบนMozilla Firefoxให้คลิกที่ปุ่มแฮมเบอร์เกอร์(hamburger button)และเลือก ' หน้าต่างส่วนตัวใหม่(New Private Window) ' ในเมนูแบบเลื่อนลง
วิธีที่ 2: ออกจากระบบทุกเซสชัน(METHOD 2: LOG OUT FROM ALL SESSIONS)
หากคุณต้องการล็อกเอาต์จากอุปกรณ์บางเครื่องที่คุณเคยลงชื่อเข้าใช้Gmailแต่อุปกรณ์ไม่สามารถเข้าถึงได้ในขณะนี้Googleให้ทางออกแก่คุณ ในการออกจากระบบบัญชีของคุณจากอุปกรณ์ก่อนหน้านี้ทั้งหมด
- ลงชื่อ(Log)เข้าใช้บัญชีGmail ของคุณจากพีซีเครื่องใดก็ได้(Gmail)
- เลื่อน(Scroll)ลงไปที่ด้านล่างของหน้าต่าง
- คุณจะเห็น ' กิจกรรมบัญชีล่าสุด(Last account activity) ' คลิกที่ ' รายละเอียด(Details) '

- ในหน้าต่างใหม่ ให้คลิกที่ ' ออกจากระบบเซสชันเว็บ Gmail อื่นทั้งหมด(Sign out all other Gmail web sessions) '
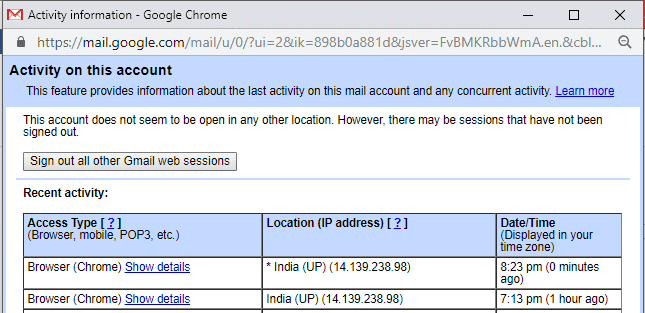
- การดำเนินการนี้จะทำให้คุณออกจากระบบจากอุปกรณ์ทั้งหมดพร้อมกัน
นี่เป็นวิธีที่ง่ายที่สุดโดยที่คุณสามารถ ออกจากระบบของ Gmail หรือบัญชี Google โดยอัตโนมัติ(Logout of Gmail or Google Account Automatically)แต่ถ้าคุณต้องการรักษาความปลอดภัย บัญชี Googleของคุณ คุณควรใช้วิธีการถัดไปอย่างแน่นอน
วิธีที่ 3: การยืนยันแบบสองขั้นตอน(METHOD 3: TWO-STEP VERIFICATION)
ในการยืนยันแบบสองขั้นตอน รหัสผ่านของคุณไม่เพียงพอที่จะเข้าถึงบัญชีของคุณ ในการดำเนินการนี้ บัญชีของคุณสามารถเข้าถึงได้โดยใช้โทรศัพท์ของคุณเป็นขั้นตอนการลงชื่อเข้าใช้ครั้งที่สองเท่านั้น Googleจะส่งการแจ้งเตือนที่ปลอดภัยไปยังโทรศัพท์ของคุณเป็นปัจจัยที่ 2 ระหว่างการยืนยัน(Verification)แบบ 2 ขั้นตอน คุณยังสามารถควบคุมได้ว่าโทรศัพท์เครื่องใดที่จะได้รับข้อความแจ้ง ในการตั้งค่านี้
- เปิดบัญชี Google ของคุณ
- คลิกที่ ' ความปลอดภัย(Security) '
- คลิกที่ ' การยืนยันแบบ 2 ขั้นตอน(2-step verification) '

ตอนนี้ ทุกครั้งที่มีการเข้าถึงบัญชีของคุณ จะต้องมีการprompt/text messageบนโทรศัพท์ของคุณเป็นขั้นตอนการยืนยันที่สอง
ในกรณีที่ได้รับข้อความแจ้ง เมื่อคุณป้อน รหัสผ่าน Gmailข้อความแจ้งจะปรากฏขึ้นบนโทรศัพท์ของคุณซึ่งกำหนดให้คุณต้องแตะปุ่มใช่(Yes button)เพื่อยืนยันว่าเป็นคุณ ในกรณีของข้อความ คุณจะต้องป้อนรหัส 6 หลัก(enter a 6-digit code)ซึ่งส่งไปยังมือถือของคุณสำหรับขั้นตอนการยืนยันที่สอง ตรวจสอบให้แน่ใจว่าคุณไม่ได้ทำเครื่องหมาย(do not check)ที่ช่อง ' ไม่ต้องถามอีกบนคอมพิวเตอร์เครื่องนี้(Don’t ask again on this computer) ' ขณะเข้าสู่ระบบ

วิธีที่ 4: ใช้ส่วนขยาย CHROME ออกจากระบบอัตโนมัติ(METHOD 4: USE AUTO LOGOUT CHROME EXTENSION)
หากคุณใช้คอมพิวเตอร์ร่วมกับสมาชิกในครอบครัวหรือญาติ อาจเป็นเรื่องยากมากที่จะจำการออกจากระบบทุกครั้งที่ใช้บัญชีของคุณ ในกรณีเช่นนี้ส่วนขยาย Chrome Auto Logout(Auto Logout chrome extension)สามารถช่วยคุณได้ โดยจะออกจากระบบบัญชีที่ลงชื่อเข้าใช้ทั้งหมดทันทีที่คุณปิดหน้าต่าง เพื่อให้ต้องใช้รหัสผ่านทุกครั้งที่มีคนต้องการเข้าสู่ระบบ หากต้องการเพิ่มส่วนขยายนี้
- เปิดแท็บใหม่บนChrome
- คลิกที่ ' แอ(Apps) พ ' จากนั้นคลิกที่ ' เว็บสโตร์(Web Store) '
- ค้นหาการออกจากระบบอัตโนมัติ(auto logout)ในช่องค้นหา
- เลือกส่วนขยายที่คุณต้องการเพิ่ม(Select the extension you want to add.)
- คลิกที่ ' เพิ่มใน Chrome(Add to Chrome) ' เพื่อเพิ่มส่วนขยาย

- คุณสามารถดูส่วนขยายของคุณได้โดยคลิกที่เมนูสามจุดที่มุมบนขวาของหน้าต่าง Chrome ไปที่ ' เครื่องมือเพิ่มเติม(More tools) ' จากนั้น 'ส่วนขยาย' เพื่อเปิดหรือปิดใช้งานส่วนขยายใดๆ
นี่เป็นเพียงไม่กี่ขั้นตอนที่คุณสามารถปกป้องบัญชีของคุณจากภัยคุกคามและรักษาความเป็นส่วนตัวของคุณ
ที่แนะนำ:(Recommended:)
- แก้ไขแล็ปท็อปไม่เชื่อมต่อกับ WiFi (พร้อมรูปภาพ)(Fix Laptop not connecting to WiFi (With Pictures))
- ไม่มีเสียงในพีซีที่ใช้ Windows 10 [แก้ไขแล้ว](No Sound in Windows 10 PC [SOLVED])
- Checksum คืออะไร? และวิธีการคำนวณเช็คซัม(What is Checksum? And How to Calculate Checksums)
- แก้ไขปัญหาไดรเวอร์คอนโทรลเลอร์ Universal Serial Bus (USB)(Fix Universal Serial Bus (USB) Controller Driver Issue)
ฉันหวังว่าขั้นตอนข้างต้นจะมีประโยชน์ และตอนนี้คุณก็รู้วิธีออกจากระบบ Gmail หรือบัญชี Google โดยอัตโนมัติ(How to Logout of Gmail or Google Account Automatically)แล้ว แต่หากคุณยังคงมีคำถามใดๆ เกี่ยวกับบทแนะนำนี้ โปรดอย่าลังเลที่จะถามพวกเขาในส่วนความคิดเห็น
Related posts
วิธีการลบ Google or Gmail Profile Picture?
ได้อย่างง่ายดาย Move Emails จากหนึ่ง Gmail Account ไปยังอีก
Delete Gmail Account Permanently (พร้อมรูปภาพ)
วิธีสร้างบัญชี YouTube โดยไม่ใช้ Gmail
วิธีลบอีเมลขยะใน Gmail โดยอัตโนมัติ
วิธีการ Permanently Delete Instagram Account
ต้องการออกจากระบบ Gmail หรือบัญชี Google โดยอัตโนมัติหรือไม่
วิธีที่จะทำให้ Facebook Account ปลอดภัยยิ่งขึ้น?
Refresh Web Pages Automatically ใน Browser ของคุณ
วิธีตรวจสอบ Traffic บน Google Maps
จำ Email คุณไม่ได้ตั้งใจที่จะส่งใน Gmail
วิธีการ Quickly Wrap Text ใน Google Sheets?
วิธีการสร้าง Gmail Account โดยไม่ต้อง Phone Number Verification
วิธีการกู้คืน Deleted Google Docs
วิธีการสร้าง Windows 10 Account Using Gmail
กู้คืนบัญชี Facebook ของคุณเมื่อคุณไม่สามารถเข้าสู่ระบบ
แบ่งปัน Google Calendar ของคุณกับ Someone Else
6 Ways การลบ Duplicates ใน Google แผ่น
Reset หรือกู้คืน Gmail Password ของคุณ
จะตรวจสอบโปรไฟล์ Facebook โดยไม่ต้องมีบัญชี Facebook ได้อย่างไร
