วิธีลบอีเมลขยะใน Gmail โดยอัตโนมัติ
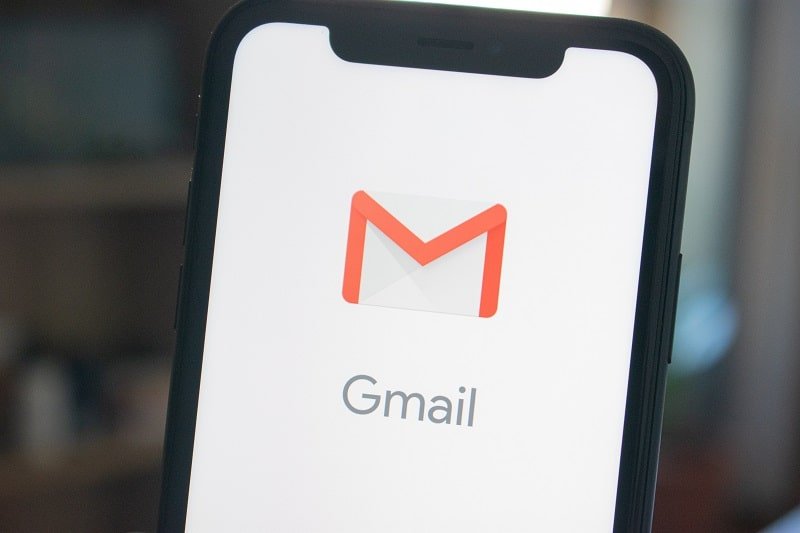
คุณต้องการลบอีเมลขยะโดยอัตโนมัติโดยไม่ต้องอ่านหรือเปิดหรือไม่? ไม่ต้องกังวลกับการใช้ตัวกรอง Gmail คุณสามารถลบอีเมลขยะจากกล่องจดหมาย Gmail ได้โดยอัตโนมัติ อ่านเพื่อทราบข้อมูลเพิ่มเติม (Do you want to delete spam emails automatically without even reading or opening? Don’t worry using a Gmail filter you can automatically delete spam emails from Gmail inbox. Read along to know more. )
Gmailเป็นหนึ่งในผู้ให้บริการอีเมล(email service provider) ที่มีผู้ใช้มากที่สุด ในโลกอย่างไม่ต้องสงสัย หลายคนใช้เพื่อการใช้งานส่วนตัวและเพื่อดำเนินธุรกิจ อนุญาตให้ปรับแต่งและใช้งานได้ฟรี ยังคงเป็น ผู้ให้บริการอีเมล(email service provider)ที่ได้รับความนิยมสูงสุดภายในผู้ใช้
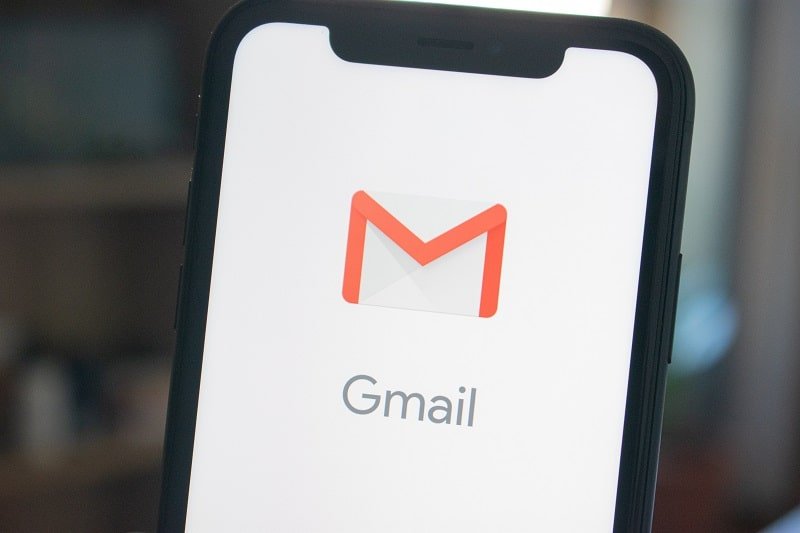
ไม่ว่าคุณจะสมัครรับข้อมูลการสมัครสมาชิกแบบ Janky(janky subscription)ที่ใช้เพื่อรองรับโฆษณาแบบส่วนตัวสำหรับเงิน หรือ บริการบางอย่างขาย ข้อมูล Mail ID ของ(ID data) คุณ เพื่อสร้างรายชื่อส่งเมลสำหรับจดหมายข่าวขี้ขลาดและอีเมลอื่นๆ ทั้งสองวิธีหรือแม้แต่สองสามอย่างอาจทำให้คุณได้รับอีเมลในกล่องจดหมาย Gmail(Gmail inbox)ที่คุณไม่ต้องการ นี่คือจดหมายขยะ (Spam)อีเมล ขยะ(Spam)อาจมีข้อมูลที่ทำให้เข้าใจผิด คลิกเหยื่อล่อเพื่อหลอกให้คุณเสียเงิน หรือแม้แต่ไวรัสบางตัวที่สามารถโจมตีระบบที่คุณกำลังใช้บริการอีเมล(Mail Service)อยู่ อีเมล ขยะ(Spam)จะถูกระบุโดยอัตโนมัติโดยผู้ให้บริการอีเมล ส่วนใหญ่(Mail Service providers)และจะไม่ปรากฏในกล่องจดหมายของคุณ เว้นแต่คุณจะทำเครื่องหมายว่าไม่ใช่สแปม พวกเขาจะถูกย้ายไปยังโฟลเดอร์สแปม(Spam folder) โดย อัตโนมัติ
สิ่งหนึ่งที่คุณอาจต้องการ หากคุณเป็นผู้ใช้ Gmail(Gmail user)ทั้งบนเว็บหรือบนโทรศัพท์มือถือของคุณ ก็คือการกำจัดอีเมลขยะที่น่ารำคาญที่คุณได้รับ แม้ว่าตัวกรองสแปมโดยGoogleจะดีพอ แต่คุณยังต้องเข้าไปในโฟลเดอร์สแปม(spam folder)ด้วยตนเองเพื่อกำจัดอีเมลขยะที่คุณได้รับ ตามค่าเริ่มต้น Gmail(Gmail)จะลบจดหมายขยะหลังจากที่อยู่ในโฟลเดอร์จดหมายขยะ(spam folder)เป็นเวลานานกว่า 30 วัน แต่ในขณะเดียวกัน พวกมันก็ใช้พื้นที่อันมีค่าของคุณ และบางครั้งในขณะที่ตรวจสอบอีเมลขยะ คุณก็อาจจะเปิดอีเมลเหล่านั้นบางอันที่ไม่แนะนำ เพื่อกำจัดความยุ่งเหยิงนั้น คุณสามารถสร้างตัวกรองที่กำหนดเองสำหรับGmailเพื่อลบจดหมายขยะทั้งหมดโดยอัตโนมัติ ยังไง? ลองหากัน
วิธีลบอีเมลขยะใน Gmail โดยอัตโนมัติ(How to Automatically Delete Spam Emails in Gmail)
นี่คือหนึ่งในวิธีที่ง่ายที่สุดในการกำจัดอีเมลขยะที่น่ารำคาญออกจากบัญชี Gmail ของ(Gmail account)คุณ เพียงทำตามวิธีการทีละขั้นตอนด้านล่างเพื่อทำสิ่งนี้:
1. เปิดGmailบนเบราว์เซอร์ที่คุณชื่นชอบและลงชื่อเข้าใช้บัญชี Gmail ของคุณ(log into your Gmail account)ด้วยชื่อผู้ใช้และรหัส(username and password)ผ่าน หากคุณเปิดใช้งานการยืนยันแบบสองขั้นตอน สำหรับบัญชีของคุณ ให้ป้อน (two-step verification)รหัสผ่าน(Password)แบบใช้ครั้งเดียวที่ได้รับผ่านcall/SMS or clickที่การแจ้งเตือนบนโทรศัพท์ของคุณเพื่อยืนยันการเข้าสู่ระบบ

2. คลิกที่สัญลักษณ์รูปเฟือง(Gear-like symbol)ใกล้กับมุมบนขวา(right corner)ของรายชื่ออีเมล(mail list)

3. เมื่อเมนู(menu)เปิดขึ้น ให้คลิกที่ ตัวเลือก การตั้งค่า(Settings)โดยทั่วไปจะอยู่เหนือตัวเลือกธีม ใน (Theme option)Gmail Web Clientเวอร์ชันล่าสุดสำหรับเบราว์เซอร์รุ่นใหม่ๆ

4. ในหน้าการตั้งค่า(Settings page)ให้สลับไป ที่ แท็บตัวกรองและที่อยู่ที่ถูกบล็อก (Filters and Blocked Addresses)จะเป็น tab ที่ 5 จากทางซ้าย ใกล้กับตรงกลางหน้าต่าง

5. คลิกที่สร้างตัวเลือกตัวกรอง(Create a New Filter option)ใหม่ กล่องป๊อปอัป(popup box)ที่มีเกณฑ์การค้นหาจะเปิดขึ้น
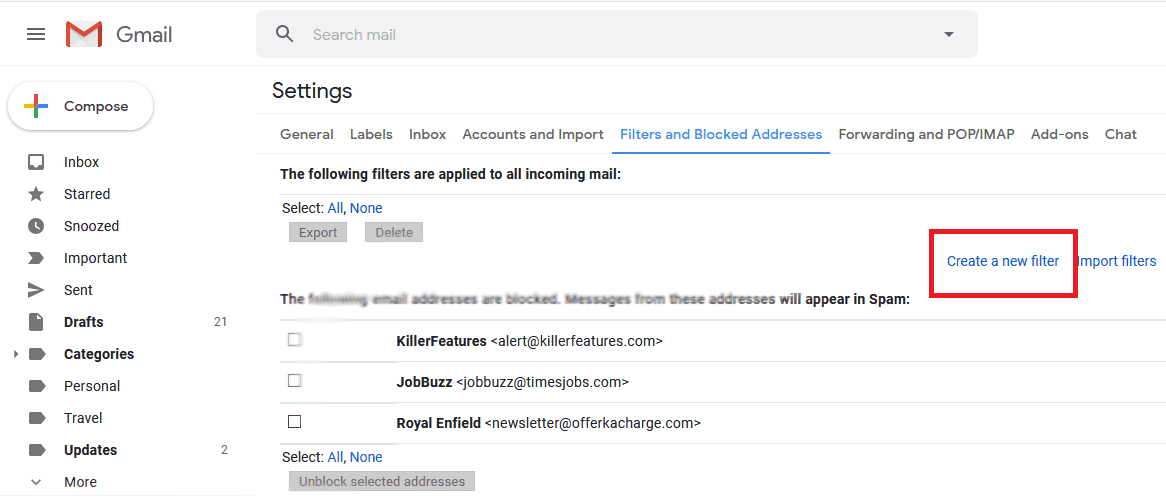
6. ในช่อง “ Has the words ” ให้ใส่ “ is:spam ” โดยไม่ต้องใส่เครื่องหมายคำพูด การทำเช่นนั้นจะสร้างตัวกรองสำหรับอีเมลทั้งหมดที่มีป้ายกำกับว่าสแปมโดยอัลกอริทึมสแปม(Spam Algorithm)ของ Google คีย์เวิร์ด is: ใช้สำหรับระบุโฟลเดอร์ที่จะพบการสนทนา คุณสามารถใช้ใน: ถังขยะ(in: trash)สำหรับเลือกเมลในโฟลเดอร์ถังขยะ(trash folder)และอื่นๆ

7. เมื่อคุณคลิกที่ปุ่มสร้างตัวกรอง ตัว(Create Filter button)กรองเพื่อเลือกอีเมลสแปมจากบัญชี Gmail(Gmail account) ของคุณ จะถูกตั้งค่า จะถูกนำไปใช้กับอีเมลขยะทั้งหมด ในการเลือกการดำเนินการในการลบเมื่ออีเมลบางฉบับถูกจัดประเภทเป็นสแปม ให้ทำเครื่องหมาย ที่ตัวเลือก ลบทิ้ง(Delete it)จากรายการ คุณยังสามารถเลือกที่จะเก็บถาวร(automatically archive)อีเมลขยะโดยอัตโนมัติ โดยเลือกตัวเลือกแรกที่ระบุว่าข้ามกล่องจดหมาย (เก็บถาวร(Skip the Inbox (Archive it)) ) ตัวเลือกต่างๆ ได้แก่ทำเครื่องหมาย(Mark)ว่าอ่าน(Read)แล้ว ติดดาว(Star)ทำเครื่องหมายว่ามีความสำคัญเสมอ ซึ่งคุณสามารถใช้เพื่อสร้างตัวกรองดังกล่าวเพิ่มเติมสำหรับกรณีการใช้งานอื่นๆ

อ่านเพิ่มเติม:(Also Read:)ออกจากระบบGmail หรือบัญชี Google โดยอัตโนมัติ(Gmail or Google Account Automatically) (พร้อมรูปภาพ)
8. หากคุณต้องการลบอีเมลขยะที่มีอยู่พร้อมกับอีเมลขาเข้าใหม่ คุณต้องทำเครื่องหมายที่ ช่อง นอกจากนี้ ใช้ตัวกรองกับ ตัวเลือกการสนทนาที่ตรงกัน X (Also apply the filter to X matching conversations)ที่นี่ X หมายถึงจำนวนการสนทนาหรืออีเมลที่มีอยู่แล้วในกล่องจดหมายของคุณที่ตรงกับเกณฑ์
9. คลิกที่ปุ่มCreate Filterเพื่อสร้างตัวกรอง ตอนนี้อีเมลทุกฉบับที่Google Algorithm ทำเครื่องหมายว่าเป็นสแปม หรืออีเมลที่คุณเคยทำเครื่องหมายว่าเป็นสแปมจะถูกลบโดยอัตโนมัติ

การใช้Gmailนั้นค่อนข้างง่าย แต่ด้วยการปรับแต่งที่มีให้และการปรับแต่งที่คุณสามารถทำได้เพื่อใช้งานGmail ให้เกิดประโยชน์สูงสุด จึงไม่แปลกใจเลยว่าทำไมจึงเป็นบริการอีเมลที่มีคนใช้มากที่สุดทั่ว(email service worldwide)โลก ไม่เพียงแต่ UI ที่สะอาดตาและสวยงามเท่านั้น แต่ตัวเลือกในการสร้างตัวกรองต่างๆ และกำหนดการทำงานที่คุณต้องการให้กับตัวกรองแต่ละตัว และอื่นๆ อีกมากมายทำให้ใช้งานง่ายและเป็นมิตรกับผู้ใช้
ฉันหวังว่าโดยใช้วิธีการข้างต้น คุณจะสามารถลบอีเมลขยะใน Gmail( automatically delete spam emails in Gmail)ได้ โดยอัตโนมัติ แต่ถ้าคุณยังมีคำถามใดๆ เกี่ยวกับบทช่วยสอนนี้ โปรดถามใน ส่วน ความคิดเห็น(comment section)
Related posts
ได้อย่างง่ายดาย Move Emails จากหนึ่ง Gmail Account ไปยังอีก
ออกจากระบบของ Gmail or Google Account Automatically (มีภาพ)
Delete Gmail Account Permanently (พร้อมรูปภาพ)
วิธีการลบ Google or Gmail Profile Picture?
Combine ทั้งหมด Your Email Accounts เป็นหนึ่ง Gmail Inbox
วิธีการ Extract WhatsApp Group Contacts (2021)
3 Ways การลบ Slideshow From Any Website
Refresh Web Pages Automatically ใน Browser ของคุณ
Reset หรือกู้คืน Gmail Password ของคุณ
วิธีการ Delete Venmo Account
Delete Google Search History & Everything มันรู้เกี่ยวกับคุณ!
วิธีการตรวจสอบ Email ID เชื่อมกับ Facebook Account ของคุณ
Fix Facebook Messenger Waiting สำหรับ Network Error
Create Multiple Gmail Accounts โดยไม่ต้อง Phone Number Verification
วิธีการ Repair Corrupted AVI Files สำหรับ Free
วิธีการลบ Snapchat Messages and Conversations
Fix Unable ถึง Delete Temporary Files ใน Windows 10
วิธีลบโปรไฟล์ Netflix
Find GPS Coordinate สำหรับสถานที่ใด ๆ
วิธีการ Permanently Delete Instagram Account
