แก้ไข Gboard หยุดทำงานบน Android
ในโลกของแป้นพิมพ์ มีเพียงไม่กี่ตัวเท่านั้นที่สามารถจับคู่ความสามารถของGboard ( แป้นพิมพ์ของ Google(Google Keyboard) ) ประสิทธิภาพที่ราบรื่นและอินเทอร์เฟซที่ใช้งานง่ายทำให้ได้รับตำแหน่งแป้นพิมพ์เริ่มต้นในโทรศัพท์Android หลายรุ่น (Android)แป้นพิมพ์รวมตัวเองกับ แอป Google อื่นๆ พร้อมด้วยภาษาและตัวเลือกการแสดงผลที่ปรับแต่งได้ ทำให้เป็นตัวเลือกแป้นพิมพ์ที่นิยมใช้กันทั่วไป
อย่างไรก็ตาม ไม่มีอะไรสมบูรณ์แบบและGboardก็ไม่มีข้อยกเว้น ผู้ใช้พบปัญหาบางอย่างใน แอป Googleซึ่งโดดเด่นที่สุดคือGboardหยุดทำงาน หากคุณกำลังเผชิญปัญหาแบบเดียวกัน บทความนี้จะช่วยคุณค้นหาแนวทางแก้ไขสำหรับปัญหานี้

แต่ก่อนที่เราจะเริ่มต้น มีการตรวจสอบเบื้องต้นเพื่อแก้ไขปัญหาในขั้นตอนด่วน ขั้นตอนแรกคือการรีบูทโทรศัพท์ของคุณ เมื่อโทรศัพท์รีสตาร์ท ให้ตรวจสอบว่าปัญหาไม่ได้เกิดจากแอปของบริษัทอื่นที่คุณใช้งานอยู่ หาก แป้นพิมพ์ Gboardทำงานอย่างถูกต้องกับแอปอื่น ให้ถอนการติดตั้งแอปอื่นๆ ที่ทำให้แป้นพิมพ์ขัดข้อง
แก้ไข Gboard หยุดทำงานบน Android(Fix Gboard keeps crashing on Android)
หากคุณยังคงประสบปัญหาการหยุดทำงานหลังจากขั้นตอนเหล่านี้ ให้ทำตามขั้นตอนเหล่านี้เพื่อแก้ไขปัญหา
วิธีที่ 1: ทำให้ Gboard เป็นคีย์บอร์ดเริ่มต้นของคุณ(Method 1: Make Gboard your Default Keyboard)
Gboardอาจขัดข้องเนื่องจากข้อขัดแย้งกับแป้นพิมพ์เริ่มต้นของระบบ ในกรณีนี้ คุณต้องเลือกGboardเป็นแป้นพิมพ์เริ่มต้นและหยุดการปะทะกันดังกล่าว ทำตามขั้นตอนเหล่านี้เพื่อทำการเปลี่ยนแปลง:
1. ใน เมนู การตั้งค่า(settings)ไปที่ส่วนการตั้งAdditional Settings/System
2. เปิด ภาษาและการป้อนข้อมูล และค้นหาการเลือกแป้นพิมพ์ปัจจุบัน( locate the Current Keyboard selection.)

3. ในส่วนนี้ ให้เลือกGboardเพื่อทำให้เป็นแป้นพิมพ์เริ่มต้นของคุณ
วิธีที่ 2: ล้าง Gboard Cache และ Data(Method 2: Clear Gboard Cache and Data)
หนึ่งในวิธีแก้ไขที่พบบ่อยที่สุดสำหรับปัญหาทางเทคนิคในโทรศัพท์คือการล้างแคชและข้อมูลที่เก็บไว้ ไฟล์ที่จัดเก็บสามารถสร้างปัญหาในการทำงานที่ราบรื่นของแอพได้ ดังนั้น การล้างทั้งแคชและข้อมูลสามารถช่วยแก้ไขปัญหาได้ ขั้นตอนต่อไปนี้จะช่วยคุณดำเนินการแก้ไขปัญหานี้:
1. ไปที่เมนูการตั้งค่า(settings menu)และเปิดส่วนแอ(Apps section)พ

2. ใน จัดการแอป ให้ค้นหาGboard(locate Gboard)

3. เมื่อเปิดGboardคุณจะเจอ ปุ่ม ที่เก็บข้อมูล(Storage button)

4. เปิดส่วนการจัดเก็บข้อมูลเพื่อล้างข้อมูลและล้างแคชในแอป Gboard(Storage section to clear data and clear cache in the Gboard app.)
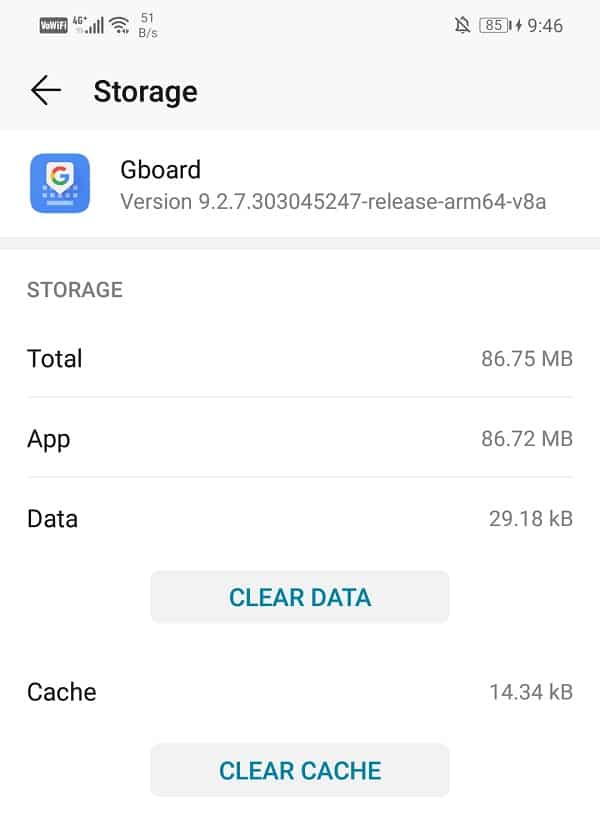
หลังจากทำตามขั้นตอนเหล่านี้แล้ว ให้รีบูตโทรศัพท์เพื่อตรวจสอบว่าคุณสามารถแก้ไข Gboard ค้างบน Android ได้หรือไม่( Fix Gboard keeps crashing on Android.)
วิธีที่ 3: ถอนการติดตั้ง Gboard และติดตั้งอีกครั้ง(Method 3: Uninstall Gboard and Install Again)
วิธีง่ายๆ ในการจัดการกับปัญหาการขัดข้องคือการถอนการติดตั้งGboard วิธีนี้จะช่วยให้คุณกำจัดเวอร์ชันเก่าที่อาจมีปัญหาได้ คุณสามารถติดตั้งแอปที่อัปเดตใหม่ได้ด้วยการแก้ไขข้อผิดพลาดล่าสุด หากต้องการถอนการติดตั้ง ให้ไปที่ Play Storeจากนั้นค้นหาแอปแล้วแตะปุ่มถอนการติดตั้ง (Uninstall)เมื่อเสร็จแล้ว ให้ติดตั้ง แอป Gboard(Gboard app from the Play Store)อีกครั้งจาก Play Store นี้จะช่วยคุณแก้ไขปัญหา
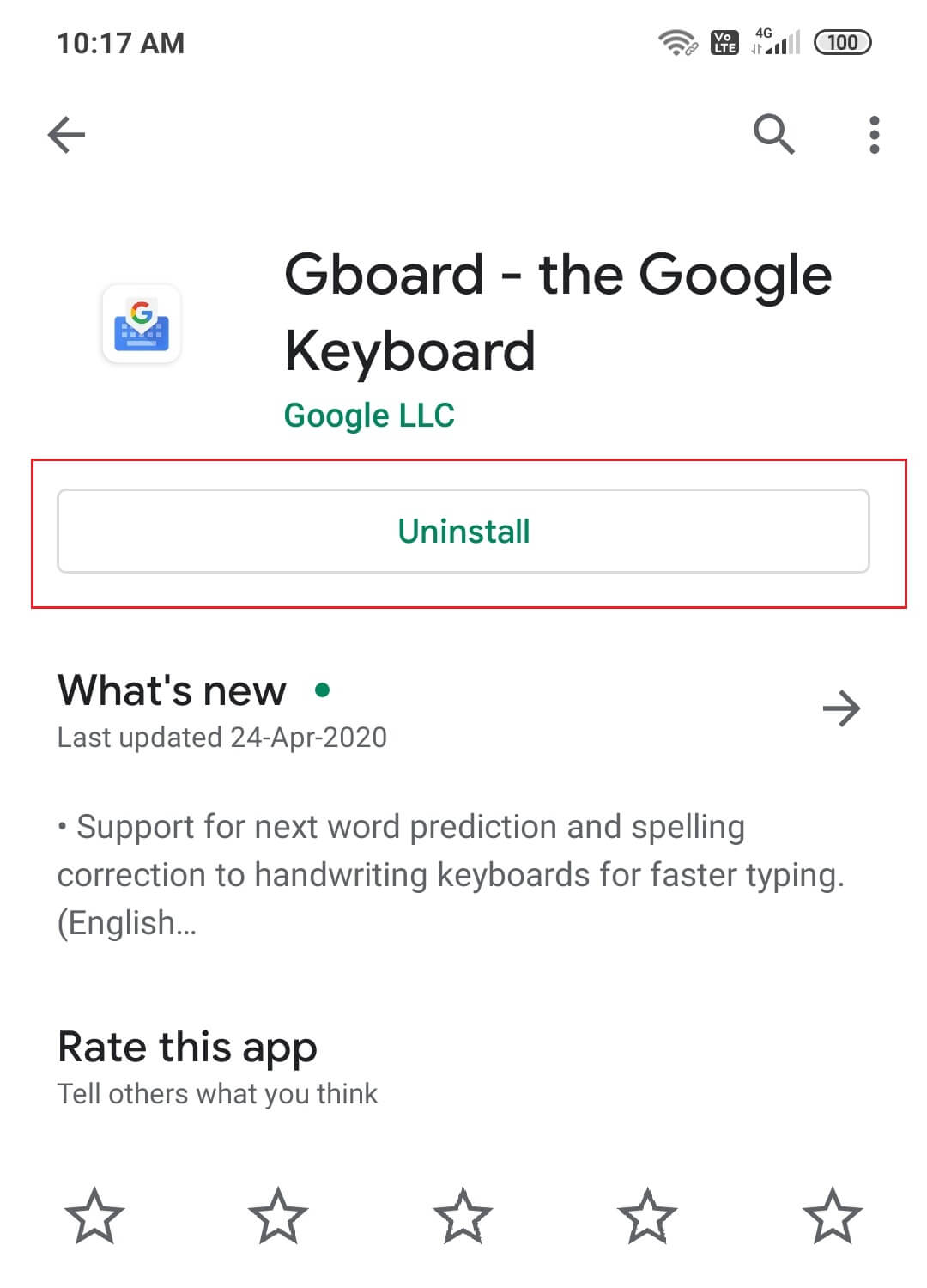
อ่านเพิ่มเติม: (Also Read: )ลบตัวคุณเองออกจากข้อความกลุ่มบน Android(Remove Yourself From Group Text On Android)
วิธีที่ 4: ถอนการติดตั้งอัปเดต(Method 4: Uninstall Updates)
การอัปเดตใหม่บางครั้งอาจทำให้แอปของคุณทำงานผิดพลาดได้ ดังนั้น คุณต้องถอนการติดตั้งการอัปเดตที่ใหม่กว่า หากคุณไม่ต้องการถอนการติดตั้งแอปเอง คุณสามารถถอนการติดตั้งการอัปเดตได้โดยทำตามขั้นตอนต่อไปนี้:
1. ไปที่การตั้งค่า(settings)และเปิดส่วนแอ(apps section)พ

2. ค้นหาและเปิดGboard

3. คุณจะพบตัวเลือกเมนูแบบเลื่อนลงที่ด้านขวาบน
4. คลิกที่ถอนการติดตั้งการอัปเดต(Uninstall updates)จากสิ่งนี้

วิธีที่ 5: บังคับหยุด Gboard(Method 5: Force Stop Gboard)
หากคุณได้ลองวิธีแก้ไขหลายอย่างแล้ว และไม่มีทางหยุดGboardจากการหยุดทำงาน ถึงเวลาที่คุณต้องบังคับหยุด(Force Stop)แอป บางครั้ง เมื่อแอปยังคงทำงานผิดปกติแม้จะปิดไปหลายครั้ง การบังคับหยุดสามารถแก้ปัญหาได้ มันหยุดแอพอย่างสมบูรณ์และอนุญาตให้เริ่มต้นใหม่อีกครั้ง คุณบังคับหยุด แอป Gboardได้ด้วยวิธีต่อไปนี้
1. ไปที่เมนูการตั้งค่า(settings menu)และส่วนแอ(apps section)พ

2. เปิดแอ(Apps)พและค้นหาGboard

3. คุณจะพบตัวเลือกในการบังคับหยุด
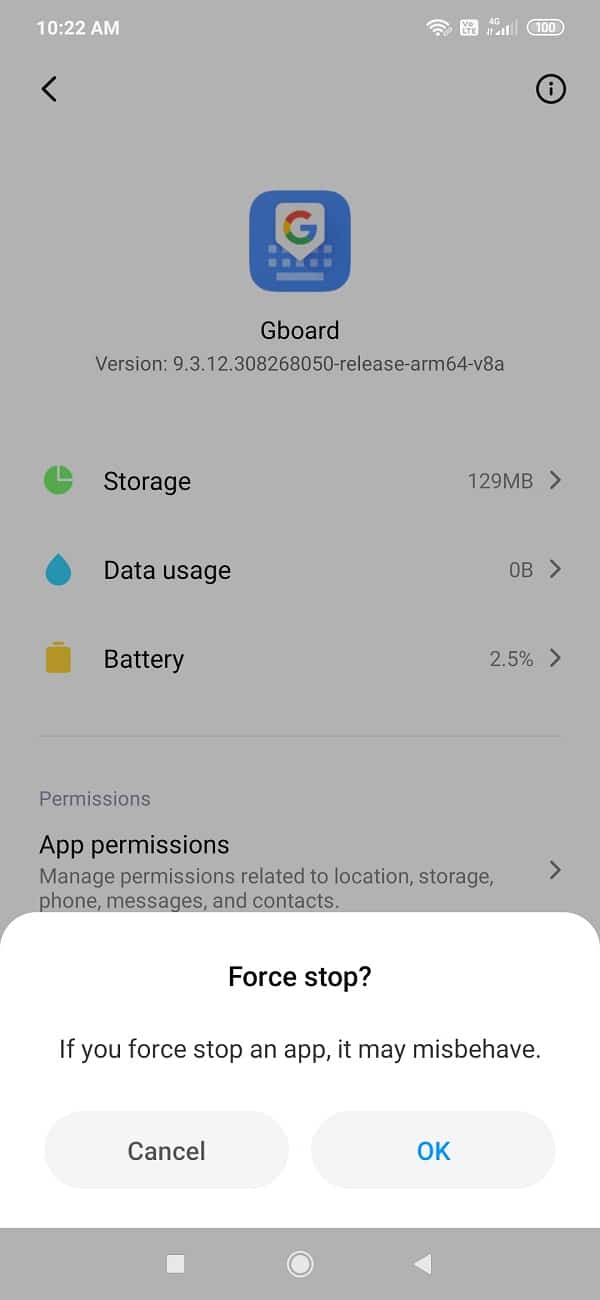
วิธีที่ 6: รีสตาร์ทโทรศัพท์ในเซฟโหมด(Method 6: Restart Phone in Safe Mode)
วิธีแก้ปัญหาที่ค่อนข้างซับซ้อนสำหรับปัญหานี้คือการรีบูทโทรศัพท์ของคุณในเซฟโหมด สิ่งสำคัญคือต้องทราบด้วยว่าขั้นตอนจะแตกต่างกันไปสำหรับโทรศัพท์แต่ละเครื่อง คุณสามารถลองทำตามขั้นตอนเหล่านี้เพื่อดำเนินการนี้:
1. ปิดโทรศัพท์(Switch off your phone)แล้วรีสตาร์ทโดยใช้ปุ่มเปิดปิด

2. ในขณะที่การรีบูตกำลังดำเนินการอยู่ ให้กดปุ่มปรับระดับเสียงทั้งสองค้างไว้พร้อมกัน( both the volume buttons simultaneously.)
3. ทำตามขั้นตอนนี้จนกว่าโทรศัพท์จะเปิด
4. เมื่อรีบูตเสร็จแล้ว คุณจะเห็นการ แจ้งเตือน Safe Modeที่ด้านล่างหรือด้านบนของหน้าจอ

หลังจากรีบูต คุณจะสามารถแก้ไขปัญหา Gboard หยุดทำงานบน Android( fix Gboard keeps crashing issue on Android)ได้ ในกรณีที่แอปยังคงขัดข้อง แสดงว่าการทำงานผิดปกตินั้นเกิดจากแอปอื่นบางแอป
วิธีที่ 7: รีเซ็ตเป็นค่าจากโรงงาน(Method 7: Factory Reset)
หากคุณต้องการใช้Gboardเท่านั้นและเต็มใจที่จะแก้ไขการทำงานของ Gboard ในทุกระดับ วิธีนี้เป็นวิธีสุดท้าย ตัวเลือกการรีเซ็ตเป็นค่าเริ่มต้นจากโรงงานสามารถล้างข้อมูลทั้งหมดออกจากโทรศัพท์ของคุณได้ ขั้นตอนต่อไปนี้จะแนะนำคุณตลอดกระบวนการ:
1. ไปที่การตั้งค่า(Settings)ของโทรศัพท์ของคุณ

2. แตะที่แท็บ(System tab)ระบบ

3. ตอนนี้ ถ้าคุณยังไม่ได้สำรองข้อมูลของคุณ ให้คลิกที่ตัวเลือก สำรองข้อมูลของคุณ เพื่อบันทึกข้อมูลของคุณบน Google ไดรฟ์(Backup your data option to save your data on Google Drive.)
4. หลังจากนั้นให้คลิกที่ แท็ บรีเซ็ต(Reset tab)

5. ตอนนี้ คลิกที่ตัวเลือกรีเซ็ต(Reset Phone option)โทรศัพท์

6. รอสักครู่(Wait)แล้วการรีเซ็ตโทรศัพท์ จะเริ่มขึ้น(Phone)
แนะนำ: (Recommended:) วิธีรีเซ็ตโทรศัพท์ Android ของคุณ(How to Reset Your Android Phone)
ผู้ใช้ Gboard(Gboard)หลายคนทั่วโลกยืนยันว่าการอัปเดตใหม่ทำให้แอปทำงานผิดพลาดซ้ำแล้วซ้ำเล่า หากคุณกำลังประสบปัญหาเดียวกัน วิธีการที่กล่าวถึงข้างต้นควรจะสามารถFix Gboard หยุดทำงานบนปัญหา Android ได้ (Fix Gboard keeps crashing on Android issue. )
Related posts
วิธีแก้ไข Gboard ไม่ทำงานบน Android & iOS
9 วิธีในการแก้ไขข้อผิดพลาด Gboard หยุดทำงานบน iPhone และ Android
Fix Unable ถึง Download Apps บน Your Android Phone
วิธีการ Fix Instagram Keeps Crashing (2021)
Fix Android Notifications ไม่ปรากฏขึ้น
Fix Play Store DF-DFERH-01 Error (2021)
3 Ways เพื่อ Fix Screen Overlay Detected Error บน Android
8 Ways ถึง Fix Instagram Video Call ไม่ทำงาน
Fix Gmail app ไม่ซิงค์บน Android
Fix Spotify ไม่เปิดบน Windows 10
Fix Google Maps ไม่พูดคุยกับ Android
วิธีการ Fix Android.Process.Media Has Stopped Error
Fix Download Pending Error ใน Google Play Store
20 Quick Ways ถึง Fix Mobile Hotspot ไม่ทำงานกับ Android
Fix Android Wi-Fi Connection Problems
Fix No SIM Card Detected Error ใน Android
Fix Unfortunately IMS Service Has Stopped
9 Ways ถึง Fix Instagram Direct Messages ไม่ทำงาน (DMs ไม่ทำงาน)
6 Ways ถึง Fix Auto-Rotate ไม่ทำงานกับ Android
Fix Ca not Send Photos บน Facebook Messenger
