วิธีเปิดใช้งาน Microsoft Teams Guest Access
อาจมีบางครั้งที่คุณอาจต้องทำงานร่วมกับผู้เยี่ยมชมในเอกสาร งาน และการสนทนาโดยใช้Microsoft Teams (Microsoft Teams)คุณลักษณะที่ดีเกี่ยวกับบริการคือ มีสวิตช์เปิด/ปิดหลักสำหรับGuest Access (Guest Access)ในโพสต์นี้ เราจะอธิบายวิธีการเปิดหรือปิดใช้ งาน การเข้าถึงMicrosoft Teams Guest ให้คุณทราบ(Microsoft Teams Guest)
ใครคือแขกใน Microsoft Teams?
แขกคือบุคคลหรือบุคคลที่ไม่ใช่พนักงาน นักเรียน หรือสมาชิกในองค์กรของคุณ พวกเขายังไม่มีบัญชีโรงเรียนหรือที่ทำงานในองค์กรของคุณ
เปิดใช้งาน Microsoft Teams Guest Access
นอกจาก สวิตช์ Master On/Offสำหรับการเข้าถึงของผู้เยี่ยมชมแล้วMicrosoft Teamsยังสนับสนุนตัวเลือกที่หลากหลายเพื่อควบคุมสิ่งที่ผู้เยี่ยมชมสามารถทำได้ในทีม ในการเปิดใช้ งานการเข้าถึงแบบผู้เยี่ยมชม ของ Microsoft Teams(Microsoft Teams)จะต้องตั้งค่าสวิตช์หลักอนุญาต(Allow)การเข้าถึงของผู้เยี่ยมชมในTeams เป็นเปิด(Teams)
- ลงชื่อเข้า(Log) ใช้ ศูนย์การจัดการMicrosoft 365
- เลือกแสดง(Choose Show)ทั้งหมดจากบานหน้าต่างนำทางด้านซ้าย
- ย้ายไปที่ศูนย์(Admin)การจัดการ ภายใต้นั้นเลือกทีม(Teams)
- ในศูนย์การจัดการTeamsให้ขยายการตั้งค่าทั่วทั้งองค์กร(Org-wide)
- คลิกการเข้าถึงของผู้เยี่ยมชม
- ตรวจสอบให้แน่ใจว่าอนุญาต(Allow)การเข้าถึงของผู้เยี่ยมชมในTeamsถูกตั้งค่าเป็น เปิด
- กดปุ่มบันทึกเมื่อเสร็จแล้ว
หากคุณต้องการให้บุคคลภายนอกองค์กรของคุณเข้าถึงเอกสารในช่อง(Channels)ทรัพยากรแชท(Chats)และแอปพลิเคชัน คุณสามารถเปิดใช้งานตัวเลือกการเข้าถึง ของ ผู้เยี่ยมชม ได้ (Guest)อย่างไรก็ตาม ประสบการณ์ของแขกมีข้อจำกัดในการออกแบบ
หากต้องการเปิดหรือปิด การเข้าถึงของ ผู้เยี่ยมชม(Guest)ในMicrosoft Teamsให้เข้าสู่ระบบศูนย์การจัดการMicrosoft 365(Microsoft 365 admin center)
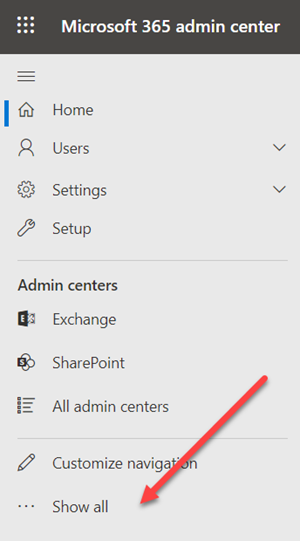
ในบานหน้าต่างนำทางด้านซ้าย ค้นหาและคลิกตัวเลือกแสดงทั้งหมด(Show all)
จากนั้นย้ายไปที่ แผงศูนย์(Admin Center) การจัดการและเลือก ตัวเลือกทีม ใต้แผง(Teams)
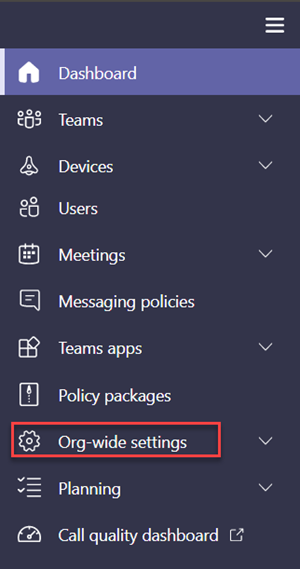
เมื่อถูกนำไปยังศูนย์การจัดการTeamsให้สลับไปที่บานหน้าต่างนำทางด้านซ้าย ขยายการตั้งค่าทั่วทั้ง(Org-wide settings)องค์กร
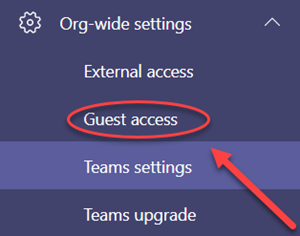
คลิกการเข้าถึง(Guest access)ของ ผู้เยี่ยมชม
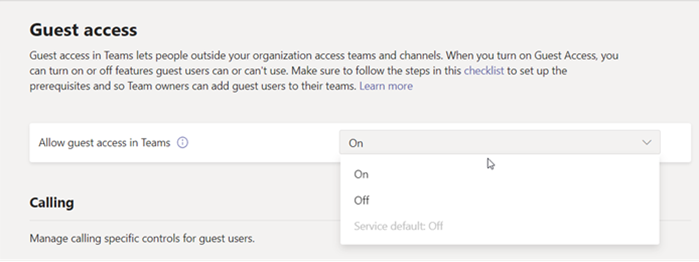
ตรวจสอบให้แน่ใจว่าAllow guest acces s ใน Teams(in Teams)ถูกตั้งค่าเป็นOn
หากต้องการปิดการทำงานแบบเดียวกัน ให้เลื่อนปุ่มสลับไปที่ตำแหน่งตรงกันข้าม
เมื่อเสร็จแล้วให้คลิก ปุ่ม บันทึก(Save)และออก
That’s all there is to it!
Related posts
วิธีเข้าถึงการเข้าสู่ระบบศูนย์ผู้ดูแลระบบ Microsoft Teams
วิธีเพิ่ม Zoom ถึง Microsoft Teams
วิธีการติดตั้ง Microsoft Teams บน Linux and macOS
วิธีการสรรเสริญใครบางคนใน Microsoft Teams ในงานของพวกเขาทำได้ดี
คุณขาดหายไปขอให้ผู้ดูแลระบบของคุณเปิดใช้งาน Microsoft Teams
วิธีการเปิดหลายอินสแตนซ์ของ Microsoft Teams ใน Windows 10
10 สุดยอด Microsoft Teams Tips and Tricks เพื่อช่วยให้คุณได้รับสิ่งที่ดีที่สุดออกมา
วิธีการกู้คืนลบ Teams and Channels ใน Microsoft Teams
วิธีการสร้าง Microsoft Teams tab โดยใช้ไฟล์ที่อัปโหลด
วิธีติดตั้งแอปและเพิ่มเป็นแท็บใน Microsoft Teams
การแก้ไข: Microsoft Teams ไม่สามารถโหลดหรือส่งภาพในการแชท
วิธีการส่ง Urgent or Important Message ใน Microsoft Teams
ไฟล์ถูกล็อคข้อผิดพลาดบน Microsoft Teams
วิธีการเบลอพื้นหลังใน Microsoft Teams meeting
ดอย มีบางอย่างผิดพลาดผิดพลาดใน Microsoft Teams
วิธีใช้ Snapchat Camera filter บน Microsoft Teams and Skype
วิธีการเปลี่ยน Team Picture ใน Microsoft Teams
วิธีการแก้ไข Microsoft Teams Error Code CAA301F7
วิธีการเปลี่ยน Theme ใน Microsoft Teams บน Windows 11
ดีที่สุด Productivity apps สำหรับ Microsoft Teams
