วิธีลบหน้าว่างใน Microsoft word
การลบหน้าเปล่าใน Microsoft Word บางครั้งอาจดูยุ่งเหยิง แต่ไม่ต้องกังวลกับโพสต์นี้ เพราะจะเป็นเรื่องง่ายมาก สำหรับผู้เริ่มต้น ไม่มีหน้าใดใน Microsoft word ที่ว่างเปล่าจริง ๆ หากเป็นหน้านั้น คุณจะไม่สามารถดูได้(Deleting a blank page in Microsoft Word sometimes can be messy, but don’t worry about this post, it is going to be very easy. For starters, no page in Microsoft word is actually blank, if it was you wouldn’t be able to see it.)
วิธีลบหน้าว่างในMicrosoft Word
วิธีลบเพจที่ไม่ต้องการในMicrosoft Word
มาดูวิธีการลบหน้าตรงกลางเอกสารกัน หากคุณไม่ใช่แฟนตัวยงของการจัดรูปแบบในเอกสารคำของคุณ คุณสามารถเลือกเนื้อหาของหน้านั้นด้วยตนเองและกดลบเพื่อกำจัดหน้านั้น

ลบ(Delete)เนื้อหาหน้าเดียวในMicrosoft Word
คุณสามารถเลือกและลบเนื้อหาหน้าเดียวได้ทุกที่ในเอกสารของคุณ
1. วางเคอร์เซอร์ไว้ที่ใดก็ได้บนหน้าเนื้อหาที่คุณต้องการลบ
2. บนแท็บหน้าแรก ในกลุ่ม (Home)ค้นหา(Find)ให้คลิกลูกศรที่อยู่ถัดจากค้นหา(Find) แล้วคลิกไป(Go To)ที่
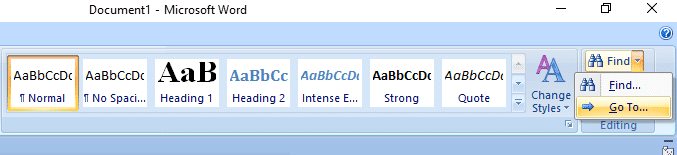
3. พิมพ์\pageแล้วคลิกไป(Go To)ที่

4. เลือกเนื้อหาของหน้า

5. คลิกปิด(Close)แล้วกด DELETE
ลบ(Delete)หน้าว่างในMicrosoft Wordที่ท้ายเอกสาร
ตรวจสอบ ให้(Make)แน่ใจว่าคุณอยู่ใน มุมมองแบบ ร่าง(Draft) (บน เมนู มุมมอง(View)ในแถบสถานะ ให้คลิกแบบร่าง(Draft) ) หากมองไม่เห็นอักขระที่ไม่พิมพ์ เช่นเครื่องหมายย่อหน้า(paragraph markers) (¶) บนหน้าแรก(Home)ใน กลุ่ม ย่อหน้า(Paragraph)ให้คลิกShow/Hide Paragraphเครื่องหมาย ย่อหน้า
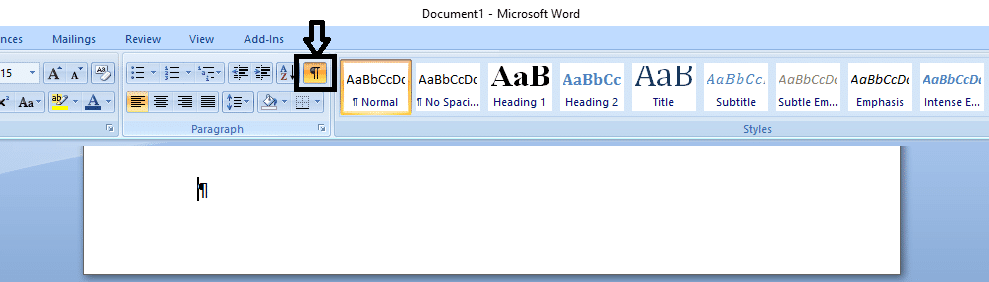
หากต้องการลบหน้าว่างที่ส่วนท้ายของเอกสาร ให้เลือกตัวแบ่งหน้าหรือเครื่องหมายย่อหน้า (¶) ที่ส่วนท้ายของเอกสาร จากนั้นกดDELETE

หลังจากที่หน้าว่างของคุณถูกลบอีกครั้ง ให้คลิกที่ เครื่องหมาย ย่อหน้า(Paragraph)เพื่อปิด
ลบ(Delete)หน้าว่างในMicrosoft Wordที่ไม่สามารถลบได้
บางครั้ง คุณไม่สามารถลบหน้าเปล่าได้ และอาจมีหลายสาเหตุ แต่อย่ากังวลว่าเราได้จัดการให้คุณแล้ว มาดูวิธีการลบหน้าเปล่าที่วิธีปกติไม่สามารถลบได้
1. เปิดไฟล์คำและคลิกที่ปุ่มสำนักงาน

2. ไปที่ตัวเลือกการพิมพ์และเลือกตัวอย่างก่อนพิมพ์จากตัวเลือก
3. ตอนนี้คลิกที่ย่อหน้าหนึ่งหน้าเพื่อลบหน้าว่างที่สองโดยอัตโนมัติ
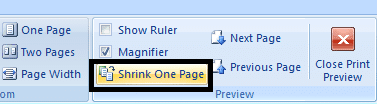
4. นั่นคือคุณลบหน้าว่างพิเศษในไฟล์คำของคุณสำเร็จแล้ว
คุณอาจเห็น:
- วิธีแก้ไขข้อผิดพลาด Skype 2060: การละเมิดแซนด์บ็อกซ์ความปลอดภัย(How to fix Skype error 2060: Security sandbox violation)
- วิธีปิดใช้งานการแสดงตัวอย่างขนาดย่อใน Windows 10(How to disable thumbnail previews in Windows 10)
- แก้ไขการเชื่อมต่อของคุณไม่ใช่ข้อผิดพลาดส่วนตัวใน Chrome(Fix Your Connection is Not Private Error In Chrome)
- วิธีแก้ไขข้อผิดพลาดของระบบไฟล์ด้วย Check Disk Utility (CHKDSK)
นั่นคือคุณได้เรียนรู้วิธีลบหน้าว่างใน Microsoft Word( How to delete blank pages in Microsoft Word)เรียบร้อยแล้ว อ่าน27 ทางเลือกที่ดีที่สุดสำหรับ Microsoft Word ที่นี่(27 Best Alternatives to Microsoft Word here) .. อ่าน27 ทางเลือกที่ดีที่สุดสำหรับ Microsoft Word ที่นี่(27 Best Alternatives to Microsoft Word here) .. ดังนั้นนี่คือวิธีการทั้งหมดที่คุณสามารถลบหน้าว่างในMicrosoft Wordโดยไม่ต้องยุ่งยาก แต่ถ้าคุณยังมีข้อสงสัยใด ๆ รู้สึกฟรี เพื่อถามพวกเขาในส่วนความคิดเห็น
Related posts
วิธีรักษาสถานะ Microsoft Teams ให้พร้อมใช้งาน
แก้ไข Microsoft Setup Bootstrapper หยุดทำงาน
วิธีเปิดโหมดมืดของ Microsoft Outlook
วิธีเปิดหรือปิดใช้งาน Microsoft Teams Push to Talk
แก้ไขการโทรวิดีโอของ Microsoft Teams ไม่ทำงาน
แก้ไขไม่สามารถดาวน์โหลดจาก Microsoft Store
แก้ไขเว็บโทรเลขไม่ทำงาน
วิธีเล่น Chess Titans บน Windows 10
วิธีเบลอพื้นหลังบน Microsoft Teams
วิธีการ Fix Microsoft Store Slow Download Issue?
Copy Paste ไม่ได้ทำงานกับ Windows 10? 8 Ways Fix it!
วิธีการ Fix Application Error 0xc0000142
วิธีเข้าถึงการเข้าสู่ระบบศูนย์ผู้ดูแลระบบ Microsoft Teams
Fix Logitech Gaming Software ไม่เปิด
Fix Adobe Software คุณกำลังใช้ไม่ใช่ Genuine Error
ปิดใช้งานการแจ้งเตือน Microsoft Edge ของ Windows 10
วิธีการ Fix Application Error 0xc0000005
แก้ไข ROG Gaming Center ไม่ทำงาน
Fix Microsoft Office ไม่เปิดใน Windows 10
WinZip คืออะไร?
