แก้ไขรหัสข้อผิดพลาด HP 0xc4eb8000 บน Windows 10
ในบทความนี้ เราจะช่วยคุณแก้ไขHP error code 0xc4eb8000ในWindows(Windows 10) 10 ข้อผิดพลาดอาจเกิดขึ้นเนื่องจากเฟิร์มแวร์เครื่องพิมพ์ที่ล้าสมัยหรือด้วยเหตุผลอื่น เพื่อกำจัดปัญหานี้ เราได้กล่าวถึงตัวเลือกง่ายๆ สองสามตัวเลือกที่อาจช่วยคุณแก้ไขข้อผิดพลาดนี้ เพื่อให้คุณสามารถพิมพ์ได้อีกครั้ง
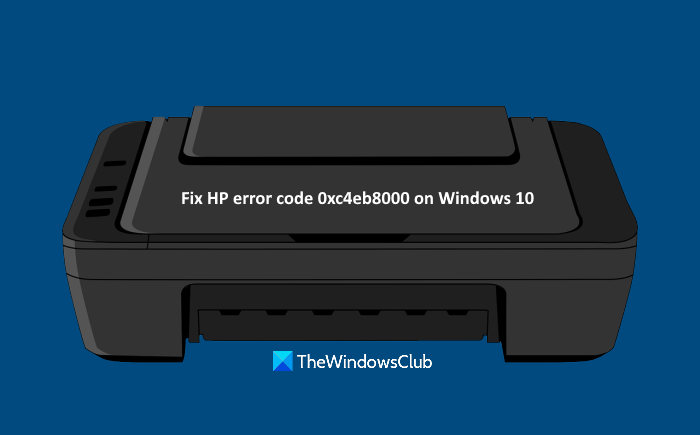
แก้ไขรหัสข้อผิดพลาดของ HP 0xc4eb8000
ก่อนที่คุณจะเริ่มต้น ให้ลอง เรียกใช้ ตัวแก้ไขปัญหาเครื่องพิมพ์ (run the Printer troubleshooter)บางทีมันอาจจะช่วยได้ อื่น ๆ(Else)นี่คือรายการวิธีแก้ปัญหาที่เป็นไปได้เพื่อแก้ไขรหัสข้อผิดพลาด HP 0xc4eb8000 บน Windows 10:
- อัพเดตเฟิร์มแวร์เครื่องพิมพ์
- รีเซ็ตเครื่องพิมพ์
- ติดต่อฝ่ายสนับสนุนของ HP
ลองตรวจสอบวิธีแก้ปัญหาเหล่านี้
1] อัปเดตเฟิร์มแวร์เครื่องพิมพ์
เป็นไปได้ว่าเฟิร์มแวร์เครื่องพิมพ์(Printer Firmware)ที่คุณใช้นั้นล้าสมัย และนั่นอาจเป็นสาเหตุที่ทำให้คุณได้รับข้อผิดพลาดดังกล่าวซ้ำแล้วซ้ำเล่า ในกรณีเช่นนี้ เพียงดาวน์โหลดเฟิร์มแวร์ล่าสุดที่มีอยู่ในเว็บไซต์ทางการของ HP และติดตั้ง เฟิร์มแวร์ที่อัปเดตสามารถช่วยปรับปรุงฟังก์ชันเครื่องพิมพ์ของคุณให้ดีขึ้นและแก้ไขปัญหาเล็กน้อยได้ นี่คือขั้นตอน:
- เปิด หน้า support.hp.comสำหรับเครื่องพิมพ์
- ป้อนชื่อเครื่องพิมพ์ HP และหมายเลขซีเรียลของคุณ
- กดปุ่มส่ง(Submit)
- เลื่อนหน้าลง
- คลิกที่ตัวเลือกเฟิร์มแวร์(Firmware)
- คลิกที่ตัวเลือกดาวน์โหลด(Download)
- ติดตั้งเฟิร์มแวร์เครื่องพิมพ์
ตอนนี้ลองพิมพ์ ควรแก้ไขข้อผิดพลาด
ที่เกี่ยวข้อง(Related) : แก้ไขรหัสข้อผิดพลาดเครื่องพิมพ์ HP 0xc4eb92c3(Fix HP Printer error code 0xc4eb92c3.)
2] รีเซ็ตเครื่องพิมพ์
บางครั้ง การรีเซ็ตเครื่องพิมพ์อาจช่วยคุณแก้ไขปัญหาประเภทต่างๆ สิ่งนี้อาจใช้ได้ผลสำหรับข้อผิดพลาดนี้เช่นกัน นี่คือขั้นตอน:
- เปิดเครื่องพิมพ์ของคุณ ปล่อยให้เครื่องพิมพ์เงียบและไม่ได้ใช้งาน
- ถอดสาย USB(USB)ของเครื่องพิมพ์ออกจากด้านหลัง หากเครื่องพิมพ์ใช้การเชื่อมต่อไร้สายหรือเครือข่ายอื่น อย่าถอดสายUSB ออก(USB)
- นำตลับหมึกออกจากเครื่องพิมพ์ของคุณ
- ถอด(Disconnect)สายไฟของเครื่องพิมพ์ออกจากส่วนด้านหลังและเต้ารับที่ผนัง
- รอ 60 วินาทีขึ้นไป
- เชื่อมต่อรหัสพลังงานอีกครั้งกับส่วนหลังของเครื่องพิมพ์และเต้ารับไฟฟ้าที่ผนัง
- เปิดเครื่องพิมพ์
- ใส่ตลับหมึกอีกครั้ง
- ปิดฝาช่องตลับหมึก
- ต่อสาย USB(USB) กลับเข้าไปใหม่ (หากถอดออก) เข้ากับส่วนหลังของเครื่องพิมพ์
ตอนนี้พยายามจะพิมพ์ ปัญหาของคุณควรจะหมดไปในขณะนี้
ที่เกี่ยวข้อง: (Related:) การตรวจสอบเครื่องพิมพ์ HP ล้มเหลว(HP Printer validation failed)ใน Windows 10
3] ติดต่อฝ่ายสนับสนุนของ HP
หากตัวเลือกด้านบนไม่ได้ผล คุณควรติดต่อฝ่ายสนับสนุนของ HP ที่www8.hp.com
จากที่นั่น เลือกภูมิภาคของคุณ คลิก ตัวเลือก ติดต่อฝ่ายสนับสนุน(Contact Support)และเลือกเครื่องพิมพ์(Printer)เป็นประเภทผลิตภัณฑ์ของคุณ หลังจากนั้น ให้ระบุหมายเลขประจำเครื่อง และคุณควรได้รับความช่วยเหลือเกี่ยวกับปัญหาดังกล่าว
หวังว่านี่อาจช่วยได้
Related posts
Fix Service Error 79, Turn Off, ON, ON, HP Printer
Fix HP Printer validation ข้อผิดพลาดล้มเหลวใน Windows 10
ข้อผิดพลาด Fix HP Printer Failure - ปัญหากับ printer or ink system
Fix HP Printer Error Code 0xc4eb827f บน Windows 10
Fix HP Printer error code 0xc4eb92c3 บน Windows 10
Fix Printer Installation Error 0x000003eb
Fix HP Touchpad ไม่ได้ทำงานใน Windows 10
Fix Printer อยู่ใน Error State ใน Windows 10
วิธีใช้ HP Support Assistant เพื่ออัปเดตไดรเวอร์และเฟิร์มแวร์
Dell HP Vs แล็ปท็อป - ซึ่งเป็นแล็ปท็อปที่ดีกว่า?
แล็ปท็อป Lenovo กับ HP – ค้นหาว่าอันไหนดีกว่าในปี 2022
HP Omen X Windows 10 แล็ปท็อปเป็นหนึ่ง gaming beast!
6 Ways ถึง Access BIOS ใน Windows 10 (Dell/Asus/ HP)
Fix MSI.netdevicemanager40 Fatal Error สำหรับอุปกรณ์ HP
ใช้ HP Print and Scan Doctor เพื่อแก้ไขปัญหาเครื่องพิมพ์ทั่วไป
Fix Wireless Printer ไม่ตอบสนองต่อ Windows 11/10
Fix Common Printer Problems ใน Windows 10
Fix Printer Offline Status ใน Windows 10
7 วิธีในการแก้ไข ”Windows ไม่สามารถเชื่อมต่อกับเครื่องพิมพ์”
Fix Canon Printer Error 853 บน Windows 11/10
