วิธีแก้ไข Spotify Web Player ไม่เล่น
เครื่องเล่นเว็บ Spotify(Spotify)ช่วยเข้าถึง เพลง Spotifyออนไลน์ด้วยความช่วยเหลือของเบราว์เซอร์เช่นChrome , Firefoxฯลฯ มันง่ายกว่า & ใช้งานได้ดีกว่า แอพ Spotifyบนเดสก์ท็อป หลายคนใช้Spotify Web player เพราะพวกเขาไม่ต้องการติดตั้งแอพจำนวนมากบนอุปกรณ์ของพวกเขา นอกจากนี้ โปรแกรมอื่นๆ จำนวนมากอาจกำลังทำงานอยู่ในคอมพิวเตอร์ของคุณ ดังนั้นการใช้Spotify Web Player จะสะดวกกว่ามาก แต่หลายคนบ่นว่าSpotify Web player ไม่เล่น หากคุณเป็นหนึ่งในนั้น นี่คือคำแนะนำที่สมบูรณ์แบบเกี่ยวกับวิธีแก้ไขปัญหา ' Spotify Web Player จะไม่เล่น(Spotify web player won’t play) '

6 วิธีใน(Ways)การแก้ไข Spotify Web Play และ ไม่ยอมเล่น(Play)
ทำไมSpotify Web Player จึง ไม่เล่นเพลงใด ๆ
มีเหตุผลหลายประการสำหรับปัญหานี้เช่น
- การเข้าสู่ระบบหลายครั้งในอุปกรณ์ต่างๆ
- แคชและคุกกี้เสียหาย
- เว็บเบราว์เซอร์ที่เข้ากันไม่ได้
- DNS ที่ไม่ได้ลงทะเบียน
- จำกัดการเข้าถึงเนื้อหา ฯลฯ
เพียงทำตามวิธีการง่ายๆ เหล่านี้เพื่อแก้ไขปัญหา
วิธีที่ 1: รีเฟรชและเล่น Spotify
บ่อยครั้ง สิ่งที่พื้นฐานพอๆ กับการรีเฟรชแอปหรือเบราว์เซอร์อาจช่วยแก้ไขปัญหาเล็กน้อยได้
1. เปิดเว็บแอป Spotify(Spotify web app)บนเบราว์เซอร์ของคุณ
2. เลื่อนเคอร์เซอร์ของเมาส์ไปที่อัลบั้มหน้าปก(cover album) ใดๆ จนกระทั่ง ปุ่ม เล่น(Play)ปรากฏขึ้น
3. คลิกปุ่มเล่น(Play button)อย่างต่อเนื่องในขณะที่รีเฟรชหน้าพร้อมกันโดยการกดปุ่มF5หรือโดยการกดปุ่มCTRL + Rพร้อมกัน

4. คลิกต่อไปแม้ว่าหน้าจะโหลดซ้ำแล้วก็ตาม
ลองหลายครั้งและดูว่าSpotify web player ไม่ทำงาน(Spotify web player not working) ปัญหาได้รับการแก้ไขแล้วหรือไม่
วิธีที่ 2: ล้างแคช(Web Browser Cache)และคุกกี้ ของเว็บเบราว์เซอร์(Cookies)
หากคุณประสบปัญหาเกี่ยวกับSpotify Web Player ไม่ทำงานเลย วิธีแก้ไขปัญหานี้จะแก้ไขปัญหานี้ได้ บางครั้ง แคชและคุกกี้บนเบราว์เซอร์ของคุณอาจรบกวนการเชื่อมต่อเครือข่ายและทำให้เกิดปัญหาในการโหลด ดังนั้นการล้างออกจะช่วยได้
ขั้นตอนในการล้างแคชและคุกกี้จะแตกต่างกันไปในแต่ละเบราว์เซอร์ เราได้อธิบายวิธีการนี้สำหรับGoogle ChromeและMozilla Firefoxแล้ว
สำหรับ Google Chrome:(For Google Chrome:)
1. คลิกที่จุดสามจุด(three dots)ที่มุมบนขวาของหน้าจอ จากนั้นไปที่เครื่องมือ(More Tools)เพิ่มเติม ตอนนี้ คลิกที่ล้างข้อมูลการท่องเว็บ(Clear Browsing Data.)

2. ในเมนูแบบเลื่อนลง ตั้งค่าช่วงเวลาเป็น24 ชั่วโมง(24 hours.)
3. ยกเลิกการเลือกประวัติการเข้าชมหากคุณต้องการเก็บไว้

4. คลิกที่ล้างข้อมูล(Clear Data)แล้วรีสตาร์ท Chrome(Restart Chrome)
ตรวจสอบว่าเครื่องเล่นเว็บSpotify กลับมาเป็นปกติหรือไม่(Spotify)
อ่านเพิ่มเติม: (Also Read:) แก้ไข Spotify Web Player ไม่ทำงาน (คำแนะนำทีละขั้นตอน)(Fix Spotify Web Player Not Working (Step by step Guide))
สำหรับ Mozilla Firefox:(For Mozilla Firefox:)
1. คลิกที่เส้นคู่ขนานสามเส้น(three parallel lines)ที่มุมบนขวาของMozilla Firefox(Mozilla Firefox)
2. ไปที่Libraryแล้วเลือกHistory
3. คลิกที่ล้างประวัติ(Clear recent history)ล่าสุด

4. ตรวจสอบคุกกี้(Cookies)และแคช(Cache,)จากนั้นคลิกล้าง(Clear now)ทันที

5. รีสตาร์ทเบราว์เซอร์ของคุณและตรวจสอบว่าเครื่องเล่นเว็บSpotify ทำงานอยู่หรือไม่(Spotify)
วิธีที่ 3: ล้าง DNS
วิธีนี้จะรีเฟรชDNS ของคอมพิวเตอร์ของคุณ เพื่อลงทะเบียนอย่างถูกต้องในครั้งต่อไปที่คุณเข้าสู่ระบบ วิธีนี้จะแก้ไขSpotify Web Player ทำงานได้ แต่เพลงจะไม่เล่นปัญหา
1. กดปุ่มWindows + Rเพื่อเปิด Run พิมพ์ipconfig /flushdnsในกล่องโต้ตอบRun จาก นั้น กด OK สิ่งนี้จะล้าง DNS(flush DNS.)

2. รีสตาร์ท(Restart) เว็บแอ ปSpotifyบนเบราว์เซอร์ของคุณและตรวจสอบว่าเพลงกำลังเล่นอยู่หรือไม่
ถ้าไม่ ให้ดำเนินการตามวิธีถัดไป
วิธีที่ 4: เปิดใช้งานเนื้อหาที่มีการป้องกัน(Protected Content)บนเบราว์เซอร์ ของคุณ(Browser)
เป็นไปได้ว่าเบราว์เซอร์ของคุณไม่สามารถเล่น เนื้อหา Spotifyได้ เนื่องจากอาจไม่มีการอนุญาตที่จำเป็นสำหรับมัน
สำหรับ Google Chrome:(For Google Chrome:)
1. ไปที่ที่อยู่ต่อไปนี้ใน แถบที่อยู่ของ Chromeแล้วกดEnter :
chrome://settings/content
2. เลื่อนลงมาแล้วคลิกการตั้งค่าเนื้อหาเพิ่มเติม(Additional content settings )จากนั้นคลิกที่เนื้อหาที่ได้รับการคุ้มครอง(Protected Content.)

3. ถัดไป เปิดใช้งานการสลับข้าง อนุญาตให้ไซต์เล่นเนื้อหาที่มีการป้องกัน (แนะนำ)( Allow sites to play protected content (recommended).)
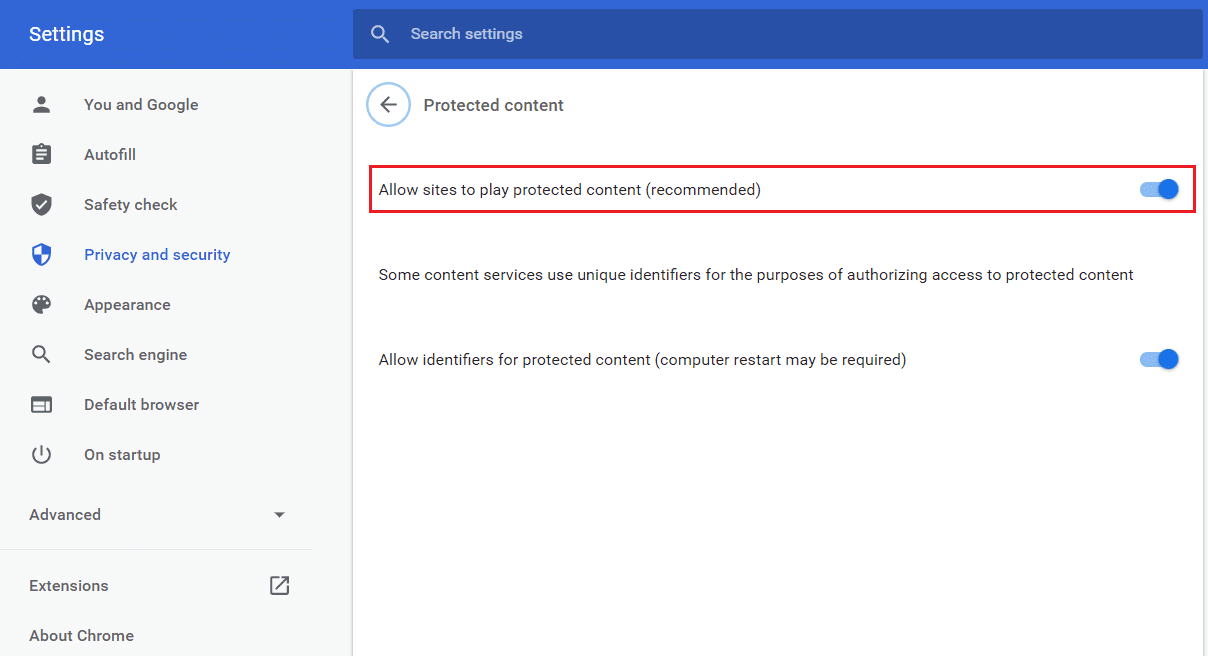
สำหรับ Mozilla Firefox:(For Mozilla Firefox:)
1. เปิดเครื่องเล่นเว็บSpotify คลิกที่ ไอคอนรูป โล่(shield)ที่ด้านซ้ายของแถบที่อยู่
2. จากนั้น ปิดใช้งานการสลับ ข้างEnhanced Tracking Protection(disable the toggle next to Enhanced Tracking Protection)

วิธีที่ 5: ใช้ลิงก์เพลง(Song Link)เพื่อเปิดSpotify Web Player
ทำตามขั้นตอนเหล่านี้เพื่อเปิดSpotify Web Player ผ่านลิงก์เพลง การดำเนินการนี้จะยกเลิกการตรึงSpotify Web Player ของคุณเพื่อแก้ไขปัญหาSpotify Web Player จะไม่เล่น
1. เปิดเว็บแอปSpotify บนเบราว์เซอร์ที่คุณต้องการ(Spotify )
2. ค้นหาเพลง(song) ใด ๆ และคลิกขวาเพื่อเปิดเมนูป๊อป(pop-up menu)อัป
3. คลิกที่Share -> Copy Song Linkเพลง
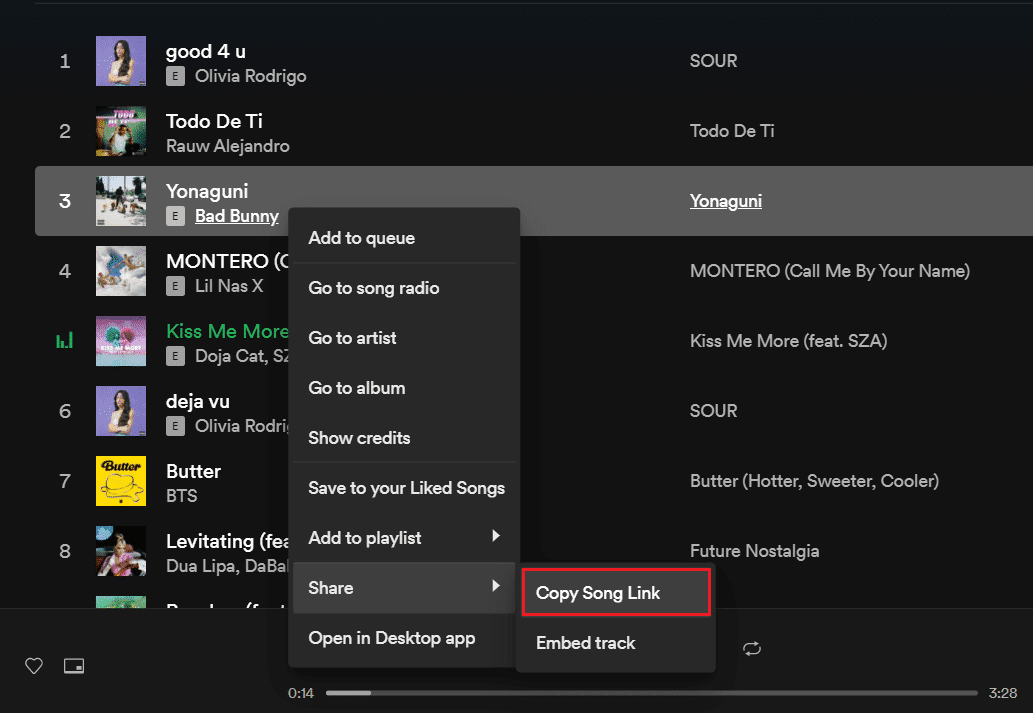
4. วาง(Paste)ลิงก์ในแถบที่อยู่ของเบราว์เซอร์ที่ด้านบนของหน้าจอโดยการกดปุ่มCTRL + V หรือคลิกขวาแล้วเลือกตัวเลือกการวาง
5. กดEnterและเพลงควรเริ่มเล่นโดยอัตโนมัติ
หากไม่เล่นโดยอัตโนมัติ ให้ลองแก้ไขปัญหาถัดไปเพื่อแก้ไขปัญหา' Spotify Web Player จะไม่เล่น'( ‘Spotify web player won’t play’)
อ่านเพิ่มเติม: (Also Read:) 3 วิธีในการเปลี่ยนรูปภาพโปรไฟล์ Spotify (คู่มือฉบับย่อ)(3 Ways to Change Spotify Profile Picture (Quick Guide))
วิธีที่ 6: ตรวจสอบอุปกรณ์ที่ใช้เล่นเพลง Spotify(Method 6: Check the device used to play Spotify music)
อาจมีความเป็นไปได้ที่Spotifyกำลังเล่นเพลงของคุณบนอุปกรณ์อื่น หากเป็นกรณีนี้ แสดงว่าเว็บเพลเยอร์ของSpotifyทำงานได้ดี แต่ไม่สามารถเล่นเพลงได้ เนื่องจากคุณไม่สามารถใช้บัญชีของคุณเพื่อเล่นเพลงบนอุปกรณ์สองเครื่องพร้อมกันได้ คุณต้องแน่ใจว่าได้เล่นSpotifyผ่านอุปกรณ์ของคุณ อุปกรณ์อื่นๆ หากล็อกออนอยู่ จะต้องลบออกดังนี้:
1. เปิด เว็บแอป Spotifyบนเบราว์เซอร์ของคุณ
2. ที่ด้านล่างขวาของหน้าจอ ให้คลิกที่ไอคอนคอมพิวเตอร์และลำโพงที่(computer and speaker icon)อยู่ถัดจากแถบระดับเสียง
3. เมื่อทำเช่นนั้น หน้าต่าง เชื่อมต่อกับอุปกรณ์(Connect to a device )จะปรากฏขึ้น
4. อุปกรณ์ที่ไฮไลต์เป็นสีเขียว(highlighted in green)คืออุปกรณ์ที่Spotifyกำลังเล่นเพลงอยู่
5. หากมีอุปกรณ์หลายเครื่องอยู่ในรายการ ตรวจสอบให้แน่ใจว่าได้เลือกอุปกรณ์(select the device)ที่คุณต้องการเล่นเพลง

ที่แนะนำ:(Recommended:)
- จะเคลียร์คิวใน Spotify ได้อย่างไร?(How to Clear Queue in Spotify?)
- 3 วิธีในการเพิ่ม Album Art เป็น MP3 ใน Windows 10(3 Ways to Add Album Art to MP3 in Windows 10)
- แก้ไข NET::ERR_CONNECTION_REFUSED ใน Chrome(Fix NET::ERR_CONNECTION_REFUSED in Chrome)
- แสดงรูปโปรไฟล์ใน Zoom Meeting แทนวิดีโอ(Show Profile Picture in Zoom Meeting Instead of Video)
เราหวังว่าคู่มือนี้จะเป็นประโยชน์ และคุณสามารถแก้ไขปัญหา(fix) Spotify web player ไม่ให้เล่นเพลง(Spotify web player won’t play songs)ได้ หากคุณมีคำถามหรือข้อเสนอแนะเพิ่มเติม โปรดทิ้งคำถามเหล่านั้นไว้ในส่วนความคิดเห็นด้านล่าง
Related posts
Fix Spotify Web Player NOT Working (Step โดยขั้นตอน Guide)
วิธีแก้ไข Spotify Web Player ไม่ทำงาน
โหลด Properly Fix Facebook Home Page Wo n't
ไม่สามารถ Connect ถึง WhatsApp Web? Fix WhatsApp Web ไม่ทำงาน!
วิธีการ Fix Avast Web Shield Wo n't เปิด
วิธีการ Fix Steam ไม่ดาวน์โหลดเกม
Fix Discord Go Live ไม่ปรากฏตัว
วิธีการ Fix No Camera Found ใน Google Meet (2021)
Fix Spotify ไม่เปิดบน Windows 10
Fix Facebook Messenger Waiting สำหรับ Network Error
Fix Internet error ในแอป PUBG mobile
Fix คุณเป็น Rate Limited Discord Error
Fix Discord Notifications ไม่ทำงาน
Fix League ของ Legends Frame Drops
6 Ways ถึง Fix Windows Store Wo ไม่เปิด
Fix Windows Media Player Media library เป็นข้อผิดพลาดเสียหาย
Fix Error TVAPP-00100 บน Xfinity Stream
วิธีแก้ไข Origin จะไม่เปิดใน Windows 10
วิธีการ Fix Git Merge Error
Fix macOS Big Sur Problems (13 Issues Fixed)
