SFC ไม่ทำงาน ไม่ทำงาน หรือไม่สามารถซ่อมแซมไฟล์ที่เสียหายใน Windows 11/10
System File Checker หรือ SFC เป็น เครื่องมือระบบที่ช่วยให้ผู้ใช้สามารถสแกนหาและกู้คืนไฟล์ระบบ Windows ที่เสียหายได้ มันถูกรวมเข้ากับWindows Resource Protectionซึ่งปกป้องรีจิสตรีคีย์และโฟลเดอร์ตลอดจนไฟล์ระบบที่สำคัญ หากมีปัญหาความสมบูรณ์ของไฟล์SFCสามารถแก้ไขได้ อย่างไรก็ตาม หากคุณเรียกใช้แล้วไม่สามารถเรียกใช้หรือไม่สามารถซ่อมแซมได้ โพสต์นี้จะช่วยคุณแก้ไข
SFCไม่ทำงานหรือจะไม่ทำงานในWindows 11/10
บางครั้งคุณอาจต้องเรียกใช้SFC สอง(SFC two)หรือสามครั้งหรือเรียกใช้ในเซฟโหมด หากคุณพบว่า System File Checker(System File Checker) ของคุณ ไม่ทำงานหรือไม่ทำงานหรือไม่สามารถซ่อมแซมได้ด้วยเหตุผลบางประการ คุณสามารถลอง ซ่อมแซม Component Store(repair the Component Store)และดูว่าจะช่วยได้หรือไม่
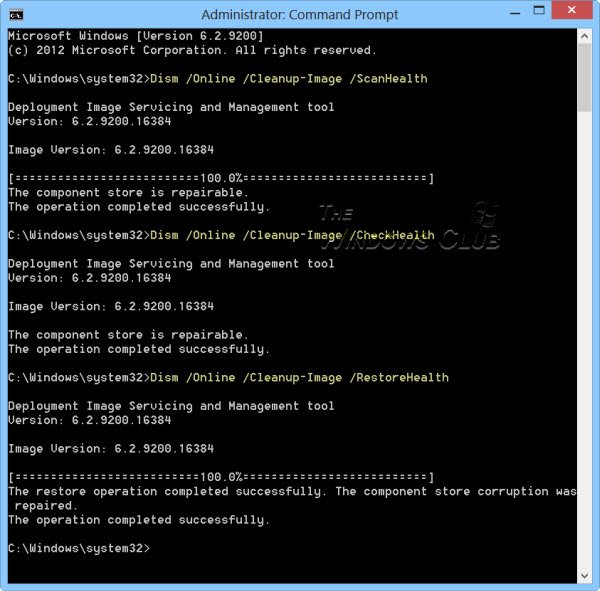
Dism /Online /Cleanup-Image /RestoreHealth
คุณยังสามารถลองเรียกใช้ System File Checker ใน Safe Mode, Boot Time หรือ Offline
อ่าน(Read) :
- Windows Resource Protection ไม่สามารถดำเนินการตามที่ร้องขอได้
- Windows Resource Protection ไม่สามารถดำเนินการตามที่ร้องขอได้
- Windows Resource Protection พบไฟล์ที่เสียหาย แต่ไม่สามารถแก้ไขบางไฟล์(Windows Resource Protection found corrupt files but was unable to fix some of them)ได้
ตัวตรวจสอบไฟล์ระบบ(System File Checker)ไม่สามารถซ่อมแซมไฟล์สมาชิกที่เสียหายได้
หากคุณประสบปัญหานี้ คุณจะแทนที่ไฟล์ที่เสียหายด้วยตนเองด้วยไฟล์ฟอร์ก คุณจะต้องค้นหาDLLจากWindows ISOหรือคอมพิวเตอร์เครื่องอื่น จดบันทึกเส้นทางของไฟล์ที่เสียหาย และคัดลอกไฟล์เวอร์ชันใหม่ไปยังคอมพิวเตอร์ของคุณ
จากนั้นเปิดCommand Promptโดยให้สิทธิ์ผู้ดูแลระบบโดยพิมพ์ cmd ใน พรอมต์ Run ( Win + R ) จากนั้นกดShift + Enter
พิมพ์คำสั่งต่อไปนี้ในพรอมต์คำสั่งแล้วกด Enter คำ สั่ง Takedownจะให้สิทธิ์การเข้าถึงแก่คุณเพื่อให้ไฟล์ถูกเขียนทับด้วยไฟล์ใหม่
takeown /f Path_And_File_Name
โดยที่Path_And_File_Name คือตำแหน่งที่แน่นอนของไฟล์ที่เสียหาย
ดำเนินการคำสั่งต่อไปนี้เพื่อให้สิทธิ์ผู้ดูแลระบบเข้าถึงไฟล์ได้อย่างเต็มที่
คำ สั่ง icaclsสามารถแสดงหรือแก้ไขรายการควบคุมการเข้าถึงตามที่เห็นสมควร ( DACLs ) ในไฟล์ที่ระบุ
icacls Path_And_File_Name /GRANT ADMINISTRATORS:F
ตัวอย่างเช่น พิมพ์:
icacls C:\Windows\system32\corruptfile.dll /grant administrators:F
จากนั้นแทนที่ไฟล์ด้วยตนเองด้วยสำเนาไฟล์ที่ทราบว่าใช้งานได้:
Copy Path_And_File_Name_Of_Source_File Path_And_File_Name_Of_Destination
ตัวอย่างเช่น พิมพ์:
copy E:\temp\corruptfile.dll E:\windows\system32\corruptfile.dll
หากยังใช้การไม่ ได้คุณอาจลองใช้System Restore , Refresh PC หรือ Reset PC(Refresh PC, or Reset PC)
ฉันหวังว่าคุณจะสามารถแก้ไขปัญหาได้
ตอนนี้อ่านแล้ว(Now read) : วิธีสแกนและซ่อมแซมไฟล์เดียวโดยใช้ System File Checker
Related posts
ข้อผิดพลาดระยะไกล procedure call ล้มเหลวในขณะที่ใช้ DISM ใน Windows 10
Background Intelligent Transfer Service ไม่ทำงานใน Windows 11/10
Fix Device encryption ถูกระงับชั่วคราวข้อผิดพลาดใน Windows 11/10
วิธีการเปิดและอ่านไฟล์ Small Memory Dump (DMP) ใน Windows 10
Windows Security พูดว่า No Security Providers ใน Windows 10
ไม่สามารถรับหรือโทรออกโดยใช้ Phone app ใน Windows 10
Run เป็น administrator option ไม่แสดงหรือทำงานใน Windows 11/10
Rebuild Tokens.dat or Activation Tokens file ใน Windows 10
Windows Update ไม่สามารถติดตั้งหรือไม่ดาวน์โหลดใน Windows 11/10
ไม่สามารถนำเข้า Photos จาก iPhone ถึง Windows 11/10 PC
Start Menu ไม่เปิดหรือ Start Button ไม่ทำงานใน Windows 11/10
ข้อผิดพลาด Video card ที่เข้ากันไม่ได้ในระหว่างการติดตั้ง Windows 10
รหัส VPN error ทั่วไปการแก้ไขปัญหา & โซลูชันสำหรับ Windows 10
Audio Service ไม่ทำงานบน Windows 11/10
snipping เครื่องมือล็อคค้างหรือล้มเหลวใน Windows 10
WMI Provider Host (WmiPrvSE.exe) High CPU Usage ใน Windows 10
Optimize และปรับปรุง Windows 10 computer performance
ความปลอดภัยที่ A glance page ใน Windows Security ว่างเปล่าใน Windows 10
ลบ Printer ช่วยให้การปรากฏตัวอีกครั้งและกลับมาใน Windows 10
องค์กรของคุณปิดการอัปเดตอัตโนมัติใน Windows 10
