จะแก้ไขปัญหาทั่วไปของเบราว์เซอร์ UC ได้อย่างไร
UC Browserได้พิสูจน์แล้วว่าเป็นทางเลือกที่ใช้งานได้จริงสำหรับผู้ใช้ที่เข้ากันไม่ได้กับGoogle Chromeที่ติดตั้งมาล่วงหน้าในอุปกรณ์ของคุณ เบราว์เซอร์ UC(UC browser)ได้รับความนิยมอย่างมากในช่วงไม่กี่ปีที่ผ่านมา และมีคุณลักษณะพิเศษบางอย่างที่ไม่มีอยู่ในGoogle Chromeหรือเบราว์เซอร์หลักอื่นๆ นอกจากนั้น ความเร็วในการเรียกดูและดาวน์โหลดในUC Browserนั้นค่อนข้างเร็วเมื่อเทียบกับเบราว์เซอร์ที่ติดตั้งไว้ล่วงหน้า
ข้อเท็จจริงข้างต้นไม่ได้หมายความว่าเบราว์เซอร์ UC นั้นสมบูรณ์แบบ กล่าวคือ มันมาพร้อมกับชุดข้อบกพร่องและปัญหาของตัวเอง ผู้ใช้ประสบปัญหาเกี่ยวกับการดาวน์โหลด การหยุดทำงานแบบสุ่มและการขัดข้องเบราว์เซอร์ UC(UC Browser)มีพื้นที่ไม่เพียงพอ ไม่สามารถเชื่อมต่ออินเทอร์เน็ตได้ รวมถึงปัญหาอื่นๆ แต่อย่ากังวลในบทความนี้ เราจะพูดถึงปัญหาเบราว์เซอร์ UC ต่างๆ และวิธีแก้ไข
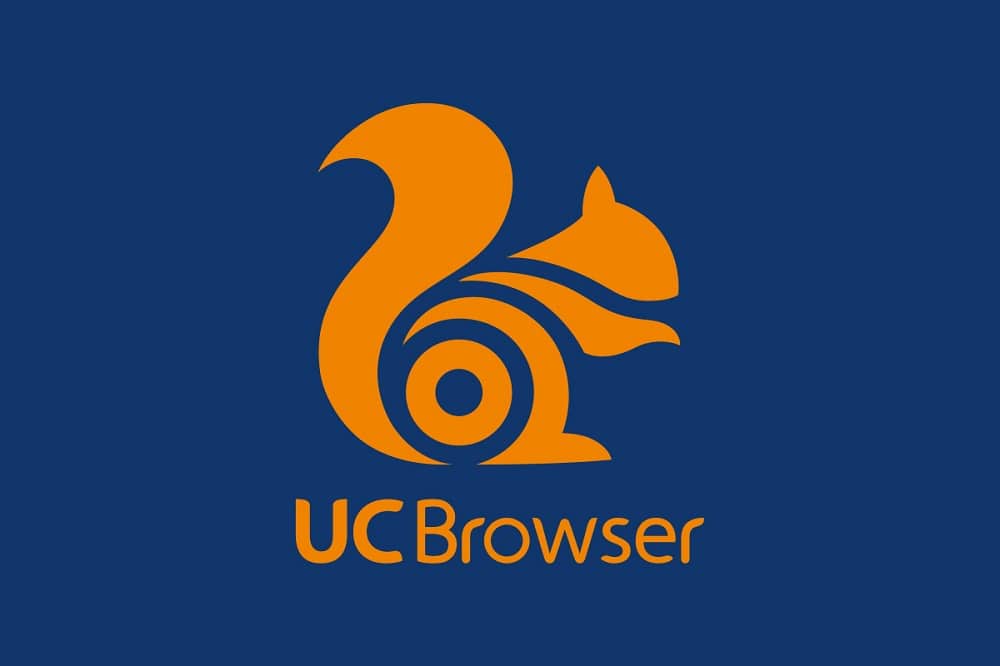
ประสบปัญหากับ UC Browser? แก้ไขปัญหาทั่วไปของเบราว์เซอร์ UC(Facing issues with UC Browser? Fix UC Browser Common Issues)
มีการจัดกลุ่มข้อผิดพลาดที่พบบ่อยที่สุด และแสดงวิธีการในการแก้ไขปัญหาเฉพาะเหล่านี้
ปัญหาที่ 1: เกิดข้อผิดพลาดขณะดาวน์โหลดไฟล์และเอกสาร(Issue 1: Error while downloading files and documents)
ปัญหาที่พบบ่อยที่สุดปัญหาหนึ่งที่ ผู้ใช้ UC Browser หลาย คนรายงานคือเกี่ยวกับการดาวน์โหลด กล่าวคือ การดาวน์โหลดหยุดกะทันหัน และแม้ว่าจะสามารถกลับมาทำงานต่อได้เมื่อเกิดเหตุการณ์นั้นขึ้น แต่ก็มีบางกรณีที่ต้องเริ่มการดาวน์โหลดใหม่ตั้งแต่ต้น . สิ่งนี้ทำให้เกิดความหงุดหงิดในหมู่ผู้ใช้เนื่องจากการสูญหายของข้อมูล
วิธีแก้ไข: ปิดใช้งานการเพิ่มประสิทธิภาพแบตเตอรี่(Solution: Disable Battery Optimization)
1. เปิดการตั้งค่าและตรงไปที่Application Manager หรือ Apps(Application Manager or Apps.)

2. เลื่อนลงไปที่“UC Browser”แล้วแตะที่มัน

3. ไปที่"Battery Saver"แล้วเลือกNo Restrictions

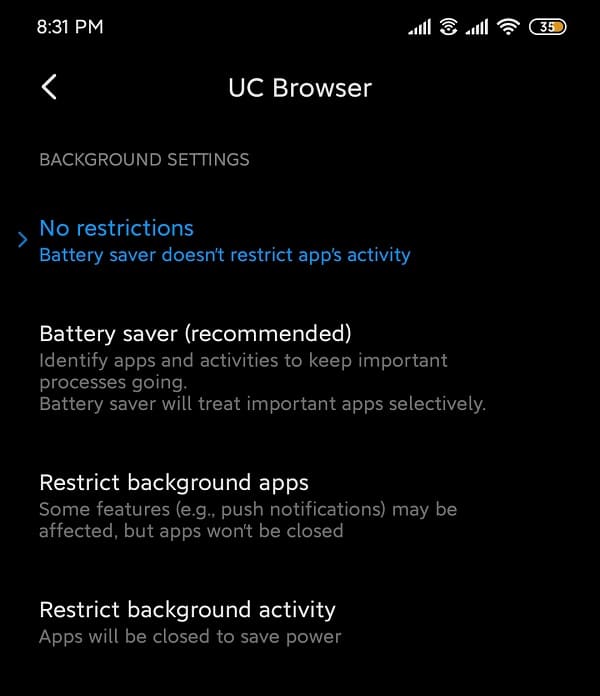
สำหรับอุปกรณ์ที่ใช้ Android สต็อก:
- ตรงไปที่Application Managerภายใต้การตั้งค่า
- เลือกการเข้าถึงแอปพิเศษ(Special app access )ภายใต้ "ขั้นสูง"
- เปิดการเพิ่มประสิทธิภาพแบตเตอรี่(Battery Optimization) และเลือก เบรา ว์เซอร์ UC(UC Browser)
- เลือกไม่เพิ่มประสิทธิภาพ(Don’t optimize.)
ปัญหา 2: หยุดสุ่มและหยุดทำงาน(Issue 2: Random freezes and crashes)
ปัญหาทั่วไปอีกประการหนึ่งคือการปิด แอปพลิเคชัน UC Browserบนอุปกรณ์Android อย่างกะทันหัน (Android)มีการรายงานปัญหาต่างๆ เกี่ยวกับการขัดข้องกะทันหัน โดยเฉพาะอย่างยิ่งสำหรับผู้ใช้ที่ไม่ได้อัปเดตแอปเป็นเวอร์ชันล่าสุด สิ่งนี้เกิดขึ้นเป็นระยะๆ และแม้ว่าปัญหานี้จะได้รับการแก้ไขในเวอร์ชันปัจจุบันแล้ว แต่ควรแก้ไขปัญหาทันทีและสำหรับทั้งหมด
โซลูชันที่ 1: ล้างแคชและข้อมูลแอป(Solution 1: Clear app cache and data )
1. เปิดการตั้งค่า(Settings)บนอุปกรณ์ของคุณและไปที่แอ(Apps) พ หรือ ตัวจัดการแอป พลิเค(Application Manager)ชัน
2. ไปที่UC Browserใต้แอพทั้งหมด

3. แตะที่ที่เก็บข้อมูล(Storage)ภายใต้รายละเอียดแอพ

4. แตะที่ล้างแคช(Clear Cache)
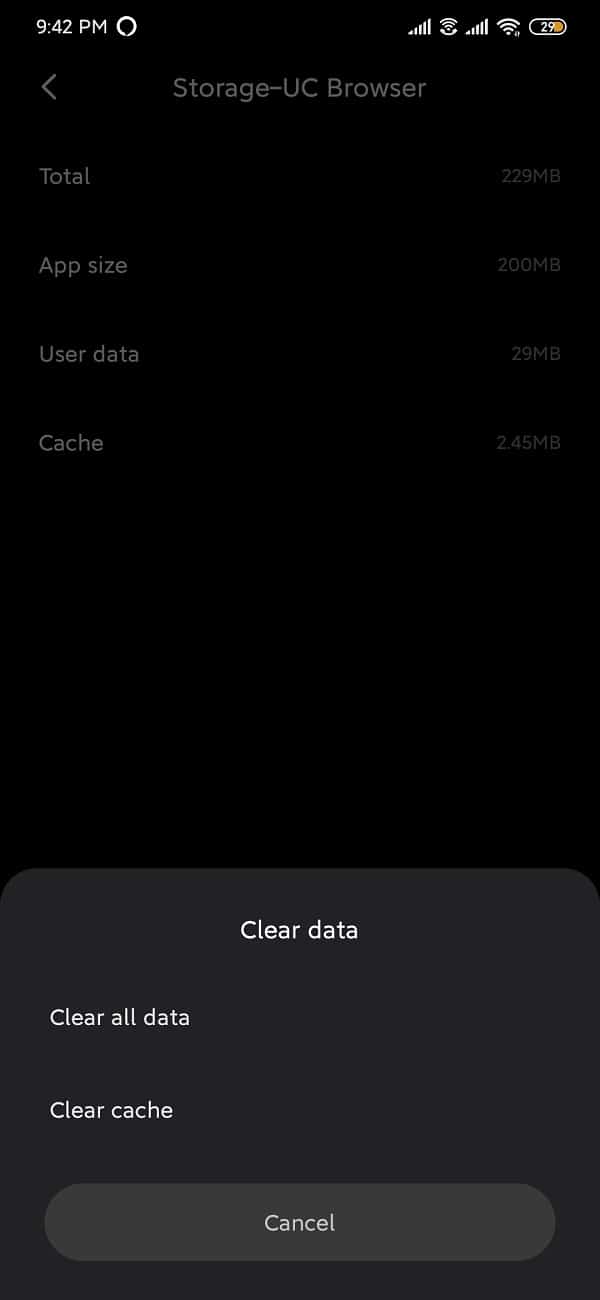
5. เปิดแอป และหากปัญหายังคงมีอยู่ ให้เลือกClear all data/Clear storage.
โซลูชันที่ 2: ตรวจสอบให้แน่ใจว่าเปิดใช้งานการอนุญาตที่จำเป็นทั้งหมดแล้ว(Solution 2: Make sure all necessary permissions are enabled)
1. เปิดการตั้งค่าและตรงไปที่apps/application manager.
2. เลื่อนลงไปที่“UC Browser”แล้วเปิดขึ้นมา
3. เลือกการอนุญาตแอป(App Permissions.)
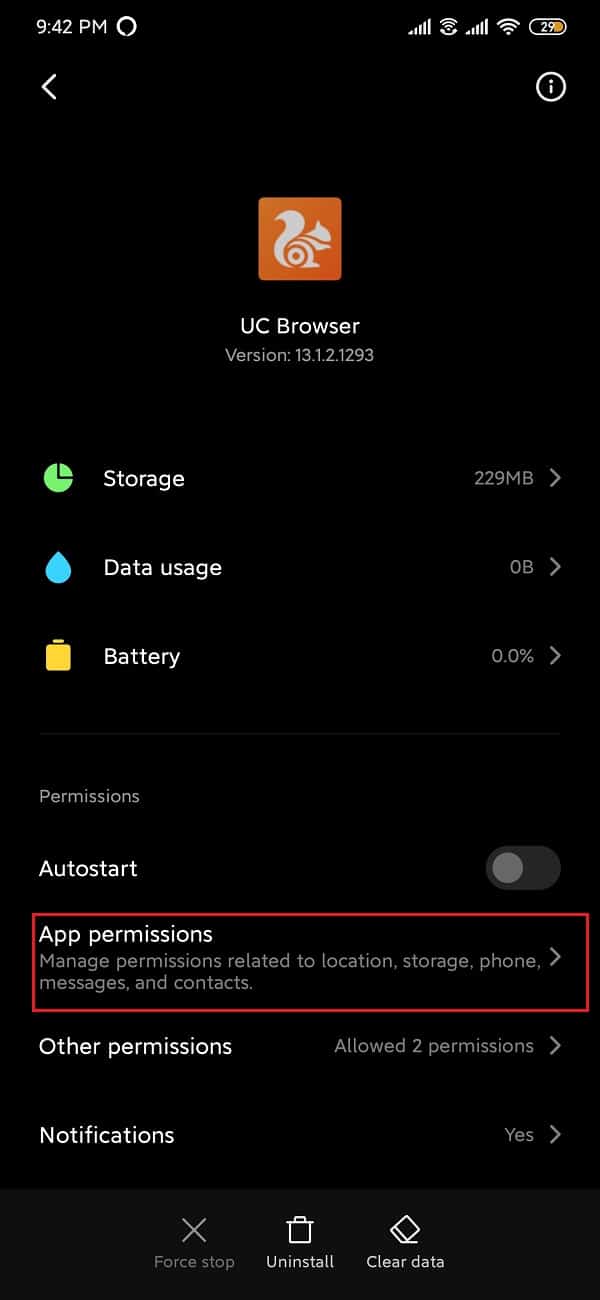
4. ถัดไปเปิดใช้งานการอนุญาตสำหรับกล้อง ตำแหน่ง และที่เก็บข้อมูล(enable permissions for the camera, location and storage)หากยังไม่ได้เปิดใช้งาน

ปัญหาที่ 3: ข้อผิดพลาด Out of Space(Issue 3: Out of Space error)
แอพ เบราว์เซอร์(Browser)บนAndroidส่วนใหญ่จะใช้สำหรับดาวน์โหลดไฟล์มัลติมีเดียต่างๆ อย่างไรก็ตาม จะดาวน์โหลดไฟล์เหล่านี้ไม่ได้หากไม่มีพื้นที่เหลือ ตำแหน่งการดาวน์โหลดเริ่มต้นสำหรับUC Browserคือการ์ด SD ภายนอก เนื่องจากมีความเป็นไปได้ที่ข้อผิดพลาด " out of space " จะปรากฏขึ้น ในการแก้ไขปัญหานี้ ต้องเปลี่ยนตำแหน่งดาวน์โหลดกลับเป็นหน่วยความจำภายใน
1. เปิดเบราว์เซอร์ UC
2. แตะที่แถบนำทางที่อยู่ด้านล่างและเปิด " การตั้งค่า(Settings) "
3. จากนั้นแตะที่ตัวเลือกการตั้งค่าการดาวน์โหลด( Download Settings)

4. แตะที่เส้นทางเริ่มต้น(Default Path )ภายใต้การตั้งค่าการดาวน์โหลด(Download Settings)และเปลี่ยนตำแหน่งดาวน์โหลด

โปรดทราบว่าหากต้องการบันทึกไฟล์ลงในหน่วยความจำภายใน ขอแนะนำให้สร้างโฟลเดอร์ชื่อ " UCDownloads"ก่อน
ปัญหาที่ 4: UC Browser ไม่สามารถเชื่อมต่ออินเทอร์เน็ตได้(Issue 4: UC Browser not being able to connect to the internet)
คุณสมบัติของเว็บเบราว์เซอร์จะรับรู้ได้ก็ต่อเมื่อเชื่อมต่อกับการเชื่อมต่ออินเทอร์เน็ตที่เสถียร เว็บเบราว์เซอร์จะไม่มีประโยชน์หากไม่มีการเชื่อมต่ออินเทอร์เน็ต เห็นได้ชัดว่าไม่มีการเข้าถึงสิ่งใด ๆ ที่เบราว์เซอร์(Browser)หยุดให้บริการ UC Browserอาจพบปัญหาที่เกี่ยวข้องกับเครือข่ายเป็นครั้งคราว ต่อไปนี้คือวิธีแก้ปัญหาเหล่านั้นทุกครั้ง
โซลูชันที่ 1: รีสตาร์ทอุปกรณ์(Solution 1: Restart the device)
หนึ่งในวิธีแก้ปัญหาพื้นฐานและดีกว่าที่จะนำทุกอย่างกลับเข้าที่เกี่ยวกับปัญหาใดๆ ในอุปกรณ์คือการrestarting/rebootingโทรศัพท์ สามารถทำได้โดยกดปุ่ม " เปิด(power) /ปิด" ค้างไว้แล้วเลือก " รีสตาร์ท(restart) " การดำเนินการนี้จะใช้เวลาหนึ่งหรือสองนาทีขึ้นอยู่กับโทรศัพท์และมักจะแก้ไขปัญหาได้ค่อนข้างน้อย

โซลูชันที่ 2: เปิดโหมดเครื่องบินแล้วปิด(Solution 2: Turn on Airplane mode and turn it off)
โหมดเครื่องบิน(Airplane)บนสมาร์ทโฟนจะปิดใช้งานการเชื่อมต่อไร้สายและเซลลูลาร์ทั้งหมด โดยทั่วไป(Basically)คุณไม่สามารถใช้งานฟังก์ชันใด ๆ ที่ต้องใช้การเชื่อมต่ออินเทอร์เน็ตได้ นอกจากนี้ คุณจะไม่สามารถโทรออกหรือรับสายและข้อความได้
1. ดึงแผงการแจ้งเตือนลงและเปิดโหมดเครื่องบิน(toggle the Airplane mode on) (สัญลักษณ์เที่ยวบิน)

2. โปรดรอสองสามนาทีแล้วปิดโหมดเครื่องบิน (turn off the Airplane mode. )

โซลูชันที่ 3: รีเซ็ตการตั้งค่าเครือข่าย(Solution 3: Reset Network Settings)
การรีเซ็ตการตั้งค่าเครือข่าย(Network Settings)จะรีเซ็ตการตั้งค่าไร้สายทั้งหมดเป็นค่า(Wireless Settings)เริ่มต้น และยังลบ อุปกรณ์ บลูทูธ(Bluetooth)และ SSID ที่จับคู่ไว้ด้วย
1. ไปที่การตั้งค่า(Settings)โทรศัพท์ของคุณ
2. ตอนนี้ คลิกที่แท็บระบบ(System)

3. คลิกที่ปุ่มรีเซ็ต(Reset)

4. ตอนนี้ เลือกรีเซ็ตการตั้งค่าเครือ( Reset Network Settings)ข่าย

5. ตอนนี้คุณจะได้รับคำเตือนเกี่ยวกับสิ่งที่จะถูกรีเซ็ต คลิก(Click)ที่ตัวเลือก" รีเซ็ตการตั้งค่าเครือข่าย"(“Reset Network Settings”)

6. ตอนนี้ เชื่อมต่อกับ เครือข่าย Wi-Fiแล้วลองใช้Messengerและดูว่ายังคงแสดงข้อความแสดงข้อผิดพลาดเดิมหรือไม่
ที่แนะนำ:(Recommended:)
- แก้ไขข้อผิดพลาดที่ไม่ได้ติดตั้งแอปพลิเคชันบน Android(Fix Application not installed error on Android)
- แก้ไขข้อผิดพลาดกล้องล้มเหลวใน Samsung Galaxy(Fix Camera Failed Error on Samsung Galaxy)
- วิธีเปลี่ยนไอคอนแอพบนโทรศัพท์ Android(How to Change App Icons on Android Phone)
เราหวังว่าข้อมูลนี้จะเป็นประโยชน์ และคุณสามารถแก้ไขปัญหาทั่วไปของ UC Browser(fix UC Browser common issues)ได้ แต่ถ้าคุณยังมีคำถามหรือข้อเสนอแนะเกี่ยวกับคู่มือนี้ โปรดติดต่อโดยใช้ส่วนความคิดเห็น
Related posts
Fix Moto G6, G6 Plus or G6 Play Common Issues
Fix Unable ถึง Download Apps บน Your Android Phone
วิธีการ Fix Instagram Keeps Crashing (2021)
วิธีการ Fix Slow Charging บน Android (6 Easy Solutions)
9 Ways ถึง Fix Twitter Videos ไม่เล่น
Fix Android Phone Call Goes Straight ถึงวอยซ์เมล
Fix WhatsApp Your Phone Date คือ Inaccurate Error
Fix Google Play Services Battery Drain
Fix Downloading Do ไม่ปิดเป้าหมาย
Fix Ca ถึง Send Text Message ถึงหนึ่ง Person
9 Ways ถึง Fix Message Not Sent Error บน Android
9 Ways ถึง Fix Instagram Direct Messages ไม่ทำงาน (DMs ไม่ทำงาน)
Fix Improve Location Accuracy Popup ใน Android
Fix Chromecast Source not Supported Issue on Your Device
Fix Instagram 'ไม่ใช่ Posted Yet ลองอีกครั้งข้อผิดพลาดใน Android
วิธีการ Fix Android.Process.Media Has Stopped Error
Fix Google Maps ไม่พูดคุยกับ Android
Fix Emergency Calls Only and No Service Issue บน Android
Fix VPN ไม่ได้เชื่อมต่อบน Android
Fix Chrome Needs Storage Access Error บน Android
