วิธีแก้ไขข้อผิดพลาด Dev 6068 ใน Call of Duty Modern Warfare
ข้อบกพร่องและข้อผิดพลาดเป็นแง่มุมที่น่าผิดหวังแต่หลีกเลี่ยงไม่ได้ที่สุดของการเล่นเกม น่าเสียดาย แม้แต่เกม Triple-A ที่มีทีมนักพัฒนาขนาดใหญ่ก็ไม่สามารถป้องกันความผิดพลาดได้
Dev Error 6068เป็นหนึ่งในข้อผิดพลาดทั่วไปที่ทำให้เกิดปัญหากับผู้เล่นCall of Duty ข้อผิดพลาดอาจเกิดจากหลายสาเหตุ รวมถึงการติดตั้งDirectX ที่เสียหาย ไฟล์ (DirectX)Windowsที่ล้าสมัยหรือเสียหาย ไดรเวอร์ที่ล้าสมัยหรือเสียหาย และไฟล์เกมที่เสียหาย
แล้วจะแก้ไขได้อย่างไร?

เรียกใช้เกมในฐานะผู้ดูแลระบบ
การ เปิดตัวCall of Dutyด้วยสิทธิ์ของผู้ดูแลระบบสามารถแก้ไขข้อผิดพลาด 6068 ได้ เนื่องจากไฟล์บางไฟล์จำเป็นต้องมีการเข้าถึงของผู้ดูแลระบบจึงจะสามารถทำงานได้อย่างถูกต้อง
- เปิดตัวเปิดใช้ Battle.net
- เปิดหน้าCall of Duty(Call of Duty )

- คลิกที่ตัวเลือก(Options,)แล้วแสดงใน Explorer(Show in Explorer) .Â

- เลื่อนลงมาและค้นหาModernWarfare.exe .Â
- คลิกขวา(Right-click)ที่ ไฟล์ .exeและเลือกRun as(Run as administrator) administrator

- เรียกใช้ Call(Run Call) of Dutyตามปกติและดูว่าปัญหาได้รับการแก้ไขหรือไม่Â
ปรับกราฟิกและการใช้งาน CPU/GPU ให้เหมาะสม
ข้อผิดพลาด Dev 6068(Dev Error 6068)อาจเกิดจากCall of Dutyใช้ทรัพยากรระบบมากเกินไป (โดยเฉพาะอย่างยิ่งหากคุณใช้การตั้งค่าที่เก่ากว่าหรือการตั้งค่าย่อยที่เหมาะสมในการเล่น) การลดการตั้งค่ากราฟิกอาจช่วยแก้ปัญหาได้โดยการอนุญาตให้คอมพิวเตอร์ของคุณเล่นเกมได้ดีขึ้นÂ
การตั้งค่ากราฟิกที่ต่ำกว่า(Lower Graphics Settings)
- เปิดตัว Call(Launch Call) of Duty: Modern Warfare .Â
- เปิดตัวเลือก(Options)แล้ว เลือก กราฟิก(Graphics) .Â

- ตั้งค่าทุกตัวเลือกเป็นค่าต่ำสุด
การตั้งค่าปัญหา(Problem Settings)
การตั้งค่าเฉพาะในCall of Duty: Modern Warfareดูเหมือนจะทำให้เกิดปัญหา ซึ่งรวมถึงDev Error 6068 (Dev Error 6068)ซึ่งรวมถึงV-sync , ray tracing, crossplay และ g-sync.Â
เมื่อต้องการปิดใช้งานเหล่านี้ ให้ทำตามขั้นตอนเหล่านี้:Â
สำหรับV-Sync :
- เปิด Call of Duty และเปิดOptionsจากนั้นกราฟิก(Graphics)
- เลื่อนลงไปที่Sync Every Frame (V-Sync)และเลือกDisabled

สำหรับการติดตามรังสี(ray tracing) :
- เปิด Call of Duty และเปิดOptionsจากนั้นกราฟิก(Graphics)
- เลื่อนไปที่Shadow & Lightingและปิดใช้งานDirectX Raytracing(DirectX Raytracing)

สำหรับการครอสเพลย์(crossplay) :
- เปิด Call(Launch Call) of Dutyและสลับไปที่แท็ บ บัญชี(Account) Â
- เลือกCrossplayและเลือกDisabled

สำหรับG-Sync :
- หากคุณมี การ์ดแสดง ผล NVIDIA(NVIDIA)และจอภาพที่เข้ากันได้กับ G-Sync ให้คลิกขวาที่เดสก์ท็อปและเลือกNVIDIA Control Panel(NVIDIA Control Panel)
- ขยาย แท็บ Displayในเมนูด้านซ้าย จากนั้นคลิกSet up G-Sync(Set up G-Sync)
- ยกเลิกการเลือก เปิดใช้ งานG-Sync(Enable G-Sync)
หมายเหตุ:(Note:)เราขอแนะนำให้คุณทำตามขั้นตอนเหล่านี้แต่ละขั้นตอนเพื่อดูว่าเป็นการตั้งค่าเฉพาะที่ทำให้Dev Error 6068สำหรับคุณหรือไม่
ปิดใช้งานโอเวอร์เลย์เกม(Deactivate Game Overlays)และซอฟต์แวร์ตรวจสอบประสิทธิภาพ(Performance Monitoring Software)
โอเวอร์เลย์เกมหลายรายการทำให้เกิดปัญหากับเกม โดยเฉพาะอย่างยิ่งหากฮาร์ดแวร์ของคุณเก่ากว่าเล็กน้อยและมีปัญหาในการรันเกมที่เข้มข้นขึ้น การปิดหรือป้องกันโปรแกรมเหล่านี้สามารถแก้ไข ข้อผิดพลาด Dev 6068 ได้(Dev Error 6068)
ตรวจสอบNvidia GeForce Experience(Nvidia GeForce Experience) , AMD Overlay , Game Bar , Discord OverlayและMSI Afterburner
วิธีปิดใช้งานโอเวอร์เลย์ในเกมNvidia GeForce Experience :
- ตรวจสอบให้แน่ใจว่า Call of Duty ถูกปิด
- เปิดตัวประสบการณ์GeForce(GeForce Experience)
- คลิกทั่วไป(General)ในเมนูด้านซ้ายมือ
- เลื่อนลงและสลับปิดIn-Game Overlay .Â

- บันทึก(Save )การเปลี่ยนแปลงของคุณและออกจากGeforce Experienceจากนั้นตรวจสอบว่าปัญหาได้รับการแก้ไขหรือไม่Â
ในการปิดการใช้งานAMD Overlay :
- กดAlt + Rเพื่อเปิดโอเวอร์เลย์Â
- คลิกการตั้งค่า(Settings)ที่มุมบนขวาและเลือกการตั้งค่า(Preferences)
- ภายใต้ ส่วน ทั่วไป(General )ให้ปิดสวิตช์สำหรับโอเวอร์เลย์ในเกม(In-Game Overlay) .Â
- ตรวจสอบ Call of Duty.Â
วิธีปิดการใช้งานGame Bar :Â
- ตรวจสอบให้แน่ใจว่า Call of Duty ถูกปิด
- กดปุ่มWindowsและพิมพ์ การ ตั้งค่า(Settings)
- เลือกการเล่นเกม(Gaming)

- ค้นหาตำแหน่งที่ระบุว่าเปิดใช้งาน Xbox Game Bar สำหรับสิ่งต่างๆ เช่น(Enable Xbox Game Bar for things like) …
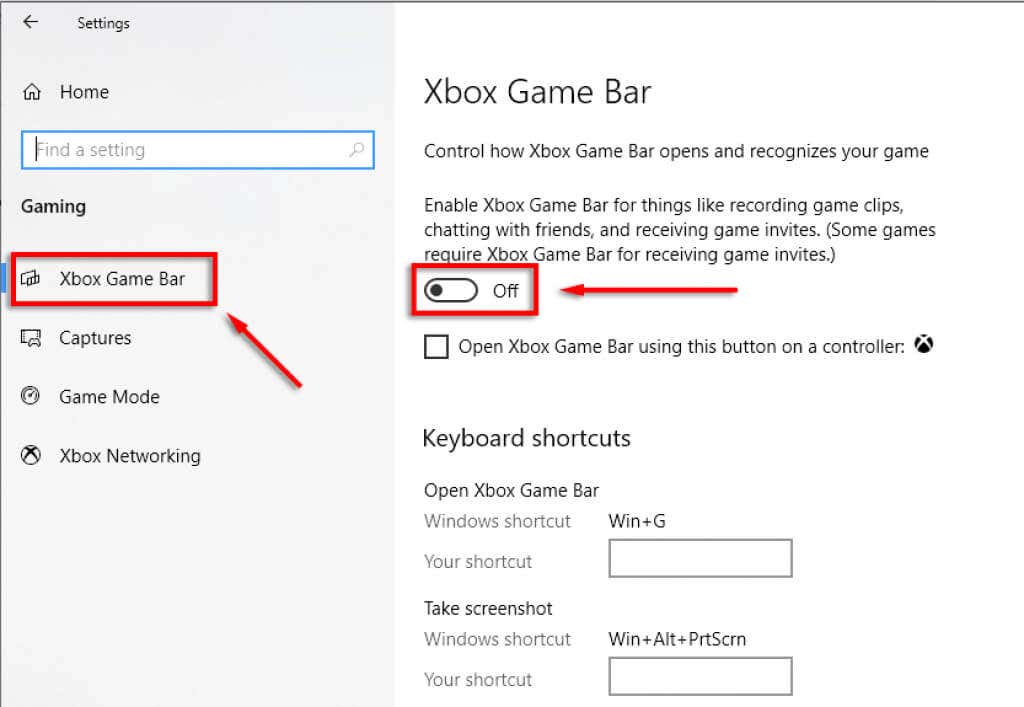
- สลับ เป็น ปิด(off)และตรวจสอบว่าข้อผิดพลาด 6068 ได้รับการแก้ไขหรือไม่Â
วิธีปิดการใช้งานDiscord Overlay :
- ตรวจสอบให้แน่ใจว่าได้ปิด Call of Duty แล้วÂ
- เปิด ความ ไม่ลงรอยกัน(Discord)
- เลือกการตั้งค่าผู้ใช้(User settings) ( ไอคอนฟันเฟือง(cog icon)ที่มุมล่างซ้ายมือ)Â

- ในเมนูด้านซ้ายมือ เลือกGame Overlay(Game Overlay)
- สลับปิดเปิดใช้งานโอเวอร์เลย์ในเกม(Enable in-game overlay)และเลือก Call of Duty.Â

ปิดโปรแกรมที่ไม่จำเป็น(Turn Off Unnecessary Programs)
โปรแกรมที่ไม่จำเป็นจะใช้ทรัพยากรระบบที่สามารถช่วยเรียกใช้Call of Dutyได้ราบรื่นยิ่งขึ้นและหลีกเลี่ยงDev Error(Dev Error 6068) 6068
- ปิดโปรแกรมใดๆ ที่เปิดอยู่ซึ่งคุณไม่ได้ใช้
- เปิดถาดไอคอน(Icon Tray)ด้วยลูกศรชี้ขึ้นที่ด้านล่างขวาของหน้าจอÂ

- คลิกขวา(Right-click)และปิดโปรแกรมใดๆ ที่คุณไม่ต้องการ Â
- สุดท้าย ให้คลิกขวาที่แถบ(Taskbar) งาน แล้วเลือกตัวจัดการ(Task Manager)งาน
- ไปที่Processesและตรวจสอบโปรแกรมที่ไม่จำเป็น
- คลิกขวาที่โปรแกรมและเลือกEnd task .Â

หมายเหตุ:(Note:)ปิดโปรแกรมก็ต่อเมื่อคุณรู้ว่าโปรแกรมเหล่านั้นคืออะไรและไม่ต้องการให้ทำงาน
ตั้งค่ากระบวนการ Call of Duty เป็นลำดับความสำคัญสูง(Set the Call of Duty Process to High-Priority)
การเปลี่ยน แอปพลิเคชัน Call of Dutyเป็นกระบวนการที่มีลำดับความสำคัญสูงสามารถช่วยได้หากพีซีของคุณไม่รองรับโหลด CPUและGPU
- คลิกขวาที่ทาสก์บาร์(Taskbar)แล้วเลือกตัวจัดการ(Task Manager)งาน
- ไปที่ เมนู Processesหากยังไม่ได้เลือกไว้
- เลื่อนลงมาและค้นหาCall of Duty (ต้องเปิดอยู่)Â
- คลิกขวาที่Call of Dutyแล้วเลือกไปที่ราย(Go to details)ละเอียด

- ในเมนูนี้ ให้คลิกขวาที่Call of Duty อีก ครั้งเลือกPriorityแล้วเลือกHigh

- ตรวจสอบว่าเกมใช้งานได้หรือไม่Â
อัปเดต Windows และไดรเวอร์
การดูแลรักษา Windows และไดรเวอร์เวอร์ชันล่าสุดจะช่วยให้คุณหลีกเลี่ยงปัญหาที่อาจเกิดขึ้นกับพีซีของคุณ ในการตรวจสอบว่าพีซีของคุณมีการอัปเดตล่าสุดหรือไม่ ให้ทำตามขั้นตอนเหล่านี้Â
- กดปุ่มWindowsและพิมพ์Updates .Â
- เลือกตรวจหาการอัปเดต(Check for updates )แล้วเลือกตรวจหาการอัปเดต(Check for updates )อีกครั้ง Â

- หากมีการอัปเดต ให้เลือกดาวน์โหลด(Download)
- ปฏิบัติตามคู่มือการติดตั้งเพื่อทำการอัปเดตให้เสร็จสิ้นÂ
- รีสตาร์ทพีซีของคุณ จากนั้นตรวจสอบว่าDev Error 6068 ได้รับการ แก้ไขแล้วหรือไม่
หมายเหตุ:(Note:)หากคุณประสบปัญหาในการอัปเดตWindowsให้ลอง(try th)ใช้วิธีแก้ไขนี้ (ese fixes. )
อัปเดตไดรเวอร์กราฟิก(Update Graphics Drivers)
ในการอัปเดตไดรเวอร์NVIDIA(update NVIDIA drivers) :
- เปิดประสบการณ์ NVIDIA(NVIDIA GeForce Experience) GeForce
- ที่ด้านบนของหน้าต่าง ให้เลือกDrivers .Â

- หน้าจอนี้จะแสดงไดรเวอร์การ์ดแสดงผลที่พร้อมใช้งานÂ
- เลือก ปุ่ม ดาวน์โหลด(DOWNLOAD)หากมีอยู่

- รอ(Wait)ให้การดาวน์โหลดเสร็จสิ้น จากนั้นเลือกExpress Installation. (Express Installation. )
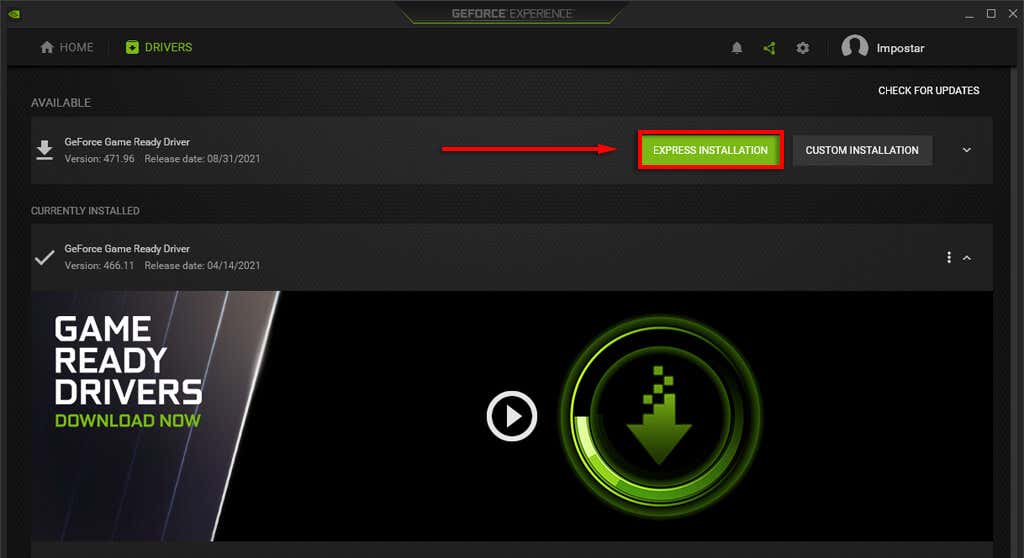
- รอ(Wait)ให้การติดตั้งเสร็จสิ้นและรีสตาร์ทพีซีของคุณ
สำหรับเอเอ็มดี(AMD) :
- คลิกขวาที่เดสก์ท็อป(Desktop)แล้วเลือกการตั้งค่า AMD Radeon(AMD Radeon Settings) .Â
- เลือกระบบ(System)และเลือกแท็บซอฟต์แวร์(Software )
- เลือกตรวจหาการอัปเดต(Check for Updates)แล้ว เลือก อัปเดตด่วน(Express Update) Â
- คลิกที่Proceedและรอจนกว่าการอัปเดตจะเสร็จสิ้น Â
- รีสตาร์ทพีซีของคุณ
ซ่อมแซมไฟล์เกม
เช่นเดียวกับเกมอื่นๆ ไฟล์ Call of Dutyอาจเสียหายระหว่างการติดตั้ง (และหลังจากนั้น) การใช้ ตัวเรียกใช้งาน Battle.netเพื่อสแกนและซ่อมแซมไฟล์เกมสามารถแก้ไขไฟล์ที่หายไปได้Â
- เปิด ตัวเรียกใช้ Battle.netและไปที่หน้าCall of Duty(Call of Duty)
- คลิกตัวเลือก(Options)แล้วสแกนและ(Scan and Repair)ซ่อมแซม
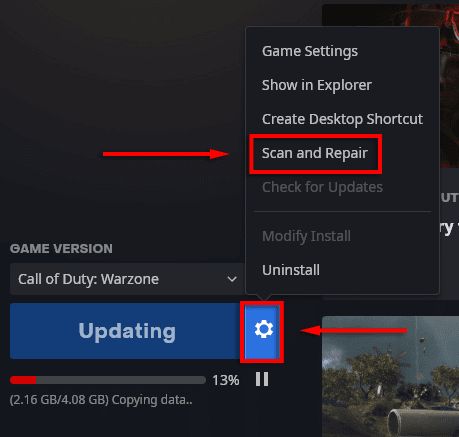
- เลือก เริ่ม การสแกน(Begin Scan)

- รอ(Wait)ให้กระบวนการเสร็จสิ้น จากนั้นตรวจสอบว่าเกมของคุณใช้งานได้หรือไม่Â
ใช้เพียงจอภาพเดียว
ปัญหาหนึ่งที่รายงานโดยทั่วไปคือCall of Duty Warfareมีปัญหากับการตั้งค่าการแสดงผลหลายจอ เพื่อตรวจสอบว่าเป็นกรณีนี้หรือไม่ คุณสามารถถอดปลั๊กจอภาพหนึ่งจอออกและดูว่าเกมทำงานอย่างไร หากใช่ ให้ใช้ ตัวเลือก หน้าจอ PC เท่านั้น(PC screen only)ดังนี้
- ตรวจสอบให้แน่ใจว่าได้ปิด Call of Duty แล้วÂ
- คลิกที่ไอคอนถาดการแจ้งเตือน ใน (Notification Tray)แถบ(Taskbar)งาน

- คลิกโครงการ(Project)และเลือกหน้าจอพีซี(PC screen only)เท่านั้น

ตั้งค่า Call of Duty Warfare เป็น Fullscreen Borderless(Set Call of Duty Warfare to Fullscreen Borderless)
หากไม่ได้ผล คุณสามารถลองตั้งค่าCall of Dutyเป็นโหมดไร้ขอบแบบเต็มหน้าจอ และดูว่าวิธีนี้ช่วยแก้ปัญหาได้หรือไม่
- เปิดตัวCall of Duty .Â
- เลือกการตั้งค่า(Settings,)จากนั้นเลือกกราฟิก(Graphics) .Â
- ภายใต้โหมดการแสดงผล(Display Mode,)เลือกเมนูแบบเลื่อนลงและเลือกเต็มหน้าจอไร้ขอบ(Fullscreen Borderless) .Â
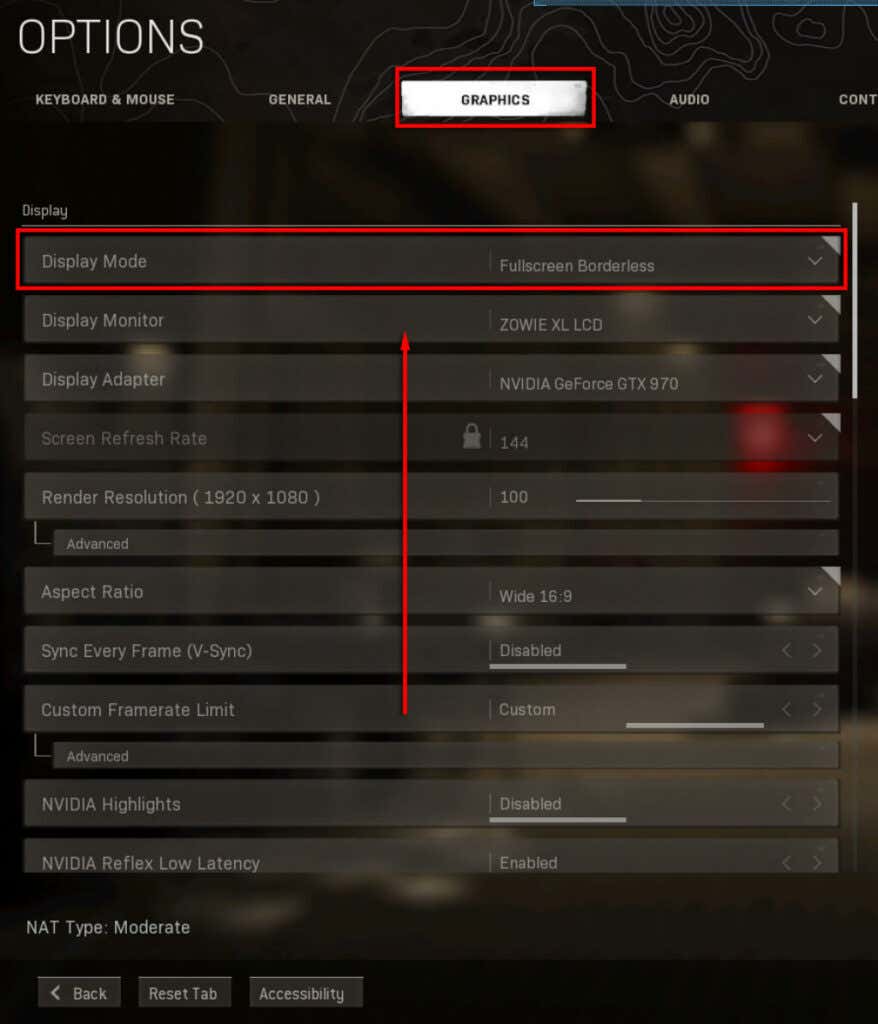
เปลี่ยนค่า VideoMemoryScale
ไฟล์ เกมVideoMemoryScaleเป็นตัวเลือกที่เปลี่ยนจำนวนVRAMที่Call of Dutyใช้ การลดการ ใช้ VRAMสามารถแก้ไข ข้อผิดพลาด Dev 6068 ได้(Dev Error 6068)
- ตรวจสอบให้แน่ใจว่าได้ปิด Call of Duty แล้วÂ
- เปิดFile Explorer(File Explorer)
- คุณต้องค้นหาโฟลเดอร์Call of Duty Modern Warfare "ผู้เล่น" มักพบได้ที่:
C:\Users\xxxx\Documents\Call of Duty Modern Warfare\players
หมายเหตุ:(Note:)มันอาจจะอยู่ในไดรฟ์ที่แตกต่างกันขึ้นอยู่กับพีซีของคุณÂ
- คลิกขวาที่adv_options.iniและเลือกOpen withแล้วNotepad .Â
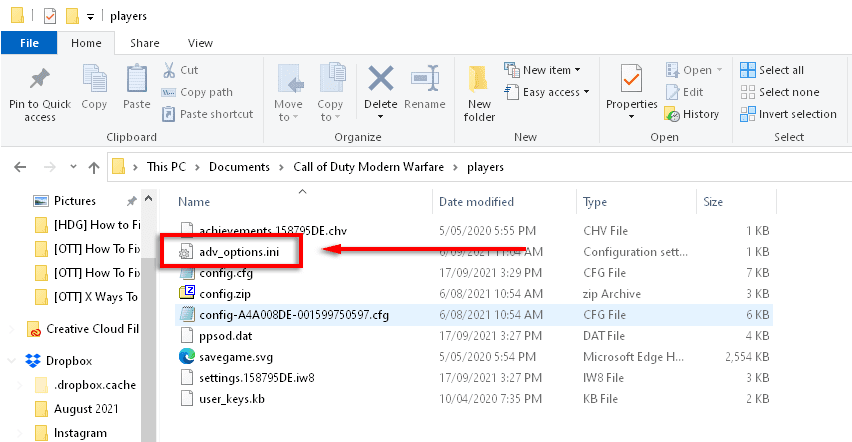
- ค้นหาบรรทัดที่ระบุว่าVideoMemoryScale .Â
- เปลี่ยนค่าของVideoMemoryScaleเป็น 0.5.Â

- ตรวจสอบว่า Dev Error 6068 ได้รับการแก้ไขหรือไม่Â
บังคับรันด้วย DirectX 11
หลายเกมทำงานไม่ถูกต้องบนDirectX 12 ที่ ใหม่ กว่า นี่อาจเป็นกรณีของDev Error 6068 (Dev Error 6068)อย่างไรก็ตาม เกมบางเกมดูเหมือนจะทำงานได้ดีขึ้นเมื่อใช้ DirectX 11 เวอร์ชันก่อน(previous version DirectX 11)หน้า หากต้องการบังคับให้Call of Dutyทำงานด้วยDirectX11ให้ทำตามขั้นตอนเหล่านี้Â
- เปิดตัวเรียก ใช้ (launcher)Battle.net .Â
- เลือกตัวเลือก(Options,)จากนั้นเลือกการตั้งค่าเกม(Game Settings)

- ภายใต้Call of Duty: MWให้ทำเครื่องหมายในช่องสำหรับอาร์กิวเมนต์บรรทัดคำสั่งเพิ่มเติม(Additional command line arguments) .Â
- ในกล่องข้อความเขียน-d3d11 .Â

- เปิด Call(Launch Call) of Dutyและดูว่าDev Error 6068ได้รับการแก้ไขหรือไม่Â
ติดตั้งเกมใหม่
หากการสแกนและซ่อมแซมไฟล์เกมของคุณไม่ได้ผล การติดตั้งเกมใหม่อาจเป็นไปได้ยาก แต่ผู้ใช้บางรายรายงานว่าสามารถแก้ไขปัญหาได้ วิธีติดตั้งเกมของคุณใหม่:Â
- เริ่มตัวเปิด ใช้ (launcher)Battle.net แล้วคลิกCall of Duty: MW .Â
- คลิกตัวเลือก(Options)แล้ว ถอนการ ติดตั้งเกม(Uninstall Game)

- เมื่อการถอนการติดตั้งเสร็จสิ้น ให้รีสตาร์ท(restart)พีซีของคุณÂ
- เปิดBattle.netอีกครั้งและเลือกInstall for Call of Duty: MW.Â
- ตรวจสอบว่า Dev Error 6068 ได้รับการแก้ไขหรือไม่Â
เรียกใช้คำสั่ง SFC และ DISM
เนื่องจากModern Warfare Dev Error 6068อาจเกิดจากไฟล์ Windows ที่เสียหายหรือไม่เสถียร เครื่องมือซ่อมแซมระบบจึงสามารถแก้ไขข้อผิดพลาดได้ เหล่านี้คือSystem File Checker ( SFC ) และเครื่องมือDeployment Image Servicing and Management ( DISM ) ลองเรียกใช้เครื่องมือเหล่านี้(Try running these tool)เพื่อซ่อมแซมไฟล์ Windows ของคุณ จากนั้นเริ่มเกมใหม่Â (s to repair your Windows files, then restart the game. )
ตรวจสอบ RAM ของคุณ
สาเหตุทั่วไปของDev Error 6068 คือ (Dev Error 6068)RAMที่เข้ากันไม่ได้หรือทำงานผิดปกติ แม้ว่าจะไม่แน่ใจว่าRAM ของคุณ ทำให้เกิดปัญหาได้อย่างไร ผู้ใช้หลายคนอ้างว่าการติดตั้งRAM ที่ใหม่กว่าช่วย แก้ไขข้อผิดพลาดได้ คุณยังสามารถวินิจฉัยและทดสอบ RAM ของคุณ(diagnose and test your RAM)เพื่อดูว่าทำงานถูกต้องหรือไม่
หากบทความนี้ใช้ไม่ได้ผล คุณอาจต้องพิจารณาอัปเกรด RAM เราขอแนะนำให้ทำเช่นนี้เป็นทางเลือกสุดท้ายเท่านั้น
กลับไปที่ป่าช้า
หวังว่าหนึ่งในการแก้ไขเหล่านี้จะแก้ปัญหาDev Error 6068 ของคุณได้ และคุณสามารถกลับเข้าสู่เกมได้ หากเป็นเช่นนั้น ให้พิจารณาแบ่งปันวิธีแก้ปัญหากับActivisionและ ชุมชน COD : MW เพราะจะช่วยผู้อื่นแก้ไขเกมของพวกเขาได้เช่นกัน
หากไม่มีอะไรทำงาน หวังว่านักพัฒนาจะพยายามหาสาเหตุของข้อผิดพลาดนี้และปล่อยโปรแกรมแก้ไขที่แก้ไขได้!Â
Related posts
Fix Memory Error 13-71 ใน Call ของ Duty Modern Warfare and WarZone
Fix Error Code 664640 ใน Call ของ Duty Modern Warfare or Warzone game
วิธีแก้ไขข้อผิดพลาด Dev 6068, 6036, 6065, 6178 และอื่นๆ ใน Modern Warfare
Fix Dev Error 6034 ใน Call, Duty, Modern Warfare and WarZone
วิธีการ Fix Dev Error 6068 (14 ยอด Ways)
วิธีแก้ไขรหัสข้อผิดพลาด Xbox 0x97e107df
Fix Valorant Error Codes 5 และ 6 บน Windows PC
Fix Microsoft Teams Call Queues ไม่ทำงาน
ไม่สามารถใช้ Fix BitLocker Drive Encryption Error 0x8031004A
แก้ไข WhatsApp Video Call ไม่ทำงานบน iPhone และ Android
แก้ไขข้อผิดพลาดของเกม [201] ไม่สามารถเปิดไฟล์ข้อมูลใน LOTRO
แก้ไขรหัสข้อผิดพลาด OneDrive 0x8007016a
วิธีการ Fix Windows Update Error 0xc1900201
Fix Error 0xC00D3E8E คุณสมบัติถูกอ่านเฉพาะใน Windows 11/10
Fix Hulu Error Code P-TS207 or P-EDU125
Fix Runtime error R6025 Pure Virtual Function Call
แก้ไขการโทรวิดีโอของ Microsoft Teams ไม่ทำงาน
Fix Error, Bookmark ไม่ได้กำหนดไว้ใน Microsoft Word
Fix System Restore ไม่เสร็จสมบูรณ์รหัส Error 0x80070005
Fix Android Phone Call Goes Straight ถึงวอยซ์เมล
