แก้ไข Valorant Error Codes 5 และ 6 บน Windows PC
นี่คือคำแนะนำแบบเต็มเกี่ยวกับวิธีการแก้ไขรหัสข้อผิดพลาด Valorant 5 และ(Valorant error codes 5 and 6) 6 Valorantเป็นแพลตฟอร์มเกมยิงมุมมองบุคคลที่หนึ่งและกำลังได้รับความนิยมในหมู่ผู้ชื่นชอบการเล่นเกมในแต่ละวัน เป็นแพลตฟอร์มที่ยอดเยี่ยมสำหรับนักเล่นเกมทั่วโลก อย่างไรก็ตาม มันยังมีบั๊กและข้อผิดพลาดต่าง ๆ ที่ผู้ใช้มักพบเจอขณะเปิดหรือเล่นเกม เราได้กล่าวถึงข้อผิดพลาดของValorant มากมาย(Valorant)ในอดีต รวมถึงรหัสข้อผิดพลาด VAN 135, 68, 81(error codes VAN 135, 68, 81) , 128, 57และอื่นๆ ในโพสต์นี้ เราจะพูดถึงรหัสข้อผิดพลาด 5 และ 6 รหัสข้อผิดพลาดเหล่านี้คืออะไรและจะแก้ไขได้อย่างไรในWindows PC ให้เราพูดถึงรายละเอียดในตอนนี้!
รหัสข้อผิดพลาด Valorant 5 คืออะไร?
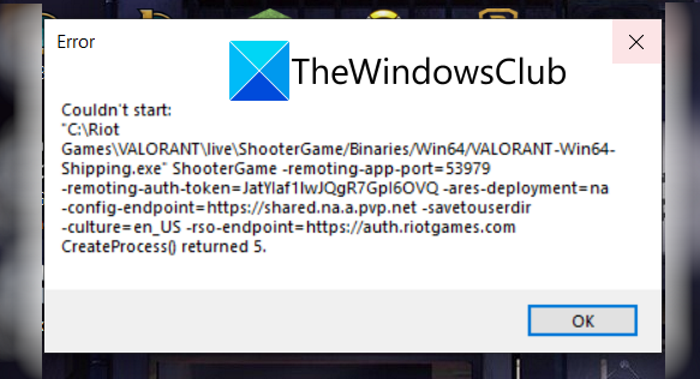
รหัสข้อผิดพลาด 5 บนValorantเป็นหนึ่งในข้อผิดพลาดมากมายที่ผู้ใช้ต้องเผชิญ มันเกิดขึ้นเมื่อคุณพยายามเปิดเกม ข้อความแสดงข้อผิดพลาดที่ปรากฏขึ้นเมื่อพบข้อผิดพลาดนี้สิ้นสุดลงมีลักษณะดังนี้:
Couldn’t Start….
CreateProcess() Returned 5.
ไม่มีเหตุผลที่ชัดเจนสำหรับข้อผิดพลาดนี้ อย่างไรก็ตาม ตามรายงานบางฉบับ ข้อผิดพลาดนี้อาจเกิดขึ้นเมื่อเซิร์ฟเวอร์เกมRiot อยู่ระหว่างการบำรุงรักษาหรือเมื่อมีการแนะนำการอัปเดตโดย เกมRiot ข้อผิดพลาดนี้อาจเกิดจากสาเหตุอื่นๆ ที่ไม่ทราบสาเหตุ ตอนนี้ หากคุณเป็นหนึ่งในผู้ที่พบรหัสข้อผิดพลาดนี้ในValorantบทความนี้คือ จุดจบของคุณ ที่นี่ เราจะแสดงรายการการแก้ไขหลายรายการที่คุณสามารถลองแก้ไขข้อผิดพลาดนี้ได้ ให้เราชำระเงิน!
วิธีแก้ไขรหัสข้อผิดพลาด Valorant 5
ต่อไปนี้คือวิธีแก้ไขที่คุณสามารถลองแก้ไขรหัสข้อผิดพลาด 5 บน Valorant:
- รีสตาร์ทพีซีของคุณ
- ถอนการติดตั้ง Riot Vanguard
- ติดตั้ง Valorant อีกครั้ง
- ติดต่อฝ่ายสนับสนุนของ Valorant
ให้เราพูดถึงวิธีการข้างต้นโดยละเอียด!
1] รีสตาร์ทพีซีของคุณ
คุณควรลองรีสตาร์ทพีซี Windows ของคุณก่อน หากมีข้อผิดพลาดชั่วคราวที่ทำให้เกิดข้อผิดพลาดนี้ คุณสามารถลองรีบูตเครื่องพีซีแล้วเปิดเกม Valorant ใหม่ ซึ่งน่าจะช่วยคุณแก้ไขปัญหานี้ได้
2] ถอนการติดตั้ง(Uninstall)แล้วติดตั้ง Riot Vanguard ใหม่(Reinstall Riot Vanguard)
หากคุณไม่สามารถแก้ไขข้อผิดพลาดด้วยการรีสตาร์ทอย่างง่าย ให้ลองถอนการติดตั้งRiot Vanguard (Riot Vanguard)มันเป็นระบบป้องกันการโกงสำหรับValorantแต่มีข้อผิดพลาดเกิดขึ้นบ่อยครั้งเนื่องจากมัน ดังนั้นถอนการติดตั้ง Vanguard(uninstall Vanguard)แล้วติดตั้งใหม่อีกครั้งบนพีซีของคุณ ตรวจสอบว่าวิธีนี้ช่วยให้คุณสามารถแก้ไขปัญหาได้หรือไม่
3] ติดตั้ง Valorant ใหม่
หากวิธีแก้ปัญหาข้างต้นไม่ได้ผล ให้ถอนการติดตั้งแล้วติดตั้งไคลเอนต์เกมValorant ใหม่ (Valorant)ในกรณีที่ไฟล์การติดตั้งเสียหายหรือ การติดตั้ง Valorant ไม่สมบูรณ์ เป็นสาเหตุของข้อผิดพลาดนี้ คุณควรแก้ไขได้ด้วยการติดตั้งValorantใหม่ ถอนการติดตั้ง ไคลเอนต์เกม Valorantอย่างสมบูรณ์ ขอแนะนำให้ใช้ซอฟต์แวร์ถอนการติดตั้ง(uninstaller software) ของบริษัท อื่น หลังจากนั้น ดาวน์โหลด Valorant(Valorant)เวอร์ชันล่าสุดและติดตั้งลงในพีซีของคุณ ดูว่าสิ่งนี้เหมาะกับคุณหรือไม่
4] ติดต่อฝ่ายสนับสนุนของ Valorant
วิธีสุดท้ายในการแก้ไขปัญหานี้คือการติดต่อทีมสนับสนุนอย่างเป็นทางการของRiot Games (Riot Games)ไปที่เว็บไซต์ทางการของRiot Gamesและส่งตั๋วให้ทีมสนับสนุน พวกเขาจะกลับไปหาคุณและช่วยคุณแก้ไขข้อผิดพลาดValorant นี้ (Valorant)หรือหากเซิร์ฟเวอร์อยู่ระหว่างการบำรุงรักษา พวกเขาจะแจ้งให้คุณทราบเช่นเดียวกัน
ดู: (See:) แก้ไข VALORANT Error Code 31 และ 84 บน Windows PC(Fix VALORANT Error Code 31 and 84 on Windows PC)
Error Code Van 6หมายถึงอะไรในValorant ?
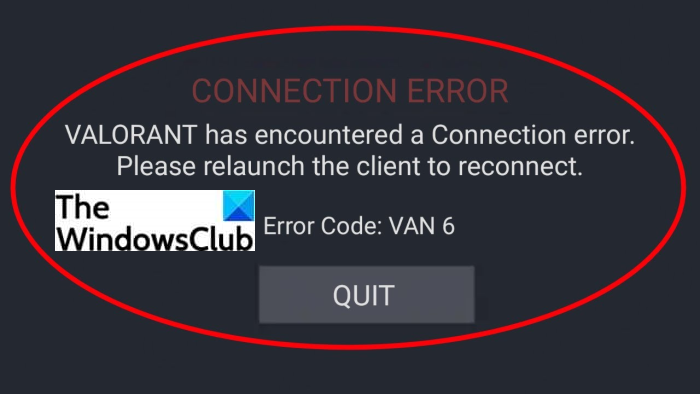
ข้อผิดพลาด ของ Valorant(Valorant)อีกประการหนึ่งที่เกมเมอร์พบคือรหัสข้อผิดพลาดVan(Van 6) 6 มันเป็นข้อผิดพลาดที่น่ารำคาญที่ทำให้คุณไม่สามารถเข้าร่วมการแข่งขันได้ เริ่มแรกถือว่าเป็นปัญหาฝั่งเซิร์ฟเวอร์ อย่างไรก็ตาม อาจมีสาเหตุหลักที่ลึกกว่าและอาจมีเหตุผลอื่นสำหรับข้อผิดพลาดนี้ที่ยังไม่ชัดเจน ข้อ ผิดพลาด Van 6ได้รับแจ้งพร้อมข้อความแสดงข้อผิดพลาดต่อไปนี้:
VALORANT has encountered a Connection error.
Please relaunch the client to reconnect.
Error Code: VAN 6
หากคุณพบรหัสข้อผิดพลาดนี้และต้องการแก้ไข โปรดอ่านวิธีแก้ปัญหาที่เราได้พูดคุยกันที่นี่
วิธีแก้ไขรหัสข้อผิดพลาด Valorant 6
นี่คือวิธีแก้ปัญหาหลักที่คุณสามารถลองแก้ไขข้อผิดพลาด 6 บนValorantบนWindows PC:
- อนุญาต VALORANT(Allow VALORANT)ผ่านไฟร์วอลล์(Firewall)ของ คุณ
- เปิดบริการแนวหน้า
- เปลี่ยนเซิร์ฟเวอร์ DNS ของคุณเป็น Google
- เปลี่ยนลำดับความสำคัญของ VALORANT เป็นปกติ
- ติดตั้งกองหน้าอีกครั้ง
ให้เราพูดถึงวิธีการข้างต้นโดยละเอียดทันที!
1] อนุญาต VALORANT(Allow VALORANT)ผ่านไฟร์วอลล์ของคุณ
สิ่งแรกที่คุณควรทำคือต้องแน่ใจว่าไฟร์วอลล์ของคุณไม่ได้บล็อกเกมValorant ของคุณ (Valorant)โดยทั่วไป รหัสข้อผิดพลาดดังกล่าวจะเชื่อมโยงกับปัญหาเครือข่าย ดังนั้นให้อนุญาตValorantผ่านไฟร์วอลล์ของคุณ แล้วดูว่าข้อผิดพลาดได้รับการแก้ไขหรือไม่
หากคุณกำลังใช้Windows Firewallนี่คือขั้นตอนที่คุณสามารถใช้เพื่ออนุญาตValorantผ่านWindows Firewall :
ขั้นแรกเปิด Windows Defender Firewall(open the Windows Defender Firewall)จากแถบค้นหา ตอนนี้ ให้กดตัวเลือกอนุญาตแอปหรือคุณสมบัติผ่านตัวเลือกไฟร์วอลล์ Windows Defender(Allow an app or feature through Windows Defender Firewall)จากแผงด้านซ้าย
จากนั้นแตะที่ ปุ่ม เปลี่ยน(Change)การตั้งค่า และคลิกที่ปุ่มอนุญาตแอปอื่น(Allow another app)
ถัดไป คุณต้องระบุตำแหน่งที่ติดตั้งเกมValorant ของคุณ (Valorant)หากต้องการทราบตำแหน่งที่แน่นอนของเกม ให้พิมพ์Valornatในช่องค้นหาและคลิกขวาที่แอปValorant จากเมนูบริบท ให้คลิก ที่ตัวเลือก Open file locationจากนั้นคัดลอกเส้นทางของเกมจากแถบที่อยู่ในFile Explorer(File Explorer)
หลังจากนั้น ให้วางเส้นทางไปยังเกมValorant ในหน้าต่าง (Valorant)เพิ่ม(Add)แอปที่เปิดไว้ก่อนหน้านี้ เมื่อเพิ่มเส้นทางไปยังไคลเอนต์ Riot(Riot Client)แล้ว ให้ค้นหาไคลเอนต์ Riot(Riot Client)ในรายการแอพและเปิดใช้งานบนเครือ(Public)ข่ายโดเมน(Domain)ส่วนตัวและ(Private)สาธารณะ
สุดท้ายให้กดปุ่ม OK
คุณต้องทำซ้ำขั้นตอนข้างต้นสำหรับไฟล์เรียกทำงานอื่นๆ รวมถึงVALORANT.exeและ VALORANT- Win64 -Shipping.exe (VALORANT-Win64-Shipping.exe)VALORANT.exeมีให้ที่Riot Games > VALORANT >ตำแหน่งปัจจุบัน และคุณสามารถค้นหา VALORANT-Win64-Shipping.exe ได้ที่Riot Games > VALORANT > live > ShooterGame > ShooterGame > Binaries > Win64เหล่านี้เป็นตำแหน่งเริ่มต้น
ตอนนี้คุณสามารถเปิด เกม Valorant อีกครั้ง และดูว่าปัญหาหายไปหรือไม่
อ่าน: (Read:) แก้ไข VALORANT ไม่สามารถเปิดบน Windows PC(Fix VALORANT failed to launch on Windows PC)
2] เปิดบริการแนวหน้า
ระบบป้องกันการโกงสำหรับValorant ที่(Valorant)เรียกว่าVanguardจำเป็นสำหรับการเล่นเกม ดังนั้นตรวจสอบให้แน่ใจว่า บริการ Vanguardกำลังทำงานอยู่ เพื่อทำตามขั้นตอนด้านล่าง:
- เปิดกล่องโต้ตอบเรียก(Run) ใช้โดยใช้ ปุ่มลัดWindows + R
- เขียนmsconfigในช่องOpenแล้วกดปุ่มEnter
- ใน หน้าต่าง System Configurationไปที่ แท็ บServicesและค้นหาบริการ vgc(vgc service)
- เปิดใช้งานบริการ vcg และคลิกที่ปุ่มApply Apply > OK
- สุดท้ายให้กดปุ่มรีสตาร์ท
หลังจากรีสตาร์ทพีซี คุณจะต้องเปลี่ยนประเภทบริการสำหรับ บริการ Vanguardเป็นประเภทอัตโนมัติ ในการทำเช่นนั้น ให้เปิดตัวจัดการบริการ(open the Services Manager)และกำหนดตำแหน่งบริการ vgc คลิกขวาที่มันและเลือกProperties จากนั้นเลือกประเภทการเริ่มต้น(Startup)เป็นอัตโนมัติ(Automatic)แล้วกดปุ่มApply Apply > OKหลังจากนั้นให้กดปุ่มStartเพื่อเริ่มบริการ vgc
สุดท้าย เปิดเกมของคุณใหม่และดูว่าข้อผิดพลาดได้รับการแก้ไขหรือไม่
3] เปลี่ยน(Change)เซิร์ฟเวอร์DNSของคุณ เป็น Google DNS
ข้อผิดพลาดนี้อาจเกิดขึ้นได้หาก เซิร์ฟเวอร์ DNS เริ่มต้นของ ISP ของคุณ ช้าหรืออาจไม่ได้รับการกำหนดค่าอย่างถูกต้องสำหรับการแคช ในกรณีนั้น ขอแนะนำให้เปลี่ยน เซิร์ฟเวอร์ DNS ของคุณ ควรเป็นGoogle(Google DNS) DNS โดยทำตามคำแนะนำด้านล่าง:
- กดWindows + Rเพื่อเปิดกล่องโต้ตอบเรียกใช้(Run)
- พิมพ์ Control(Type Control)แล้วกดปุ่ม OK
- ในแผงควบคุม(Control Panel)ไปที่เครือข่าย(Network)และInternet > Networkและการใช้ร่วม(Sharing Center)กัน
- เลือกWiFi , อีเธอร์เน็ต(Ethernet)หรือการเชื่อมต่อใดก็ตามที่คุณใช้
- คลิกที่ปุ่มคุณสมบัติ
- ตอนนี้ เลือกInternet Protocol รุ่น 4(Internet Protocol Version 4) ( TCP /IPv4 ) จากนั้นแตะที่ปุ่มProperties
- คลิก(Click)ที่ ตัวเลือก ใช้ ที่อยู่เซิร์ฟเวอร์ (Use)DNSต่อไปนี้และป้อนที่อยู่เซิร์ฟเวอร์DNS
ต่อไปนี้: เซิร์ฟเวอร์ DNS ที่ต้องการ: 8.8.8.8
เซิร์ฟเวอร์ DNS สำรอง: 8.8.4.4 - เปิดใช้งาน ช่องทำเครื่องหมาย ตรวจสอบ(Validate)การตั้งค่าเมื่อออก จากนั้นกดปุ่ม ตกลง
เมื่อใช้การตั้งค่าแล้ว ให้ลองเปิด เกม Valorantที่เคยส่งข้อผิดพลาด 6 มาก่อนหน้านี้และดูว่าปัญหาได้รับการแก้ไขหรือไม่
4] เปลี่ยนลำดับความสำคัญของ VALORANT(Change VALORANT)เป็นปกติ
หากคุณตั้งค่าลำดับความสำคัญของเกมเป็นสูง(High)เพื่อให้ได้ประสิทธิภาพการเล่นเกมที่ดีที่สุดและเพิ่มFPSอาจส่งผลให้เกิดรหัสข้อผิดพลาดบางอย่าง ในกรณีที่สถานการณ์นี้เกิดขึ้นกับคุณ คุณอาจแก้ไขข้อผิดพลาดโดยเปลี่ยน ลำดับความสำคัญ ของ VALORANT(VALORANT)กลับเป็นปกติ นี่คือขั้นตอนที่ต้องปฏิบัติตาม:
- เปิดตัวไคลเอนต์เกม Valorant
- เปิดตัวจัดการงาน
- ไปที่ แท็ บProcessesและค้นหาValorant
- คลิกขวา(Right-click)ที่ กระบวนการ Valorantแล้วกดตัวเลือกไปที่รายละเอียด
- อีกครั้ง ให้คลิกขวาที่VALORANT.exeแล้วคลิกตัวเลือกตั้งค่า(Set)ลำดับความสำคัญ> Normal
ตอนนี้เปิดเกมของคุณและดูว่าข้อผิดพลาดยังคงมีอยู่หรือไม่
ดู: (See:) วิธีแก้ไขข้อผิดพลาด VALORANT 29 และ 59 บน Windows PC(How to fix VALORANT Error 29 and 59 on Windows PC)
5] ติดตั้ง Vanguard อีกครั้ง
หากไม่มีวิธีแก้ปัญหาข้างต้นสำหรับคุณ อาจเป็นไปได้ว่าความผิดพลาดอยู่ที่Vanguard อาจมีไฟล์ที่เสียหายบางส่วนที่เกี่ยวข้องกับVanguardของ คุณ ดังนั้น(Hence)ถอนการติดตั้งVanguardแล้วติดตั้งใหม่อีกครั้ง สิ่งนี้ควรแก้ไขปัญหาให้คุณ
ฉันจะแก้ไขรหัสข้อผิดพลาด Van 81 ได้อย่างไร
รหัส ข้อผิดพลาด Valorant 81 เป็นข้อผิดพลาดในการเชื่อมต่อ สำหรับการแก้ไข ข้อผิดพลาด Valorant นี้ คุณสามารถลองรีสตาร์ทพีซีและเราเตอร์ของคุณ ตรวจสอบปัญหาเครือข่ายและแก้ไขปัญหา ตรวจสอบให้แน่ใจว่าเซิร์ฟเวอร์Valorant ไม่ทำงาน รีสตาร์ทบริการ vgc ที่กำลังทำงาน ฯลฯ คู่มือนี้แสดงวิธี (Valorant)แก้ไขรหัสข้อผิดพลาด Van 81(resolve Van error code 81) .
หวังว่าบทความนี้จะช่วยให้คุณสามารถแก้ไขรหัสข้อผิดพลาด 5 และ 6 บน Valorant ได้!
ตอนนี้อ่านแล้ว: (Now read:) การต่อต้านการโกงของ Valorant Vanguard พบข้อผิดพลาด(Valorant Vanguard anti-cheat has encountered an error.)
Related posts
Fix VALORANT Error Code 31 และ 84 บน Windows PC
Fix VALORANT Error Code 1 และ 12 บน Windows PC
แก้ไขข้อผิดพลาดการเข้าถึงตำแหน่งหน่วยความจำไม่ถูกต้องใน Valorant
แก้ไขข้อผิดพลาด Valorant Val 43 ใน Windows 10
วิธีการ Fix Steam Error Codes 53 และ 101 บน Windows PC
Fix Application Load Error 5:0000065434 บน Windows 10
Fix Discord Error Codes and Messages
Fix Windows 10 Update Error 0x800703F1
Fix Error 0xC00D3E8E คุณสมบัติถูกอ่านเฉพาะใน Windows 11/10
Fix Service Error 79, Turn Off, ON, ON, HP Printer
Fix Roblox Error Codes 260 และ 273 บน Windows PC
Fix Application Error 0xc0150004 บน Windows 11/10
Fix Microsoft Store Error 0x80072F7D
Fix .NET Framework Error 0x800c0006 บน Windows 11/10
Fix Bdeunlock.exe Bad image, System Error หรือไม่ตอบสนองข้อผิดพลาด
วิธีการ Fix Hulu Token Error 5
วิธีการ Fix Steam Error Codes 16 และ 80 บน Windows 11/10
Fix OneDrive Error Code 0x8004de85 หรือ 0x8004de8a
Fix Windows Upgrade Error 0xC1900101-0x4000D
5 Ways ถึง Fix GTA 5 Game Memory Error
