วิธีเรียกคืนอีเมลใน Outlook? ยกเลิกการส่งอีเมล
คุณเคยส่งอีเมลโดยไม่ได้ตั้งใจและเสียใจในทันทีหรือไม่? หากคุณเป็นผู้ใช้ Outlook คุณสามารถยกเลิกข้อผิดพลาดได้ นี่คือวิธีการเรียกคืนอีเมลใน Outlook(Have you ever sent an email by mistake and instantly regretted it? If you are an Outlook user, then you can undo your mistake. Here is how to recall an email in Outlook.)
มีบางครั้งที่เรากดปุ่มส่งอย่างเร่งรีบและส่งอีเมลที่ไม่สมบูรณ์หรือไม่ถูกต้อง ข้อผิดพลาดเหล่านี้สามารถนำไปสู่ผลกระทบที่รุนแรงขึ้นอยู่กับระดับของความรุนแรงของความสัมพันธ์ระหว่างคุณและผู้รับ หากคุณเป็น ผู้ใช้ Outlookอาจยังมีโอกาสที่จะรักษาใบหน้าของคุณไว้ได้ด้วยการจำอีเมล อ่านวิธีเปิด Microsoft Outlook Dark Mode(how to turn on Microsoft Outlook Dark Mode)ด้วย.. อ่านวิธีเปิด Microsoft Outlook Dark Mode(how to turn on Microsoft Outlook Dark Mode)ด้วย.. คุณสามารถเปลี่ยนหรือเรียกคืนอีเมลใน Outlook(recall an email in Outlook )ได้ด้วยการคลิกเพียงไม่กี่ครั้งหากตรงตามเงื่อนไขบางประการและดำเนินการตรงเวลา .
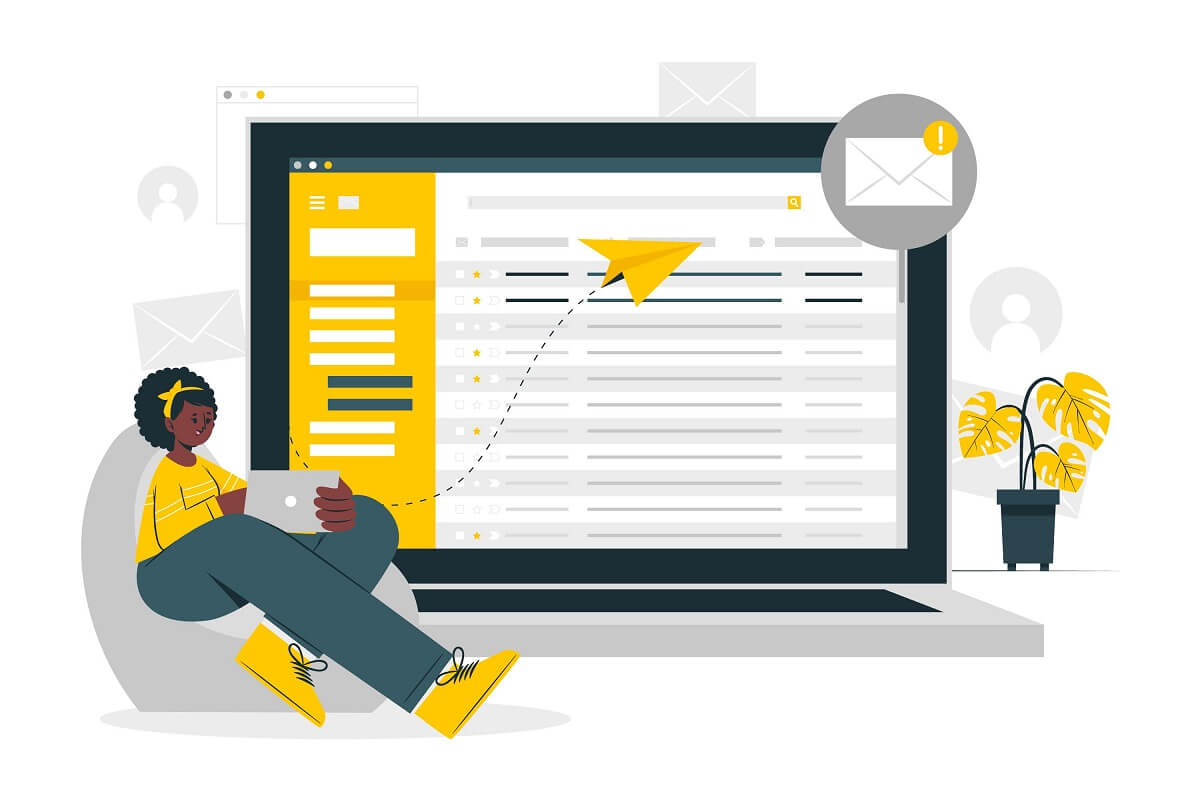
วิธีเรียกคืนอีเมลใน Outlook?
เงื่อนไขในการแทนที่หรือเรียกคืนอีเมลที่คุณส่งใน Outlook(Conditions to Replace or Recall an email that you sent in Outlook)
แม้ว่ากระบวนการ ถอนกลับหรือเปลี่ยนอีเมลใน Outlook(retract or replace an email in Outlook)ทำได้ง่ายมากและสามารถทำได้ในไม่กี่คลิก แต่ฟีเจอร์นี้สามารถใช้ได้ก็ต่อเมื่อตรงตามเงื่อนไขบางประการเท่านั้น ก่อนเริ่มขั้นตอน ให้ตรวจสอบเงื่อนไขที่เอื้ออำนวยสำหรับการเรียกคืนหรือเปลี่ยนอีเมล:
- ทั้งคุณและผู้ใช้รายอื่นต้องมีบัญชีMicrosoft Exchangeหรือ Office 365
- คุณต้องใช้OutlookในWindowsของ คุณ คุณลักษณะการเรียกคืนไม่พร้อมใช้งานสำหรับผู้ ใช้ OutlookบนMacหรือWeb
- Azure Information Protectionต้องไม่ปกป้องข้อความของผู้รับ
- อีเมลไม่ควรอ่านโดยผู้รับในกล่องจดหมาย คุณลักษณะการเรียกคืนจะไม่ทำงานหากอีเมลถูกอ่านหรือกรองตามกฎ ตัวกรองสแปม หรือตัวกรองอื่นๆ ในกล่องจดหมายของผู้รับ
หากเงื่อนไขทั้งหมดข้างต้นเป็นที่น่าพอใจ มีความเป็นไปได้สูงที่คุณสามารถ เรียกคืนอีเมลใน Outlook โดยทำตามขั้นตอนด้านล่าง:(recall an email in Outlook by following the steps below:)
ผู้ใช้สามารถใช้วิธีนี้ในOutlook 2007 , Outlook 2010 , Outlook 2013 , Outlook 2016และOutlook 2019และผู้ใช้Office 365และMicrosoft Exchange
1. ค้นหา ตัวเลือก ' รายการที่ส่ง(Sent Items) ' และคลิกเพื่อเปิด

2. เปิดข้อความที่(Open the message)คุณต้องการแทนที่หรือเรียกคืนโดยดับเบิลคลิก คุณลักษณะนี้จะไม่สามารถใช้ได้กับข้อความใดๆ ในบานหน้าต่างการอ่าน(Reading Pane)

3. คลิกที่ ' การดำเนิน(Actions)การ ' บนแท็บข้อความ (Message)เมนูแบบเลื่อนลงจะปรากฏขึ้น

4. คลิกที่ ' เรียกคืนข้อความ(Recall the message) '
5. กล่องโต้ตอบ ' เรียกคืน(Recall)ข้อความ' จะปรากฏขึ้น คุณสามารถเลือกหนึ่งในสองตัวเลือกที่มีในกล่อง หากคุณเพียงต้องการลบอีเมลของคุณออกจากกล่องจดหมายของผู้รับ ให้เลือกตัวเลือก ' ลบสำเนาที่ยังไม่ได้อ่านของข้อความนี้(Delete unread copies of this message) ' คุณยังสามารถแทนที่อีเมลด้วยอีเมลใหม่ได้โดยเลือกตัวเลือก ' ลบสำเนาที่ยังไม่ได้อ่านและแทนที่ด้วยข้อความใหม่(Delete unread copies and replace with a new message) '
6. กาเครื่องหมายที่ช่อง ' บอกฉันว่าการเรียกคืนสำเร็จหรือล้มเหลวสำหรับผู้รับแต่ละ(Tell me if recall succeeds or fails for each recipient)ราย ' เพื่อดูว่าความพยายามในการเรียกคืนและแทนที่ของคุณสำเร็จหรือไม่ คลิกที่ตกลง(OK)
7. หากคุณเลือกตัวเลือกหลัง หน้าต่างที่มีข้อความต้นฉบับของคุณจะเปิดขึ้น คุณสามารถเปลี่ยนและแก้ไขเนื้อหาของอีเมลได้ตามต้องการแล้วจึงส่ง
หากคุณไม่ได้รับตัวเลือกการเรียกคืน อาจเป็นไปได้ว่าเงื่อนไขข้างต้นไม่เป็นไปตามเงื่อนไขข้อใดข้อหนึ่ง เรียกคืนอีเมลในOutlookทันทีที่คุณตระหนักถึงความผิดพลาด เนื่องจากเป็นการแข่งกับเวลาและไม่ว่าผู้รับจะอ่านข้อความหรือไม่ หากคุณส่งอีเมลไปยังผู้ใช้หลายราย การพยายามเรียกคืนก็จะเกิดขึ้นกับผู้ใช้ทั้งหมดด้วย คุณไม่สามารถเลือกตัวเลือกการเรียกคืนสำหรับผู้ใช้ที่เลือกในOutlook
อ่านเพิ่มเติม: (Also Read:) วิธีสร้างบัญชีอีเมล Outlook.com ใหม่(How to Create a New Outlook.com Email Account?)
จะเกิดอะไรขึ้นหลังจากการเรียกคืนหรือแทนที่อีเมลใน Outlook(What will happen after recalling or replacing an Email in Outlook?)
หลังจากที่คุณได้พยายามแล้ว ความสำเร็จหรือความล้มเหลวจะขึ้นอยู่กับเงื่อนไขและปัจจัยเฉพาะ คุณจะได้รับแจ้งความสำเร็จหรือความล้มเหลวหากคุณได้เลือกตัวเลือก ' บอกฉันว่าการเรียกคืนสำเร็จหรือล้มเหลวสำหรับผู้รับแต่ละ(Tell me if recall succeeds or fails for each recipient)ราย ' ในกล่องโต้ตอบ ภายใต้เงื่อนไขที่เหมาะสม ผู้รับจะไม่ทราบว่ามีการเรียกคืนข้อความจากกล่องจดหมายของตน หากเปิดใช้งาน ' ประมวลผลการเรียกประชุมและการตอบกลับการเรียกประชุมโดยอัตโนมัติ(Automatically process meeting requests and responses to meeting requests) ' ที่ฝั่งผู้รับ คุณก็ไม่ต้องกังวลอะไร หากปิดใช้งาน ผู้รับจะได้รับการแจ้งเตือนสำหรับการดำเนินการเรียกคืนข้อความ หากมีการคลิกการแจ้งเตือนก่อน ข้อความจะถูกเรียกคืน แต่ถ้ากล่องขาเข้าถูกเปิดขึ้นก่อนและผู้ใช้เปิดข้อความของคุณ การเรียกคืนจะไม่สำเร็จ
ทางเลือกแทนการเรียกคืนหรือแทนที่ข้อความใน Outlook(An alternative to Recalling or Replacing a Message in Outlook)
ไม่มีการรับประกันความสำเร็จเมื่อเรียกคืนข้อความในOutlook เงื่อนไขที่จำเป็นอาจไม่เป็นไปตามทุกครั้งที่คุณทำผิดพลาด มันสามารถสื่อข้อความที่ผิดไปยังผู้รับและทำให้คุณดูไม่เป็นมืออาชีพ คุณสามารถใช้ทางเลือกอื่นที่จะเป็นประโยชน์มากกว่าในอนาคต
ชะลอการส่งอีเมลใน Outlook(Delay Sending Emails in Outlook)
หากคุณเป็นผู้รับผิดชอบ การส่งข้อความที่เต็มไปด้วยข้อผิดพลาดอาจส่งผลเสียต่อภาพของคุณ คุณสามารถชะลอเวลาในการส่งอีเมลในOutlookเพื่อให้คุณมีเวลาแก้ไขข้อผิดพลาดได้ ทำได้โดยเก็บอีเมลไว้ในOutlook Outboxเป็นระยะเวลาหนึ่งก่อนที่จะส่งไปยังผู้ใช้ปลายทางรายอื่นในที่สุด
1. ไปที่แท็บไฟล์(File)
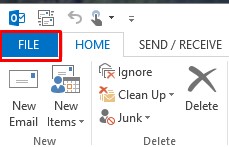
2. เลือก ' จัดการตัวเลือกกฎและการแจ้งเตือน(Manage Rules and Alerts option) ' ใต้ส่วนข้อมูลใน ' จัดการกฎและการแจ้งเตือน(Manage Rules and Alerts) '

3. คลิก แท็บ ' กฎของอีเมล(‘Email Rules) ' และเลือก ' กฎใหม่(New rule) '

4. ไปที่ส่วน ' เริ่มจากกฎที่ว่างเปล่า(Start from a blank rule) ' ในตัวช่วยสร้างกฎ (Rules Wizard)คลิก(Click)ที่ ' ใช้กฎกับข้อความที่ฉันส่ง(Apply rule on message I send) ' และคลิก ' ถัดไป(Next) '
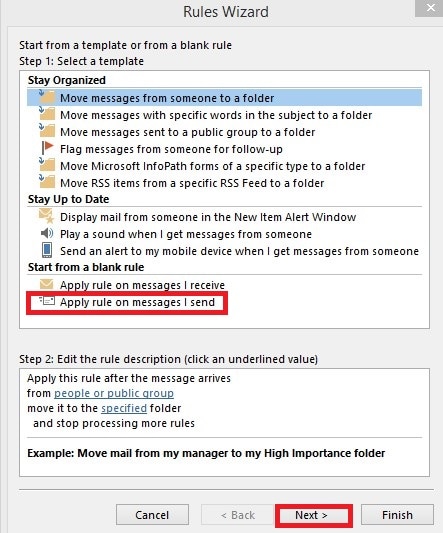
5. เลือก ' เลื่อนการส่งเป็นจำนวนนาที(Defer delivery by a number of minutes) ' ในรายการ ' เลือกการดำเนินการ(Select action(s)) '
6. เลือกหมายเลข ' ในรายการ ' แก้ไขคำอธิบายกฎ(Edit rule description) '
7. พิมพ์จำนวนนาทีที่คุณต้องการให้อีเมลของคุณล่าช้าในกล่อง ' การจัดส่งที่รอการตัดบัญชี(Deferred Delivery) ' คุณสามารถเลือกได้สูงสุด 120 นาที คลิก(Click)ถัด( Next)ไป_
8. เลือกข้อยกเว้นที่คุณต้องการและคลิก ' ถัดไป(Next) '
9. ตั้งชื่อกฎของคุณในกล่อง ' ระบุชื่อสำหรับกฎนี้(Specify a name for this rule) ' ทำเครื่องหมายที่ช่อง ' เปิดกฎนี้(Turn on this rule) ' และคลิก ' เสร็จสิ้น(Finish) '
10. คลิกที่ตกลง(OK)เพื่อใช้การเปลี่ยนแปลง
โดยการหน่วงเวลาเฉพาะข้อความในขณะที่เขียน:(By delaying just the particular message at the time of composing:)
- ขณะเขียนข้อความ ไปที่แท็บ ' ตัวเลือก ' และเลือก ' (Options)จัดส่งล่าช้า(Delay Delivery) '
- เลือกตัวเลือก ' ห้ามส่งก่อน(Do not deliver before) ' ในกล่องโต้ตอบ ' คุณสมบัติ '(Properties)
- เลือกวันที่และเวลาที่(date and time)คุณต้องการส่งข้อความและปิดหน้าต่าง
ที่แนะนำ:(Recommended:)
- แก้ไข Outlook ไม่ซิงค์บน Android(Fix Outlook not syncing on Android)
- วิธีส่งคำเชิญในปฏิทินใน Outlook(How to Send a Calendar Invite in Outlook)
- วิธีล้างคิวการพิมพ์ใน Windows 10(How To Clear Print Queue In Windows 10?)
- วิธีบันทึกวิดีโอสโลว์โมชั่นบนโทรศัพท์ Android ทุกรุ่น(How to Record Slow-motion Videos on Any Android Phone?)
เราหวังว่าคู่มือนี้จะเป็นประโยชน์ และคุณสามารถเรียกคืนอีเมลใน Outlook(recall an email in Outlook)ได้ ใช้ตัวเลือกการเรียกคืนทันทีที่คุณรู้ว่าคุณทำผิดพลาด คุณยังสามารถเลือกที่จะหน่วงเวลาข้อความของคุณโดยทำตามขั้นตอนด้านบน หากคุณมักจะจัดการกับข้อผิดพลาดบ่อยๆ ยังไงก็ตาม คุณไม่สามารถแทนที่หรือจำอีเมลใน Outlook(recall an email on Outlook)ได้ ให้ส่งคำขอโทษไปยังผู้รับที่เกี่ยวข้องและส่งอีเมลอีกฉบับพร้อมข้อความที่ถูกต้อง
Related posts
วิธีการ Sync Google Calendar กับ Outlook
วิธีการกู้คืน Data Corruption Issues ใน Microsoft Outlook
วิธีการส่ง Calendar Invite ใน Outlook
วิธีการเปิด Any ASPX File (Convert ASPX ถึง PDF)
วิธีการแปลง Word เพื่อ JPEG (3 Ways)
XLSX file & How เปิด XLSX File คืออะไร?
Fix Microsoft Office ไม่เปิดใน Windows 10
วิธีการหมุน Picture or Image ใน Word
วิธีการเพิ่ม Dropbox เป็น Cloud Service ถึง Microsoft Office
แก้ไขการดึงข้อมูล รอสักครู่แล้วลองตัดหรือคัดลอกอีกครั้งเกิดข้อผิดพลาดใน Excel
วิธีการล็อค Or Unlock Cells ใน Excel? (2021)
วิธีสร้างบาร์โค้ดโดยใช้ Microsoft Word
การเข้าถึงถูกปฏิเสธไปยังแหล่งติดตั้ง - Microsoft Office error
วิธีการสลับ Columns or Rows ใน Excel [ทีละขั้นตอน]
Copy Paste ไม่ได้ทำงานกับ Windows 10? 8 Ways Fix it!
5 Ways การลบ Hyperlinks จาก Microsoft Word Documents
วิธีการวาดใน Microsoft Word ในปี 2021
3 Ways เพื่อลบ Paragraph Symbol (¶) ใน Word
วิธีสร้างการเยื้องแฮงเอาท์ใน Word และ Google Docs
วิธีใช้ Measurement Converter ใน Microsoft Office
