แก้ไข DATA_BUS_ERROR Blue Screen Of Death บน Windows 11/10
การ ตรวจสอบ จุดบกพร่องDATA_BUS_ERROR หรือรหัสหยุด มีค่า0x0000002E โดยทั่วไปจะระบุว่ามีการตรวจพบข้อผิดพลาดพาริตีในหน่วยความจำระบบ ในบทความนี้ เราจะนำเสนอวิธีแก้ปัญหาที่คุณสามารถลองแก้ไข ข้อผิดพลาด BSOD นี้ ที่คุณอาจพบบนอุปกรณ์ Windows 11/10 ได้สำเร็จ
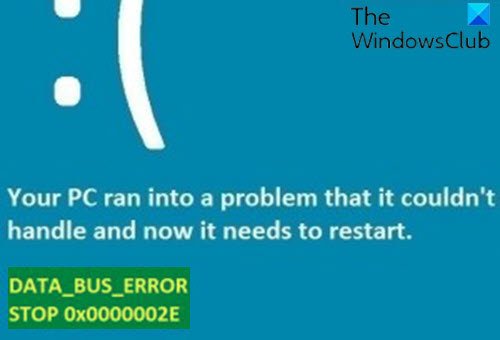
ข้อผิดพลาด BSOD(BSOD)นี้เกิดขึ้นเมื่อโปรแกรมควบคุมอุปกรณ์พยายามเข้าถึงที่อยู่ที่อยู่ในช่วง 0x8 XXXXXXXที่ไม่มีอยู่จริง ซึ่งโดยพื้นฐานแล้วหมายความว่าไม่มีการแมปที่อยู่จริง
ข้อผิดพลาดนี้เกี่ยวข้องกับฮาร์ดแวร์ ซึ่งอาจเกิดจากปัญหาการกำหนดค่า ฮาร์ดแวร์ที่บกพร่อง หรือฮาร์ดแวร์ที่เข้ากันไม่ได้
คุณมักจะประสบปัญหาฮาร์ดแวร์นี้เนื่องจาก RAM ชำรุดข้อ(RAM)ผิดพลาดแคช RAM ระดับ 2 (L2) หรือข้อ(RAM)ผิด(Level 2)พลาดRAM ของวิดีโอ (RAM)ความเสียหายของ ฮาร์ดดิสก์(Hard)อาจทำให้เกิดข้อผิดพลาดนี้ได้
DATA_BUS_ERROR BSOD
หากคุณประสบปัญหานี้ คุณสามารถลองใช้วิธีแก้ปัญหาที่เราแนะนำด้านล่างโดยไม่เรียงลำดับเฉพาะ และดูว่าจะช่วยแก้ปัญหาได้หรือไม่
- เรียกใช้การวินิจฉัยหน่วยความจำ
- อัพเดต/ย้อนกลับไดรเวอร์อุปกรณ์
- เรียกใช้ CHKDSK
มาดูคำอธิบายของกระบวนการที่เกี่ยวข้องกับโซลูชันแต่ละรายการกัน
หากคุณสามารถเข้าสู่ระบบได้ตามปกติ ดี; มิฉะนั้น คุณจะต้อง บูตเข้าสู่ Safe Mode(boot into Safe Mode)เข้าสู่หน้าจอ Advanced Startup options(Advanced Startup options screen)หรือ ใช้สื่อการติดตั้งเพื่อบู๊ต(use the Installation Media to boot) เพื่อให้สามารถปฏิบัติตามคำแนะนำเหล่านี้ได้
1] เรียกใช้การวินิจฉัยหน่วยความจำ
ดังที่ได้กล่าวไปแล้ว ปัญหาเกี่ยวกับหน่วยความจำสามารถเรียกBlue Screen Of Deathได้ ในกรณีนี้ คุณต้องเรียกใช้การทดสอบหน่วยความจำ(run a memory test)และเปลี่ยนRAM ที่ได้รับผลกระทบ หากตรวจพบ ก่อน(Prior)เรียกใช้การวินิจฉัยหน่วยความจำ หากคุณเพิ่มแท่งRAM ใหม่ ให้ถอดออกและตรวจสอบว่านั่นเป็นสาเหตุของข้อผิดพลาดหรือไม่(RAM)
2] อัปเดต/ย้อนกลับไดรเวอร์อุปกรณ์
ในบางกรณี ข้อผิดพลาด BSOD นี้ ก็เหมือนกับข้อผิดพลาดอื่นๆ เช่นกัน ปรากฏขึ้นหลังจากติดตั้งการอัปเดตWindows หากเป็นกรณีนี้ เป็นไปได้ว่าไดรเวอร์อุปกรณ์ตัวใดตัวหนึ่งของคุณไม่ได้รับการสนับสนุนจากWindows OS เวอร์ชัน/บิล ด์ใหม่อีกต่อไป ดังนั้น คุณต้องอัปเดตไดรเวอร์ของคุณ
คุณสามารถอัปเดตไดรเวอร์ด้วยตนเองผ่าน Device Manager(update your drivers manually via the Device Manager)หรือรับการอัปเดตไดรเวอร์ได้จากหัวข้อ Optional Updates(get the driver updates on the Optional Updates)ใต้Windows Update (Windows Update)คุณสามารถ ดาวน์โหลดไดรเวอร์เวอร์ชันล่าสุดได้(download the latest version of the driver) จากเว็บไซต์ของผู้ผลิต
อย่างไรก็ตาม หากคุณอัปเดตไดรเวอร์ของคุณแล้วเมื่อเริ่มได้รับข้อผิดพลาด คุณสามารถย้อนกลับไดรเวอร์อุปกรณ์นั้นเป็นเวอร์ชันก่อนหน้าได้
3] เรียกใช้ CHKDSK
CHKDSKหนึ่งในเครื่องมือ inbuilt ในWindowsเป็นโซลูชันหนึ่งที่ได้รับการพิสูจน์แล้วว่ามีประสิทธิภาพในการแก้ไขข้อผิดพลาดBSOD นี้(BSOD)
ในการรัน CHKDSK ให้ทำดังต่อไปนี้:
- กดปุ่มWindows key + Rเพื่อเรียกใช้กล่องโต้ตอบเรียกใช้
- ในกล่องโต้ตอบRun พิมพ์ cmd จากนั้นกด (Run)CTRL + SHIFT + ENTERเพื่อเปิด Command Prompt ในโหมดยก(open Command Prompt in elevated mode)ระดับ
- ในหน้าต่างพรอมต์คำสั่ง พิมพ์คำสั่งด้านล่างแล้ว กดEnter
chkdsk /x /f /r
คุณจะได้รับข้อความต่อไปนี้:
CHKDSK cannot run because the volume is in use by another process. Would you like to schedule this volume to be checked the next time the system restarts? (Y/N).
- แตะ แป้น Yบนแป้นพิมพ์แล้วรีบูตคอมพิวเตอร์เพื่อให้CHKDSK ตรวจสอบและแก้ไข ข้อผิดพลาดในฮาร์ดไดรฟ์ของคอมพิวเตอร์
หลังจากCHKDSKเสร็จสิ้น ให้ตรวจดูว่าปัญหาได้รับการแก้ไขหรือไม่
หวังว่านี่จะช่วยได้!
Related posts
Fix hardlock.sys Blue Screen ของ Death error ใน Windows 11/10
Fix AKSDF.SYS Blue Screen ของ Death error ใน Windows 11/10
Fix Sdbus.sys Blue Screen ของ Death error ใน Windows 10
Fix Klif.sys Blue Screen error ใน Windows 10
วิธีการแก้ไข Orange Screen ของ Death ใน Windows 11/10
SESSION_HAS_VALID_POOL_ON_EXIT Blue Screen บน Windows 10
Fix RTF64X64.SYS Blue Screen ของ Death error บน Windows 10
Fix Blue Screen ของ Death Error ใน Windows 10
ฟรี Fake Blue Screen ของ Death generator Apps สำหรับ Windows 10
Blue Screen หลังจาก Windows Updates ใน Windows 10
Fix KERNEL DATA INPAGE ERROR (Msis.SYS) ใน Windows 10
ข้อผิดพลาด Fix EVENT TRACING FATAL ERROR Blue screen บน Windows PC
Fix CRITICAL PROCESS DIED, 0x00000000EF ข้อผิดพลาดใน Windows 11/10
Fix TIMER_OR_DPC_INVALID Blue Screen บน Windows 10
Fix CACHE_MANAGER Blue Screen บน Windows 10
วิธีใช้คีย์บอร์ดของคุณเพื่อบังคับ Blue Screen Of Death ใน Windows
UNEXPECTED_KERNEL_MODE_TRAP error ใน Windows 11/10
Fix วินโดวส์ 10 Black Screen ด้วยเคอร์เซอร์
ใช้ Driver Verifier เพื่อแก้ไขข้อผิดพลาด Blue Screen ของ Death (BSOD)
Fix VIDEO_DXGKRNL_FATAL_ERROR ใน Windows 11/10
