การใช้ Driver Verifier เพื่อแก้ไขข้อผิดพลาด Blue Screen of Death (BSOD)
โปรแกรมตรวจสอบ ไดรเวอร์(Driver)เป็นเครื่องมือของ Windows ที่ออกแบบมาเป็นพิเศษเพื่อตรวจจับข้อบกพร่องของไดรเวอร์อุปกรณ์ ใช้เพื่อค้นหาไดรเวอร์ที่ทำให้เกิด ข้อผิดพลาด Blue Screen of Death ( BSOD ) โดยเฉพาะ การใช้ตัว ตรวจสอบ ไดรเวอร์(Driver)เป็นวิธีที่ดีที่สุดในการจำกัดสาเหตุของการขัดข้อง ของ BSOD

ใช้Driver Verifierเพื่อแก้ไข ข้อผิดพลาด Blue Screen of Death ( BSOD )
โปรแกรมตรวจสอบ ไดรเวอร์(Driver)มีประโยชน์เฉพาะในกรณีที่คุณสามารถเข้าสู่ระบบWindowsได้ตามปกติไม่อยู่ในเซฟโหมด เนื่องจากในเซฟโหมด ไดรเวอร์เริ่มต้นส่วนใหญ่จะไม่ได้โหลด ถัดไป ตรวจสอบให้แน่ใจว่าได้สร้างจุดคืนค่าระบบ(System Restore)
สำคัญ: ตรวจสอบ (IMPORTANT:) ให้(Make)แน่ใจว่าคุณปิดตัวตรวจสอบไดรเวอร์จากเซฟโหมดเมื่อคุณใช้งานเสร็จแล้ว จากเซฟโหมด ให้เปิด cmd ด้วยสิทธิ์ของผู้ดูแลระบบแล้วพิมพ์คำสั่ง “ verifier /reset ” (โดยไม่ใส่เครื่องหมายอัญประกาศ) จากนั้นกด Enter เพื่อหยุดตัวตรวจสอบไดรเวอร์
ก่อนดำเนินการต่อ ตรวจสอบให้แน่ใจว่าได้เปิดใช้งานMinidumps แล้ว (Minidumps)Minidump (Well)เป็น(Minidump) ไฟล์ ที่เก็บข้อมูลสำคัญเกี่ยวกับความผิดพลาดของWindows กล่าวอีกนัยหนึ่งเมื่อใดก็ตามที่ระบบของคุณขัดข้อง เหตุการณ์ที่นำไปสู่ข้อขัดข้องนั้นจะถูกเก็บไว้ในไฟล์minidump (DMP) (minidump (DMP) file)ไฟล์นี้มีความสำคัญในการวินิจฉัย
ระบบของคุณและสามารถเปิดใช้งานได้ดังนี้:
ก. กด Windows Key + R จากนั้นพิมพ์sysdm.cplแล้วกด Enter

ข. เลือกแท็บขั้นสูง(Advanced tab)แล้วคลิกการตั้งค่าภายใต้การเริ่มต้น(Startup)และ การ กู้(Recovery)คืน
ค. ตรวจสอบให้แน่ใจว่าไม่ได้เลือกรีสตาร์ทอัตโนมัติ(Automatically restart)
ง. ตอนนี้เลือกการถ่ายโอนข้อมูลหน่วยความจำขนาดเล็ก (256 KB)(Small memory dump (256 KB))ภายใต้หัวข้อเขียน(Write)ข้อมูลการดีบัก

อี หากคุณใช้Windows 10ให้ใช้การถ่ายโอนข้อมูลหน่วยความจำอัตโนมัติ(Automatic)
ฉ สุดท้าย(Finally)ตรวจสอบให้แน่ใจว่า ไดเร็กทอรี Small dump แสดงเป็น%systemroot%\Minidump
กรัม รีสตาร์ทพีซีของคุณ
การใช้Driver Verifierเพื่อแก้ไข ข้อผิดพลาด Blue Screen of Death ( BSOD ):
1. เข้าสู่ระบบ Windows ของคุณและพิมพ์ cmd ในแถบค้นหา
2. จากนั้นคลิกขวาที่มันแล้วเลือก “ Run as Administrator “
3. ตอนนี้พิมพ์คำสั่งต่อไปนี้ใน cmd แล้วกด Enter:
verifier
4.ทำเครื่องหมายที่ช่อง Create custom settings (สำหรับนักพัฒนาโค้ด)(Create custom settings(for code developers)) จากนั้นคลิกNext

5. เลือกทุกอย่างยกเว้นการจำลองทรัพยากรต่ำแบบสุ่ม( Randomized low resources simulation)และ การตรวจสอบ การปฏิบัติตามข้อกำหนด DDI(DDI compliance checking)
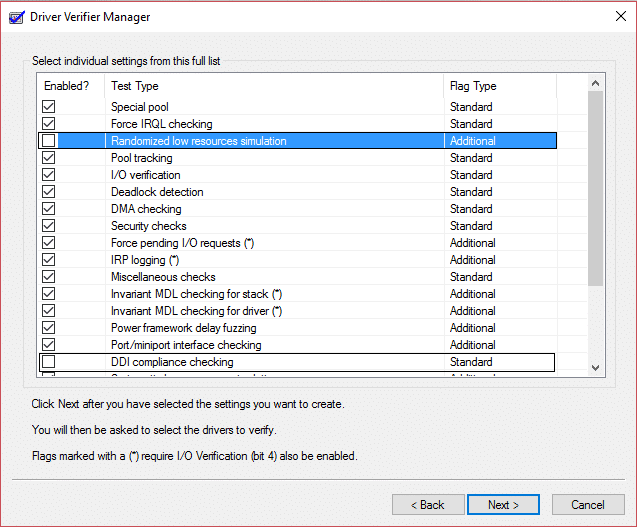
6.จากนั้น เลือกช่องกาเครื่องหมาย “ Select driver names from a list ” และคลิก Next

7. เลือกไดรเวอร์ทั้งหมด ยกเว้นที่Microsoft ให้มา(Microsoft.)
8.สุดท้าย คลิกเสร็จสิ้น( Finish)เพื่อเรียกใช้ตัวตรวจสอบไดรเวอร์
9. ตรวจสอบให้แน่ใจว่าตัวตรวจสอบไดรเวอร์กำลังทำงานโดยพิมพ์คำสั่งต่อไปนี้ใน admin cmd:
verifier /querysettings
10. หากตัวตรวจสอบกำลังทำงาน มันจะส่งคืนรายการไดรเวอร์
11.หากโปรแกรมตรวจสอบไดรเวอร์ไม่ทำงานอีก ให้เรียกใช้โดยทำตามขั้นตอนข้างต้น
12. รีบูตเครื่องพีซีและใช้ระบบต่อไปตามปกติจนกว่าจะเกิดปัญหา หากการขัดข้องเกิดจากบางสิ่งที่เฉพาะเจาะจง ตรวจสอบให้แน่ใจว่าได้ทำซ้ำหลายครั้ง
หมายเหตุ: (Note:) วัตถุประสงค์หลัก(Main Objective)ของขั้นตอนข้างต้นคือ เราต้องการให้ระบบของเราหยุดทำงาน เนื่องจากตัวตรวจสอบไดรเวอร์กำลังเน้นย้ำไดรเวอร์ และจะจัดทำรายงานฉบับสมบูรณ์ของการขัดข้อง หากระบบของคุณไม่ขัดข้อง ให้โปรแกรมตรวจสอบไดรเวอร์ทำงาน 36 ชั่วโมงก่อนที่จะหยุดทำงาน
13.สุดท้าย เมื่อคุณใช้ตัวตรวจสอบไดรเวอร์เสร็จแล้ว ให้บูตเข้าสู่เซฟโหมด (เปิดใช้งานเมนูการบูตระบบเดิมขั้นสูงจากที่นี่)
14. เปิด cmd ด้วยสิทธิ์ผู้ดูแลระบบและพิมพ์ verifier /resetแล้วกด Enter
15. แรงจูงใจทั้งหมดของขั้นตอนข้างต้นคือเราต้องการทราบว่าไดรเวอร์ใดกำลังสร้างBSOD ( Blue Screen of Death )
16.เมื่อคุณบันทึกข้อผิดพลาดในไฟล์ดัมพ์หน่วยความจำสำเร็จแล้ว (จะทำโดยอัตโนมัติเมื่อพีซีของคุณขัดข้อง) เพียงดาวน์โหลดและติดตั้งโปรแกรมที่ชื่อว่าBlueScreenView
17.โหลดไฟล์MinidumpหรือMemory dumpจากC:\Windows\Minidumpหรือ C:\Windows (ใช้นามสกุล .dmp(.dmp extension) ) ลงในBlueScreenView
18.ถัดไป คุณจะได้รับข้อมูลเกี่ยวกับไดรเวอร์ที่ทำให้เกิดปัญหา เพียงแค่ติดตั้งไดรเวอร์และปัญหาของคุณจะได้รับการแก้ไข

19. หากคุณไม่ทราบเกี่ยวกับไดรเวอร์เฉพาะ ให้ค้นหาโดย Google เพื่อทราบข้อมูลเพิ่มเติม
20. รีสตาร์ทพีซีของคุณเพื่อบันทึกการเปลี่ยนแปลงทั้งหมดของคุณ
ข้อผิดพลาดที่สามารถแก้ไขได้โดยDriver Verifier :
DRIVER_VERIFIER_DETECTED_VIOLATION ( ตรวจพบการละเมิดโปรแกรมตรวจสอบไดรเวอร์(Driver Verifier Detected Violation) )
KERNEL_SECURITY_CHECK_FAILURE ( การตรวจสอบความปลอดภัยของเคอร์เนลล้มเหลว(Kernel Security Check Failure) )
DRIVER_VERIFIER_IOMANAGER_VIOLATION ( การละเมิดการตรวจสอบไดรเวอร์ Iomanager(Driver Verifier Iomanager Violation) )
DRIVER_CORRUPTED_EXPOOL ( ไดรเวอร์เสียหาย Expool(Driver Corrupted Expool) )
DRIVER_POWER_STATE_FAILURE (สถานะพลังงานของไดรเวอร์ล้มเหลว)(DRIVER_POWER_STATE_FAILURE (Driver Power State Failure))
KMODE_EXCEPTION_NOT_HANDLED ( ข้อ ผิดพลาด(Error)KMODE(KMODE Exception)ไม่ได้รับการจัดการ)
NTOSKRNL.exe ข้อผิดพลาดจอ(NTOSKRNL.exe Blue Screen)ฟ้ามรณะ(Death) ( BSOD )
นี่คือจุดสิ้นสุดของคู่มือ " การใช้ตัวตรวจสอบไดรเวอร์เพื่อแก้ไขข้อผิดพลาด Blue Screen of Death (BSOD)(Using Driver Verifier to fix Blue Screen of Death (BSOD) errors) " แต่ถ้าคุณยังมีคำถามเกี่ยวกับปัญหานี้ โปรดถามพวกเขาในส่วนความคิดเห็น
Related posts
หน้าจอสีน้ำเงินแห่งความตาย BSOD รีสตาร์ทเร็วเกินไปใน Windows?
วิธีการแก้ไข Orange Screen ของ Death ใน Windows 11/10
Fix Ntfs.sys ล้มเหลว BSOD Error บน Windows 10
ฟรี Fake Blue Screen ของ Death generator Apps สำหรับ Windows 10
Fix hardlock.sys Blue Screen ของ Death error ใน Windows 11/10
Fix CACHE_MANAGER Blue Screen บน Windows 10
Fix SYSTEM SERVICE EXCEPTION Blue Screen บน Windows 10
Fix HYPERVISOR_ERROR Blue Screen บน Windows 10
Fix Windows Update Error Code 0x8007025D-0x2000C
Kernel Security Check Failure error ใน Windows 10
KERNEL_MODE_HEAP_CORRUPTION Blue Screen บน Windows 10
Blue Screen หลังจาก Windows Updates ใน Windows 10
Fix KERNEL DATA INPAGE ERROR (Msis.SYS) ใน Windows 10
ไฟล์ Analyze Windows Memory Dump .dmp ที่มี WhoCrashed
SYSTEM_SERVICE_EXCEPTION (Ks.sys) BSOD error บน Windows 10
Fix AKSDF.SYS Blue Screen ของ Death error ใน Windows 11/10
Fix Blue Screen ของ Death Error ใน Windows 10
วิธีใช้คีย์บอร์ดของคุณเพื่อบังคับ Blue Screen Of Death ใน Windows
วิธีใช้ BlueScreenView บน Windows 10
Fix VIDEO_DXGKRNL_FATAL_ERROR ใน Windows 11/10
