วิธีเปิดหรือปิดบริการตัวช่วย IP ใน Windows 10
IP Helper Service (iphlpsvc) เป็นโปรแกรมที่ติดตั้งไว้ล่วงหน้าในอุปกรณ์Windows 10 การปิดใช้งานบริการนี้(Disabling this service)จะไม่ส่งผลต่อระบบของคุณ เว้นแต่คุณจะเรียกใช้ฐานข้อมูลระยะไกลหรือคุณต้องการการเชื่อมต่อทันเนล ในทางกลับกัน มักพบว่ามีประสิทธิภาพเนื่องจากiplpsvc(iphlpsvc)ใช้หน่วยความจำจำนวนมากระหว่างทรัพยากรอื่นๆ ทั้งหมด ในโพสต์นี้ เราจะแสดงวิธีต่างๆ ในการเปิดหรือปิดใช้งานบริการช่วยเหลือ IP(enable or disable IP Helper Service)บน Windows 10
โดยพื้นฐานแล้วiphlpsvcอนุญาตให้เชื่อมต่อทันเนลผ่าน 6to4, ISATAP , Port ProxyและTeredoรวมถึงIP-HTTPS นอกจากนี้ยังช่วยในการกู้คืนและแก้ไขการตั้งค่าการกำหนดค่าเครือข่ายของคอมพิวเตอร์ท้องถิ่น การทำเช่นนี้จะสร้างการเชื่อมต่อทันเนลผ่านเทคโนโลยีการเปลี่ยน ผ่าน IPv6 บริการนี้ทำงานเป็นตัวแจ้งเตือนด้วย ซึ่งจะคอยแจ้งการเปลี่ยนแปลงการกำหนดค่าเครือข่ายของคอมพิวเตอร์ในพื้นที่ เมื่อคุณปิดใช้งานบริการ การเชื่อมต่อที่ได้รับการปรับปรุงจะขึ้นอยู่กับจะหยุดด้วย
เปิดหรือปิดบริการตัวช่วย IP
ต่อไปนี้เป็นวิธีที่คุณสามารถบรรลุงานนี้
- ผ่านคอนโซลบริการ
- ผ่านพรอมต์คำสั่ง
- ผ่านตัวแก้ไขรีจิสทรี
- ผ่านยูทิลิตี้การกำหนดค่าระบบ
มาดูคำอธิบายของแต่ละวิธีกัน
1] เปิด(Enable)หรือปิดใช้งานบริการช่วยเหลือ IP(IP Helper Service)ผ่านคอนโซลบริการ(Services)
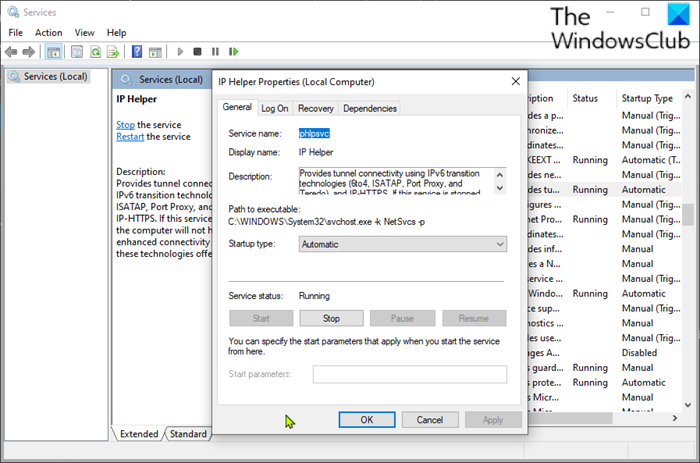
ทำดังต่อไปนี้:
- กดปุ่ม Windows key + R เพื่อเรียกใช้กล่องโต้ตอบเรียกใช้
- ในกล่องโต้ตอบ Run ให้พิมพ์
services.mscและกด Enter เพื่อ เปิด(open Services)บริการ - ใน หน้าต่าง Servicesให้เลื่อนและค้นหา บริการIP Helper
- ดับเบิลคลิก(Double-click)ที่รายการเพื่อเปิดหน้าต่างคุณสมบัติ
- ในหน้าต่างคุณสมบัติ บน แท็บ ทั่วไป(General) คลิกดรอปดาวน์บน ประเภทการเริ่มต้น(Startup type)และ เลือก อัตโนมัติ(Automatic)
- ถัดไป ย้ายไปยัง ส่วนสถานะการบริการ (Service status )
- คลิก ปุ่ม เริ่ม(Start) เพื่อเปิดใช้งานบริการ
- หากต้องการปิดใช้งานบริการเฉพาะนี้ ให้คลิก ปุ่มหยุด (Stop )
- คลิก ใช้(Apply) > ตกลง(OK) เพื่อบันทึกการเปลี่ยนแปลง
คุณสามารถออกจากคอนโซลบริการ ได้แล้ว(Services)
2] เปิด(Enable)หรือปิดบริการตัวช่วย IP(IP Helper Service)ผ่านCommand Prompt
- เรียกใช้กล่องโต้ตอบเรียกใช้
- ในกล่องโต้ตอบ Run พิมพ์
cmdแล้วกด CTRL + SHIFT + ENTER เพื่อ เปิด Command Prompt ในopen Command Prompt in admin/elevated mode - ในหน้าต่างพรอมต์คำสั่ง พิมพ์คำสั่งด้านล่างแล้วกดEnterเพื่อเปิดใช้งานบริการIP Helper
net start iphlpsvc
หมายเหตุ(Note) : คุณไม่สามารถเริ่มบริการได้หากประเภทการเริ่ม(Startup type)ต้น เป็น Disabled
หากต้องการเปลี่ยนประเภทการเริ่มต้น(Startup)ของบริการเดียวกัน คุณสามารถดำเนินการคำสั่งต่อไปนี้:
สำหรับอัตโนมัติ:
( Automatic:)
REG add “HKLMSYSTEMCurrentControlSetservicesiphlpsvc” /v Start /t REG_DWORD /d 2 /f
สำหรับคู่มือ:
( Manual:)
REG add “HKLMSYSTEMCurrentControlSetservicesiphlpsvc” /v Start /t REG_DWORD /d 3 /f
สำหรับผู้พิการ(Disabled) :
REG add “HKLMSYSTEMCurrentControlSetservicesiphlpsvc” /v Start /t REG_DWORD /d 4 /f
สำหรับอัตโนมัติ (เริ่มล่าช้า):
( Automatic (Delayed Start):)
REG add “HKLMSYSTEMCurrentControlSetservicesiphlpsvc” /v Start /t REG_DWORD /d 2 /f
- หากต้องการปิดใช้งานบริการ ให้พิมพ์คำสั่งด้านล่าง แล้วกดEnter
net stop iphlpsvc
คุณสามารถออกจากพรอมต์ CMD ได้ทันที
3] เปิด(Enable)หรือปิดบริการตัวช่วย IP(IP Helper Service)ผ่านRegistry Editor
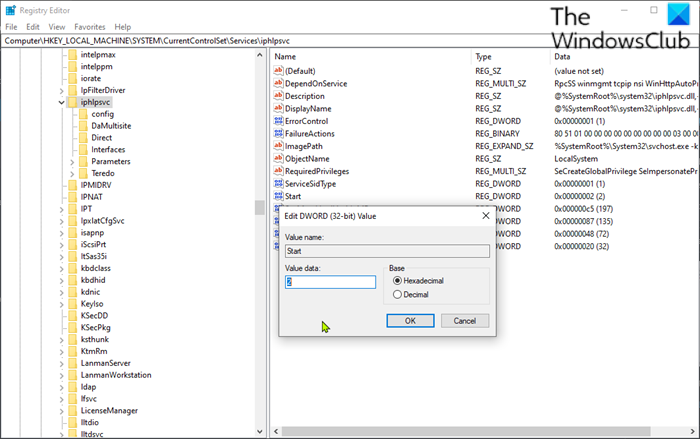
เนื่องจากเป็นการดำเนินการรีจิสทรี ขอแนะนำให้คุณ สำรองข้อมูลรีจิสทรี(back up the registry) หรือ สร้างจุดคืนค่าระบบ ตามมาตรการป้องกันที่จำเป็น เมื่อเสร็จแล้วคุณสามารถดำเนินการดังนี้:
- เรียกใช้กล่องโต้ตอบเรียกใช้
- ในกล่องโต้ตอบ Run ให้พิมพ์
regeditและกด Enter เพื่อ เปิดRegistry Editor(open Registry Editor) - นำทางหรือข้ามไปยังเส้นทางคีย์รีจิสทรี ด้านล่าง:
HKEY_LOCAL_MACHINE\SYSTEM\CurrentControlSet\Services\iphlpsvc
- ที่ตำแหน่ง ในบานหน้าต่างด้านขวา ให้ดับเบิลคลิกที่ รายการ Start เพื่อแก้ไขคุณสมบัติ
- ในกล่องโต้ตอบคุณสมบัติ ตั้งค่า(Value)ข้อมูลค่าดังต่อไปนี้ตามความต้องการของคุณ:
- อัตโนมัติ: 2
- คู่มือ: 3
- พิการ: 4
- อัตโนมัติ (เริ่มล่าช้า): 2
- คลิกตกลงเพื่อบันทึกการเปลี่ยนแปลง
คุณสามารถออกจากตัวแก้ไขรีจิสทรีได้แล้ว
เคล็ดลับ(TIP) : ดูโพสต์นี้หาก กระบวนการ IP Helper Service (iphlpsvc.exe) ใช้ข้อมูลอินเทอร์เน็ต(IP Helper Service (iphlpsvc.exe) process uses high internet data)สูง
4] เปิด(Enable)หรือปิดใช้งานบริการช่วยเหลือ IP(IP Helper Service)ผ่านยูทิลิตี้การกำหนดค่าระบบ(System Configuration)
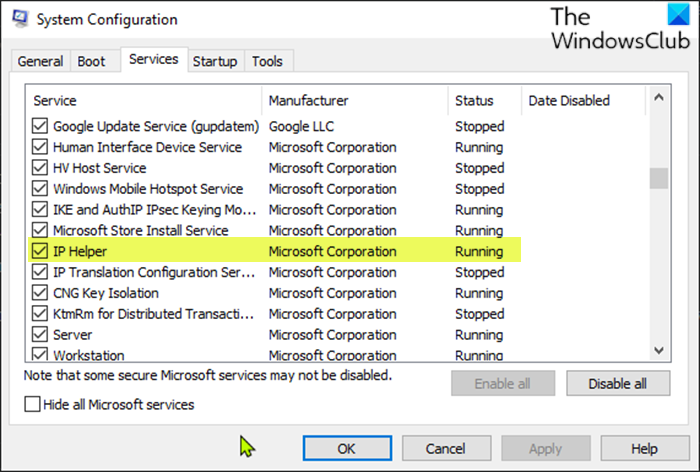
ทำดังต่อไปนี้:
- เรียกใช้กล่องโต้ตอบเรียกใช้
- ในกล่องโต้ตอบ Run ให้พิมพ์
msconfigและกด Enter เพื่อเปิด ยูทิลิ ตี้System Configuration(System Configuration utility) - ในคอนโซลที่เปิดใช้งาน ให้สลับไปที่ แท็บ บริการ(Services)และค้นหา บริการIP Helper
- หากต้องการเปิดใช้ บริการ IP Helper ให้ เลือกช่องทำเครื่องหมายแล้วคลิกApply > OK
- หากต้องการปิดใช้งาน บริการตัว ช่วย IP(IP Helper )ให้ยกเลิกการเลือกช่องทำเครื่องหมายแล้วคลิกนำ(Apply)ไป ใช้ > ตกลง(OK)
การรีบูตอุปกรณ์เป็นสิ่งจำเป็นมากสำหรับวิธีนี้ เนื่องจากการเปลี่ยนแปลงจะสำเร็จได้อย่างแม่นยำหลังการรีบูต
แค่นั้นแหละ!
Related posts
วิธีเปิดใช้งาน DNS Client Service ถ้าเป็นสีเทาใน Windows 10
วิธีการปิดใช้งาน Windows Insider Service บน Windows 10
IP Helper Service (iphlpsvc.exe) ประมวลผลการใช้ข้อมูลอินเทอร์เน็ตสูง
วิธีเปิดใช้งานการบันทึก Debug สำหรับ Netlogon service บน Windows 10
วิธีการแยกรายการ Running, Stopped, Disabled Services ใน Windows 10
Windows Update Medic Service (WaaSMedicSVC.exe) ใน Windows 10
วิธีการ Fix Audio Services ไม่ตอบสนองใน Windows 10
NTP client แสดงให้เห็นว่าไม่ถูกต้องใน Time Windows 10
8 Ways เพื่อเปิด Windows Services Manager ใน Windows 10
Error 1069: การบริการไม่ได้เริ่มต้นเนื่องจากความล้มเหลวในการเข้าสู่ระบบ Windows 10
Bonjour Service ใน Windows 10 คืออะไร
วิธีปิดการใช้งาน Print Spooler Service บน Windows 10
Windows Update Service หายไปใน Windows 10
Fix System Service Exception Error ใน Windows 10
Fix Windows Installer Package ข้อผิดพลาด: Service ไม่สามารถเริ่มต้นได้
วิธีการเปิดหรือปิดการใช้งานบน Print Spooler Service Windows 10
dependency Service or Group ไม่สามารถเริ่มต้นใน Windows 10
Windows 10 บริการที่ไม่จำเป็น คุณสามารถปิดใช้งานได้อย่างปลอดภัย
วิธีเปิดใช้งาน debug logging ใน Windows Time Service
แก้ไขบริการ Intel RST ไม่ทำงานใน Windows 10
