วิธีเปิดใช้งานการบันทึกการดีบักสำหรับบริการ Netlogon บน Windows 10
ในโพสต์ของวันนี้ เราจะให้รายละเอียดเกี่ยวกับขั้นตอนในการเปิดหรือปิดใช้งานการบันทึกการดีบักของ บริการ NetlogonบนWindows 10เพื่อตรวจสอบหรือแก้ไขปัญหาการรับรองความถูกต้อง ตัวระบุตำแหน่ง DC การล็อกบัญชี หรือปัญหาอื่นๆ ที่เกี่ยวข้องกับการสื่อสารโดเมน
Netlogonเป็น กระบวนการของ Windows Serverที่ตรวจสอบผู้ใช้และบริการอื่นๆ ภายในโดเมน เนื่องจากเป็นบริการและไม่ใช่แอปพลิเคชันNetlogon จึง ทำงานอย่างต่อเนื่องในพื้นหลัง เว้นแต่จะหยุดเองหรือเกิดจากข้อผิดพลาดรันไทม์ Netlogonสามารถหยุดหรือรีสตาร์ทได้จากเทอร์มินัลบรรทัดคำสั่ง
Netlogonเริ่มทำงานในพื้นหลังหลังจากเริ่มบริการเวิร์กสเตชัน (Workstation)บริการเวิร์กสเตชัน(Workstation)ควบคุมการเชื่อมต่อเครือข่ายและอุปกรณ์ที่ใช้ร่วมกันทั้งหมดโดยใช้ โปรโตคอล Server Message Block ซึ่งเป็น โปรโตคอลเครือข่ายWindowsมาตรฐาน นอกจากNetlogonแล้ว บริการ เวิร์กสเตชัน(Workstation) ยัง จัดการบริการComputer Browser(Computer Browser)และRemote Desktop Configuration ลำดับชั้นของบริการเครือข่ายนี้ช่วยให้มั่นใจในการสื่อสารและความปลอดภัยที่เชื่อถือได้ในทุกโหนดบนเครือข่าย
บริการNetlogonมุ่งเน้นที่การตรวจสอบข้อมูลรับรองผู้ใช้และบริการอื่นๆ โดยเฉพาะ ในขณะที่Computer Browserจะดูแลรายการคอมพิวเตอร์ในเครือข่าย และการกำหนดค่าเดสก์ท็อประยะไกล(Remote Desktop Configuration)จะจัดการกระบวนการเดสก์ท็อประยะไกลทั้งหมด ถ้าNetlogonหยุด ทำงาน ฟังก์ชัน Windows Server จำนวนมาก จะได้รับผลกระทบ เนื่องจากผู้ใช้ไม่สามารถเข้าสู่ระบบบัญชีของตนได้อีกต่อไป และตัวควบคุมโดเมนจะไม่สามารถลงทะเบียน ระเบียน Domain Name System โดยอัตโนมัติ ซึ่งมีข้อมูลการเข้าสู่ระบบของผู้ใช้
เปิดใช้งานการบันทึกการดีบัก(Debug) สำหรับ บริการNetlogon
ขั้นตอนในการเปิดหรือปิดใช้งานการบันทึกการตรวจแก้จุดบกพร่องสำหรับ บริการ Netlogonจำเป็นต้องมีการปรับเปลี่ยนรีจิสทรี ดังนั้น ขอแนะนำให้คุณสำรองข้อมูลรีจิสทรี(back up the registry) หรือ สร้างจุดคืนค่าระบบ เพื่อเป็นการป้องกันไว้ก่อนในกรณีที่ขั้นตอนผิดพลาด
รุ่นของNetlogon.dllที่มีการติดตามจะถูกติดตั้งตามค่าเริ่มต้นในWindows รุ่นที่รองรับในปัจจุบัน ทั้งหมด หากต้องการเปิดใช้งานการบันทึกการดีบัก ให้ตั้งค่าสถานะการดีบักที่คุณต้องการโดยใช้Nltest.exe ผ่าน(Nltest.exe) command prompt(command prompt)หรือregistry
เปิดหรือปิดการบันทึกการดีบักผ่านพรอมต์คำสั่ง
หากต้องการเปิดใช้งาน ให้ทำดังนี้:
- เรียกใช้ Command Prompt (คลิก Start และพิมพ์cmdจากนั้นกด Enter)
- ในหน้าต่างพรอมต์คำสั่ง ให้คัดลอกและวางคำสั่งด้านล่างแล้วกดEnter :
Nltest /DBFlag:2080FFFF
หากต้องการปิดใช้งาน ให้ทำดังนี้:
- เรียก ใช้ Command Prompt ( คลิก Start(Click Start)และพิมพ์ cmd จากนั้นกดEnter )
- ในหน้าต่างพรอมต์คำสั่ง ให้คัดลอกและวางคำสั่งด้านล่างแล้วกดEnter :
Nltest /DBFlag:0x0
เปิดหรือปิดการบันทึกการดีบักผ่านRegistry
หากต้องการเปิดใช้งาน ให้ทำดังนี้:
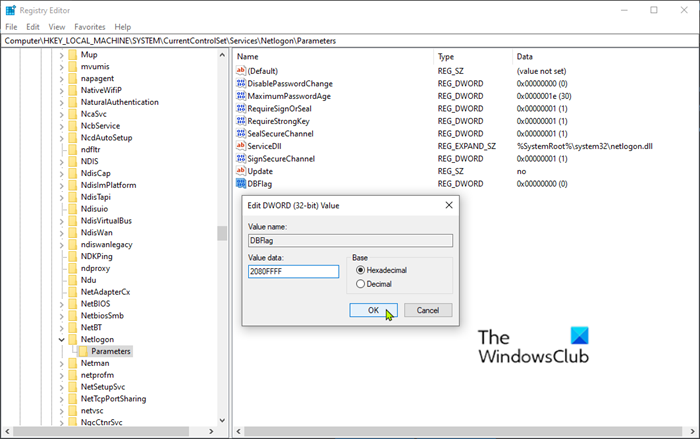
- เรียกใช้ Registry Editor (กดปุ่ม Windows และพิมพ์regeditจากนั้นกด Enter)
- ไปที่รีจิสตรีคีย์ต่อไปนี้:
HKEY_LOCAL_MACHINE\SYSTEM\CurrentControlSet\Services\Netlogon\Parameters\DBFlag
ถ้า มี DBFlagอยู่ ให้ลบค่า Reg_SZ(Reg_SZ)ของรายการรีจิสทรี สร้างค่า REG_DWORD(REG_DWORD)ด้วยชื่อเดียวกัน แล้วเพิ่มค่าเลขฐานสิบหก2080FFFF
- ออกจากตัวแก้ไขรีจิสทรี
หากต้องการปิดใช้งาน ให้ทำดังนี้:
- เปิดตัวแก้ไขรีจิสทรี
- ไปที่รีจิสตรีคีย์ต่อไปนี้:
HKEY_LOCAL_MACHINE\SYSTEM\CurrentControlSet\Services\Netlogon\Parameters\DBFlag
- เปลี่ยนค่าข้อมูล DBFlag เป็น0x0
- ออกจากตัวแก้ไขรีจิสทรี
ในทั้งสองกรณี โดยทั่วไปไม่จำเป็นต้องหยุดและเริ่ม บริการ NetlogonสำหรับWindows 2000 Server/Professionalหรือระบบปฏิบัติการรุ่นที่ใหม่กว่าเพื่อปิดใช้งานการบันทึกNetlogon กิจกรรมที่เกี่ยวข้องกับNetlogon ถูกบันทึกไปที่:(Netlogon)
%windir%\debug\netlogon.log
ตรวจสอบว่าไม่มีการเขียนข้อมูลใหม่ลงในบันทึกนี้ เพื่อพิจารณาว่าจำเป็นต้องเริ่มบริการNetlogon ใหม่หรือไม่ (Netlogon)หากคุณต้องเริ่มบริการใหม่ ให้เปิด หน้าต่าง พร้อมรับคำสั่ง(Command Prompt) ของผู้ดูแลระบบ แล้วเรียกใช้คำสั่งต่อไปนี้:
net stop netlogon
net start netlogon
Microsoft ยังมีEasy Fixesสำหรับการเปิดใช้หรือปิดใช้งาน ซึ่งคุณสามารถดาวน์โหลด(download here)ได้ ที่นี่
That’s it, folks! Hope you find this post useful.
Related posts
วิธีเปิดใช้งานหรือปิดใช้งาน IP Helper Service ใน Windows 10
วิธีเปิดใช้งาน DNS Client Service ถ้าเป็นสีเทาใน Windows 10
วิธีการปิดใช้งาน Windows Insider Service บน Windows 10
วิธีการแยกรายการ Running, Stopped, Disabled Services ใน Windows 10
NTP client แสดงให้เห็นว่าไม่ถูกต้องใน Time Windows 10
ไม่สามารถเชื่อมต่อกับ Xbox Live; Fix Xbox Live Networking issue ใน Windows 10
Hide Toolbars option ใน Taskbar Context Menu ใน Windows 10
วิธีปิดใช้งานการป้องกันสำหรับ Feature Updates บน Windows 10
วิธีการปิดการใช้งานหรือเปิดใช้งาน Reader Mode ใน Chrome ใน Windows 10
Watch ทีวีดิจิตอลและฟัง Radio บน Windows 10 กับ ProgDVB
เปิดใช้งาน Enhanced Anti-Spoofing ใน Windows 10 Hello Face Authentication
Convert EPUB ถึง MOBI - เครื่องมือแปลงฟรีสำหรับ Windows 10
Best ฟรี Barcode Scanner software สำหรับ Windows 10
Long Path Fixer tool จะแก้ไขข้อผิดพลาดยาว Path Too ใน Windows 10
แพคเกจการเปิดใช้งานคืออะไรใน Windows 10
ขั้นตอน splwow64.exe คืออะไรใน Windows 10 และฉันสามารถปิดการใช้งานได้หรือไม่
Best ฟรี Mountain Sports เกมสำหรับ Windows 10 PC
Create บันทึกย่อที่เรียบง่ายพร้อม PeperNote สำหรับ Windows 10
บริการสมัครสมาชิกวิดีโอเกม Windows 10 ที่ดีที่สุด
อธิบาย Modern Setup Host ใน Windows 10 ปลอดภัยไหม?
