วิธีแยกรายการของ Running, Stopped, Disabled Services ใน Windows 10
Windowsมีบริการ(Services) มากมาย ที่ทำงานอยู่เบื้องหลัง และในขณะที่มีอยู่ในServices Snap-inหากคุณต้องการแยกรายการRunning , Stopped , Disabled ServicesในWindows 10ให้ทำตามขั้นตอนง่ายๆ
แยกรายการRunning , Stopped , Disabled ServicesในWindows 10
ในบทความนี้ เราจะมาดูวิธีการมาตรฐานในการส่งออกรายการบริการที่ผู้ใช้Windows ทุกคนสามารถดำเนินการได้ (Windows)ในตอนท้าย เราได้แบ่งปันวิธีการส่งออกรายการWindows Servicesโดยใช้บรรทัดคำสั่ง
- สแน็ปอินบริการ
- เครื่องมือ ServiWin
- พรอมต์คำสั่งและ PowerShell
สองข้อแรกเป็นทางออกง่ายๆ เนื่องจากเป็นซอฟต์แวร์ แต่วิธีสุดท้ายเหมาะสำหรับผู้ที่คุ้นเคยกับบรรทัดคำสั่งและไม่ต้องการติดตั้งซอฟต์แวร์เพิ่มเติม
1] การใช้บริการ Snap-in
เปิดพรอมต์การเรียกใช้(Run Prompt) ( Win +R ) และพิมพ์Services.mscจากนั้นกดปุ่มEnter จะเปิดสแน็ปอินบริการ(open the Services snap-in)ซึ่งแสดงรายการบริการพร้อมกับคำอธิบายสถานะ(Status)และประเภท การ เริ่มต้น (Startup)คุณสามารถใช้คอนโซลนี้เพื่อเริ่ม หยุด และปิดใช้งานบริการใดๆ ในWindows 10(Windows 10)
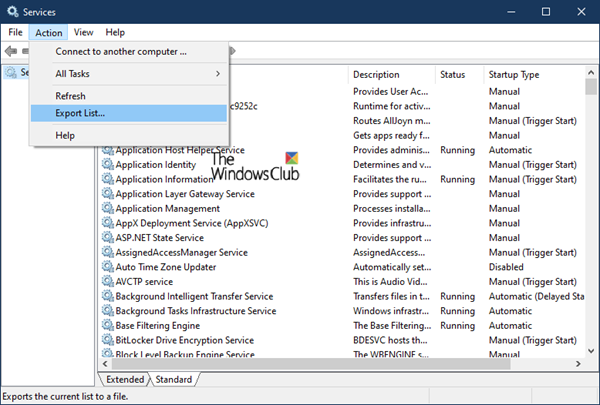
เมื่อถึงที่นี้ คุณสามารถคลิกที่เมนูการดำเนินการ แล้วคลิก (Action)รายการส่ง(Export List)ออก จากนั้นจะแจ้งให้คุณบันทึกไฟล์ด้วยชื่อที่คุณเลือกในรูปแบบCSV จากนั้นคุณสามารถเปิดไฟล์ในExcelหรือGoogle Docsและจัดเรียงตามฟิลด์ใดก็ได้ นี่คือลักษณะของรายการบริการที่ส่งออก
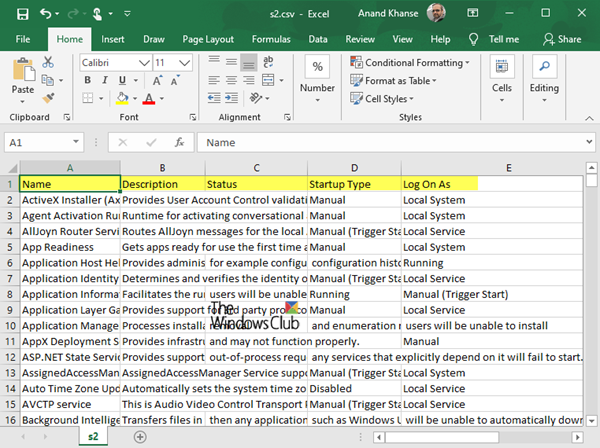
2] การใช้เครื่องมือ ServiWin
Nirsoftมีซอฟต์แวร์ยูทิลิตี้มากมาย หนึ่งในนั้นคือServiWin เป็นแอปพลิเคชันแบบพกพาที่แสดงรายการไดรเวอร์และบริการที่ติดตั้งบนคอมพิวเตอร์ของคุณ นอกจากนี้ยังช่วยให้คุณจัดการบริการจากอินเทอร์เฟซ จากนั้นบันทึกรายการบริการและไดรเวอร์ลงในไฟล์ หรือดู รายงาน HTMLของบริการ/ไดรเวอร์ที่ติดตั้งในเบราว์เซอร์ใดก็ได้

ข้อดีของการสร้างรายการบริการโดยใช้ServiWinคือรายงานนั้นสามารถแสดงได้และดีกว่าเมื่อเปรียบเทียบกับวิธีการข้างต้น หากคุณต้องการส่งรายชื่อไปยังฝ่ายสนับสนุนด้านเทคนิคหรือใครก็ตามที่สามารถเข้าใจได้ นี่เป็นทางเลือกที่ดีกว่า ข้อดีอีกประการของการใช้ซอฟต์แวร์นี้คือ คุณสามารถแยกรายการไดรเวอร์ที่ติดตั้งในคอมพิวเตอร์ได้
3] พรอมต์คำสั่งและ PowerShell
ด้านล่างนี้คือคำสั่งสองคำสั่งที่ให้คุณดำเนินการได้ในCommand Prompt และ PowerShell เพื่อสร้างรายการ Servicesตามลำดับ
sc query type= service > "%userprofile%\Desktop\ServicesList.txt"
Get-Service | Where-Object {$_.Status -eq "Running"} | Out-File -filepath "$Env:userprofile\Desktop\ServicesList.txt"
ทั้งสองนี้จะส่งออกบริการเป็น ไฟล์ TXTซึ่งสามารถวิเคราะห์ได้ในภายหลัง
ฉันหวังว่าโพสต์จะเป็นประโยชน์
Related posts
วิธีเปิดใช้งานการบันทึก Debug สำหรับ Netlogon service บน Windows 10
วิธีเปิดใช้งานหรือปิดใช้งาน IP Helper Service ใน Windows 10
วิธีเปิดใช้งาน DNS Client Service ถ้าเป็นสีเทาใน Windows 10
วิธีการปิดใช้งาน Windows Insider Service บน Windows 10
NTP client แสดงให้เห็นว่าไม่ถูกต้องใน Time Windows 10
อธิบาย Modern Setup Host ใน Windows 10 ปลอดภัยไหม?
Picsart เสนอ Custom Stickers & Exclusive 3D Editing บน Windows 10
Hide Toolbars option ใน Taskbar Context Menu ใน Windows 10
Best ฟรี Molecular Modeling software สำหรับ Windows 10
Error 1069: การบริการไม่ได้เริ่มต้นเนื่องจากความล้มเหลวในการเข้าสู่ระบบ Windows 10
New องค์ประกอบใน Windows 10 version 20H2 October 2020 Update
Best ฟรี Barcode Scanner software สำหรับ Windows 10
วิธีการเปิดไฟล์ .aspx บนคอมพิวเตอร์ Windows 10
Emulate Mouse คลิกโดยโฉมใช้ Clickless Mouse ใน Windows 10
วิธีใช้ Network Sniffer Tool PktMon.exe ใน Windows 10
Microsoft Remote Desktop Assistant สำหรับ Windows 10
วิธีปิดใช้งานคลาสเก็บข้อมูลที่ถอดออกได้และการเข้าถึงใน Windows 10
วิธีการติดตั้ง NumPy โดยใช้ PIP บน Windows 10
Internet Connection Sharing ไม่ทำงานใน Windows 10
ไม่สามารถเชื่อมต่อกับ Xbox Live; Fix Xbox Live Networking issue ใน Windows 10
