จำลองการคลิกเมาส์โดยวางเมาส์ไว้โดยใช้ Clickless Mouse ใน Windows 10
การใช้เมาส์หรือแป้นพิมพ์ในท่าที่ไม่ถูกต้องของการใช้งานที่มากเกินไปอาจส่งผลให้เกิดปัญหาสุขภาพมากมาย รวมถึงอาการตึง อาการเจ็บข้อมือ และอื่นๆ ในโพสต์นี้ ฉันกำลังแสดงวิธีกำจัดการคลิกเหล่านั้นโดยใช้ซอฟต์แวร์ — Clickless Mouse (Clickless Mouse)มันสามารถเลียนแบบการคลิกเมาส์โดยใช้การเคลื่อนไหวแทนการคลิกจริง
Clickless Mouse สำหรับ Windows 10
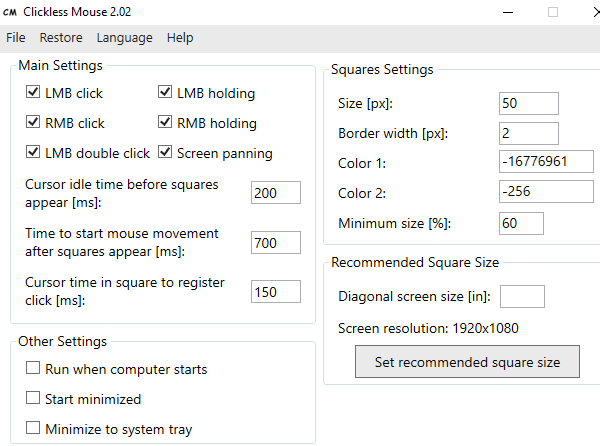
Clickless Mouseทำให้การใช้คอมพิวเตอร์ง่ายขึ้นสำหรับผู้ที่มีอาการบาดเจ็บจากการตึงซ้ำๆ, โรค carpal tunnel syndrome, ความพิการทางการเคลื่อนไหวบางส่วน และปัญหาสุขภาพอื่นๆ แอปพลิเคชั่นนี้อนุญาตให้ใช้เมาส์โดยไม่ต้องคลิก – โดยการย้ายเท่านั้น
ซอฟต์แวร์ฟรีนี้สร้างกล่องขนาดเล็กเมื่อคุณวางเมาส์เหนือสิ่งใด แต่ละกล่องเหล่านี้สร้างการดำเนินการสำหรับการเคลื่อนไหวของเมาส์ มันจำลองการคลิกเมาส์ซ้าย/ขวา การคลิกเมาส์สองครั้ง และการกดปุ่มเมาส์ซ้าย/ขวา สิ่งที่คุณต้องทำคือเลื่อนเมาส์ไปที่ช่องด้านขวา และ ดำเนิน การคลิกเมาส์(executes the mouse-clicks)
ส่วนที่ดีที่สุดของซอฟต์แวร์คือประโยชน์สำหรับผู้ที่มีความบกพร่องทางการเคลื่อนไหวและปัญหาอื่นๆ ที่คล้ายคลึงกัน การเคลื่อนไหวของนิ้ว น้อยลง(Less)สามารถช่วยให้คุณคลายความเครียดได้
นี่คือวิธีการตั้งค่า Clickless Mouse:(Here is how to set up Clickless Mouse:)
- ดาวน์โหลดซอฟต์แวร์จาก Github( software from Github)และติดตั้ง
- เมื่อติดตั้งแล้ว ให้เปิดโปรแกรมแล้วกำหนดค่าการคลิกเมาส์
- เมื่อคุณเลือกช่องนี้ คุณจะเห็นกล่องสี่เหลี่ยมใหม่ปรากฏขึ้น
- ทำ เครื่องหมาย(Check)และยกเลิกการเลือกช่องทำเครื่องหมายเพื่อจำไว้อย่างชัดเจนว่าช่องใดสามารถจำลองการคลิกเมาส์ประเภทใดได้
- ใช้การเปลี่ยนแปลง และตรวจสอบให้แน่ใจว่าได้ทำงานในพื้นหลัง หากคุณวางแผนที่จะใช้งานเป็นเวลานาน ให้เปิดใช้งานเพื่อเปิดใช้งานกับWindows
คุณยังสามารถกำหนดการตั้งค่าอื่นๆ ซึ่งรวมถึงSize , Border , Colorและขนาดต่ำสุดของช่องสี่เหลี่ยม หากคุณไม่แน่ใจ คุณสามารถป้อนขนาดหน้าจอ แล้วระบบจะตั้งค่าตามนั้น
แต่ละช่องจำลองการคลิกเมาส์แบบใด
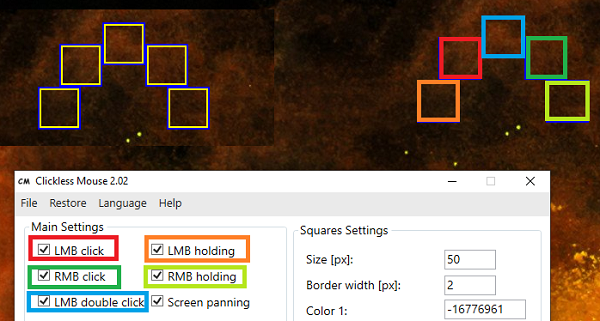
ที่กล่าวว่าฉันใช้เวลาสองสามนาทีและทั้งหมดเกี่ยวกับการทำความคุ้นเคยกับท่าทางแบบนี้ แต่เมื่อคุณผ่านแล้วคุณจะรักประสบการณ์ ตอนแรก(Initially)ฉันคลิกโดยไม่ตั้งใจหลายครั้ง แต่ก็ค่อยๆ เพิ่มขึ้นกับฉัน นี่คือวิธีการทำงาน:
เมื่อคุณต้องการคลิกหรือกดปุ่มเมาส์ค้างไว้: ให้หยุดเลื่อนเมาส์ รอ(Wait)ให้ช่องสี่เหลี่ยมปรากฏขึ้นและเลื่อนเคอร์เซอร์ของเมาส์ไปที่ช่องสี่เหลี่ยมที่เลือก รูปภาพอธิบายว่าช่องใดหมายถึงช่องใด:
โดยรวมแล้วมันเป็นซอฟต์แวร์ที่ยอดเยี่ยม และน่าจะช่วยผู้ที่มีปัญหาเกี่ยวกับการคลิกจำนวนมาก การเคลื่อนไหวของเมาส์ขนาดเล็กไปในทิศทางที่ถูกต้อง และคุณทำเสร็จแล้ว
Related posts
วิธีปิดใช้งาน Scrolling ใน Windows 10
Stop mouse จากการคลิกอัตโนมัติหรือเลือกเมื่อคุณโฮเวอร์ใน Windows 10
วิธีการเปลี่ยน Mouse Hover Time ใน Windows 10
การเคลื่อนไหวของเมาส์ Control ระหว่างจอภาพหลายจอใน Windows 10
วิธีการ จำกัด Mouse Cursor เป็นส่วนหนึ่งของหน้าจอ Windows 10
จะทำอย่างไรถ้าทันใดนั้นเมาส์ Windows ของคุณไม่สามารถลากและวางไฟล์ได้
เปิดใช้งานหรือปิดใช้งาน Mouse ClickLock ใน Windows 10
เมาส์และคีย์บอร์ดไม่ทำงานใน Windows 10 [แก้ไขแล้ว]
ข้อผิดพลาด Event ID 158 - ดิสก์ที่เหมือนกัน GUIDs assignment ใน Windows 10
Mouse Lags or Freezes บน Windows 10? 10 วิธีที่มีประสิทธิภาพที่จะแก้ไขได้!
เปิดใช้งาน Enhanced Anti-Spoofing ใน Windows 10 Hello Face Authentication
Make Firefox display Media Controls on Media Controls Lock Screen Lock Screen
Fix Mouse Scroll ไม่ทำงานกับ Windows 10
วิธีปิดใช้งานการป้องกันสำหรับ Feature Updates บน Windows 10
วิธีเปลี่ยนความเร็วเมาส์ของคุณใน Windows 10
วิธีการเปิดไฟล์ .aspx บนคอมพิวเตอร์ Windows 10
เปิดไฟล์ได้อย่างง่ายดายด้วย MyLauncher สำหรับคอมพิวเตอร์ Windows 10
Ashampoo WinOptimizer เป็นซอฟต์แวร์ฟรีที่จะเพิ่มประสิทธิภาพ Windows 10
เมาส์ช่วยดับเบิ้ลคลิก? 9 วิธีแก้ปัญหาที่ควรลอง
แป้นพิมพ์และเมาส์ของคุณไม่ทำงานหรือไม่ นี่คือวิธีแก้ไข
