Microsoft Remote Desktop Assistant สำหรับ Windows 10
ในบทความนี้ เราจะมาดูวิธีการดาวน์โหลด ติดตั้ง และใช้Microsoft Remote Desktop AssistantสำหรับWindows Windows 10/8/7เครื่องมือนี้จะช่วยให้คุณเตรียมพีซีของคุณให้พร้อมใช้งาน แอปพลิเคชัน เดสก์ท็อประยะไกล(Remote Desktop)จากอุปกรณ์อื่นเพื่อเข้าถึงพีซีของคุณ
เพื่อให้สามารถใช้Remote Desktop Assistant(Remote Desktop Assisstant)ได้ คุณต้องเปิดใช้งานการเชื่อมต่อเดสก์ท็อประยะไกล(enable Remote Desktop Connection)และตรวจสอบให้แน่ใจว่าพีซีของคุณไม่เคยตั้งค่าเป็นโหมดสลี(Sleep)ป เครื่องมือนี้ทำทุกอย่างเพื่อคุณ
Microsoft Remote Desktop Assistant
เมื่อคุณดาวน์โหลดMicrosoft Remote Desktop Assistantแล้ว ให้เรียกใช้เพื่อติดตั้ง คุณจะเห็นหน้าจอต่อไปนี้ก่อน ซึ่งระบบจะขอให้คุณยอมรับข้อกำหนด

การคลิกที่ยอมรับ(Accept)จะแสดง หน้าจอ ต้อนรับ(Welcome)หลังจากนั้นคุณจะเห็นหน้าจอต่อไปนี้

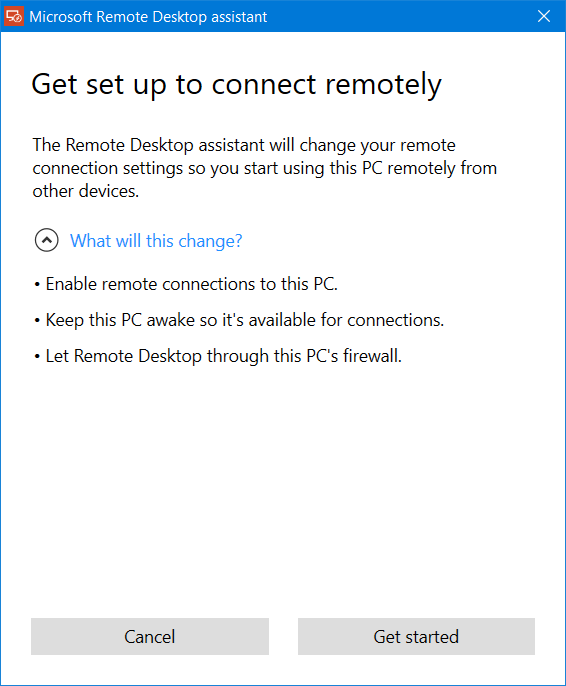
คุณจะได้รับคำเตือนเกี่ยวกับการเปลี่ยนแปลงที่เครื่องมือMicrosoft Remote Desktop Assistantจะทำกับคอมพิวเตอร์ของคุณ มันจะ:
- เปิดใช้งานการเชื่อมต่อระยะไกลกับพีซีของคุณ
- ทำให้พีซีของคุณตื่นอยู่เสมอเพื่อให้พร้อมใช้งานสำหรับการเชื่อมต่อ
- เปลี่ยนกฎไฟร์วอลล์ของคุณเพื่ออนุญาตเดสก์ท็อประยะไกล(Remote Desktop)ผ่าน
การคลิกที่เริ่มต้น(Get started)จะเป็นการเริ่มกระบวนการ และเมื่อเสร็จสิ้น คุณจะเห็นข้อความต่อไปนี้

ในการเชื่อมต่อโดยใช้Remote Desktopคุณจะต้องใช้ชื่อพีซีและชื่อผู้ใช้(User Name) ที่ กล่าวถึงในนั้น คุณมีสามวิธีในการบันทึกข้อมูลนี้:
Copt ข้อมูลไปยังคลิปบอร์ด(Clipboard) ของคุณ เพื่อที่คุณจะได้บันทึกลงในโปรแกรมแก้ไขข้อความ
- สแกนคิวอาร์โค้ด
- บันทึกการเชื่อมต่อเป็นไฟล์
- เลือกตัวเลือกของคุณเพื่อดำเนินการต่อไป
หลังจากเสร็จสิ้นการกำหนดค่า พีซีของคุณจะพร้อมใช้งาน แอปพลิเคชัน เดสก์ท็อประยะไกล(Remote Desktop)จากอุปกรณ์อื่นเพื่อเข้าถึงพีซีของคุณ
คุณสามารถดาวน์โหลด Microsoft Remote Desktop Assistant ได้ จากMicrosoft .
จากนั้น คุณสามารถใช้Microsoft Remote Desktop Clientเพื่อเชื่อมต่อกับพีซีระยะไกลและเข้าถึงแอป ไฟล์ และทรัพยากรเครือข่ายทั้งหมดได้ เราได้ตรวจสอบMicrosoft Remote Desktop Appสำหรับแพลตฟอร์มWindows แล้ว (Windows)หากคุณใช้ระบบปฏิบัติการอื่น คุณสามารถดาวน์โหลด ไคลเอนต์ Microsoft Remote Desktop ได้ จากที่นี่: Android | แม็(Mac)ก.
ที่เกี่ยวข้อง:(Related:)
- วิธีเปิดใช้งานและใช้ Microsoft Remote Desktop จาก Mac
- เชื่อมต่อ iPhone กับพีซี Windows 10 โดยใช้ Microsoft Remote Desktop(Connect iPhone to Windows 10 PC using Microsoft Remote Desktop)
- (Connect Android to Windows 10 using Microsoft Remote Desktop)เชื่อมต่อ Android กับ Windows 10 โดยใช้ Microsoft Remote Desktop
ตอนนี้อ่าน(Now read) :
- วิธีการตั้งค่าและใช้งาน Windows Remote Assistanceใน Windows
- วิธีสร้างทางลัดการเชื่อมต่อเดสก์ท็อประยะ(create a Remote Desktop Connection shortcut)ไกล
Related posts
Connect iPhone ถึง Windows 10 PC โดยใช้ Microsoft Remote Desktop
Connect Android ถึง Windows 10 ใช้ Microsoft Remote Desktop
ไม่สามารถคัดลอก Paste ใน Remote Desktop Session ใน Windows 10
Best Free Remote Desktop Software สำหรับ Windows 10
Remote Desktop tab ใน RDWEB หายไปจาก Edge browser ใน Windows 10
Time Lapse Creator app สำหรับ Windows 10 จาก Microsoft Store
วิธีตั้งค่าการเชื่อมต่อเดสก์ท็อประยะไกลบน Windows 10
แก้ไข Steam Remote Play ไม่ทำงานใน Windows 10
วิธีการเปิดใช้ Desktop Notifications สำหรับ Gmail ใน Windows 10
Ballistic Mini Golf game สำหรับ Windows 10 มีจำหน่ายที่ Microsoft Store
Download Quick Start Guide ถึง Windows 10 จาก Microsoft
วิธีการบังคับใช้ Google SafeSearch ใน Microsoft Edge ใน Windows 10
Microsoft Remote Desktop App สำหรับ Windows 10
วิธีการแสดง Favorites Bar ใน Microsoft Edge ใน Windows 10
วิธีฉายภาพไปยังทีวีหรือจอภาพจาก Windows 10 Mobile โดยใช้ Miracast
วิธี Pin Microsoft To-Do รายการไปยัง Start Menu ใน Windows 10
แก้ไข RPC server ไม่สามารถใช้งานได้ผิดพลาดใน Windows 10
Microsoft Excel สาเหตุ High CPU usage เมื่อทำงานบน Windows 10
Pixel or Screen Ruler software ฟรีสำหรับ Windows 10
เปลี่ยนพอร์ตเดสก์ท็อประยะไกล (RDP) ใน Windows 10
