วิธีตรวจสอบบัญชีอีเมลทั้งหมดของคุณจาก Gmail
เกือบทุกคนในทุกวันนี้มี บัญชีอีเมล(email account)มากกว่าหนึ่ง บัญชี โดยปกติแล้วจะ มีมากกว่าหนึ่งบัญชี โดยส่วนตัวแล้ว ฉันมีบัญชีมากกว่า 5 บัญชีที่มี ผู้ให้ บริการอีเมล(email service) หลาย ราย รวมถึงYahoo , Gmail , Cox , ที่อยู่อีเมลที่ทำงาน(office email address)ของฉัน , อีเมลเว็บไซต์ของฉัน ฯลฯ เป็นต้นปัจจุบัน(Currently)ฉันใช้ Outlook เพื่อตรวจสอบบัญชีทั้งหมดของฉันจากแอปพลิเคชันไคลเอนต์(client application)เดียว ทำให้ง่ายต่อการจัดการ
ถ้าคุณโอเคกับOutlookแสดงว่าคุณไม่มีปัญหา อย่างไรก็ตาม หากคุณต้องการใช้Gmailสำหรับทุกอย่าง เนื่องจากมีการใช้งานเว็บและการกรองสแปมและความปลอดภัย(spam filtering and security) ที่ดีกว่า คุณอาจสนใจที่จะตั้งค่าบัญชีอีเมลทั้งหมดในGmailและจัดการจากที่นั่น
ในบทความนี้ ฉันจะอธิบายขั้นตอนในการใช้ Gmailเป็นบัญชีหลัก(master account)ในการรวบรวมอีเมลจากบัญชีออนไลน์อื่นๆ ทั้งหมดของคุณ ขั้นแรก(First)ลงชื่อเข้าใช้บัญชี Gmail(Gmail account) ของคุณ แล้วคลิกไอคอนรูปเฟืองเล็กๆ ที่ด้านบนขวา ในเมนู ไปข้างหน้าและคลิกที่การตั้งค่า(Settings)

คลิก แท็บ บัญชีและการนำเข้า(Accounts and Import)โดยพื้นฐานแล้วคุณจะเห็นสองตัวเลือกที่แตกต่างกันสำหรับการนำเข้าอีเมลไปยังGmail ทางเลือกหนึ่งในการนำเข้าจดหมายและที่อยู่ติดต่อ(Import mail and contacts)และอีกทางหนึ่งคือตรวจสอบจดหมายจากบัญชีอื่น (โดยใช้ POP3(Check mail from other accounts (using POP3)) )
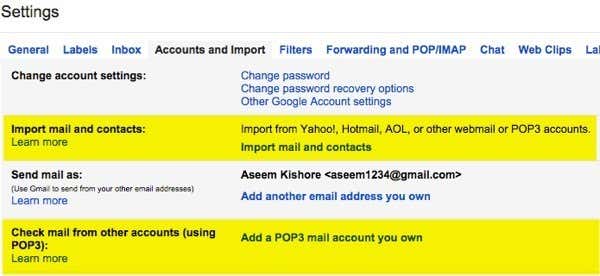
ค่อนข้างสับสน แต่โชคดีที่Googleมีหน้าสั้นๆ เกี่ยวกับวิธีต่างๆ ในการย้ายอีเมลไปยัง(different ways to move email into your Gmail)บัญชี Gmail ของคุณ โดยทั่วไป(Basically)คุณต้องตัดสินใจว่าคุณต้องการนำเข้าเฉพาะอีเมลเก่า เฉพาะอีเมลใหม่ หรือทั้งอีเมลเก่าและใหม่

ตัวเลือกที่ 1(Option 1)ใช้สำหรับรับอีเมลเก่าจากผู้ให้บริการอีเมลรายอื่น(email provider)เข้าสู่Gmailเพื่อที่คุณจะคลิกลิงก์นำเข้าจดหมายและที่อยู่ติดต่อ(Import mail and contacts)ภายใต้บัญชีและการนำ(Import)เข้า คุณสามารถนำเข้าอีเมลจากHotmail , Yahoo , AOLหรือผู้ให้บริการอีเมลราย(email provider) อื่น ที่อนุญาตให้เข้าถึง POP3 (POP3 access)เมื่อคุณคลิกที่ลิงก์ แท็บใหม่จะเปิดขึ้นและคุณจะถูกถามถึงที่อยู่อีเมล(email address)ของอีกบัญชีหนึ่ง
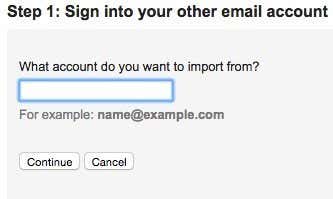
คลิกดำเนินการต่อ(Click Continue)และคุณจะได้รับข้อความระบุว่าคุณต้องลงชื่อเข้าใช้บัญชีอีเมลอื่นเพื่อยืนยันการนำเข้า นอกจากนี้ยังระบุด้วยว่าบริษัทบุคคลที่สามชื่อShuttleCloudดำเนินการตามกระบวนการและการโอนอาจไม่มีการเข้ารหัส
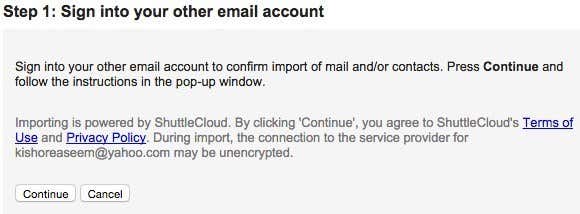
เมื่อคุณลงชื่อเข้าใช้บัญชีอีเมล(email account) อื่น แล้วให้ดำเนินการต่อและคลิก ดำเนินการ ต่อ (Continue)ขึ้นอยู่กับผู้ให้บริการอีเมล(email provider) ของคุณ หน้าต่างใหม่จะปรากฏขึ้นเพื่อขอให้คุณยืนยันว่าShuttleCloudสามารถเข้าถึงข้อมูลทั้งหมดของคุณได้

เมื่อการอนุญาตสำเร็จ ระบบจะขอให้คุณปิดหน้าต่างนั้น ดำเนินการต่อและดำเนินการดังกล่าว ในหน้าต่างก่อนหน้าที่คุณเคยใช้ หน้าต่างนี้จะอัปเดตและไปยังขั้นตอนที่ 2(Step 2)ซึ่งก็คือการเลือกสิ่งที่คุณต้องการนำเข้า

ตัวเลือกสุดท้ายนำเข้าอีเมลใหม่ในอีก 30 วันข้างหน้า(Import new mail for next 30 days)คือสาเหตุที่ตัวเลือกนี้มีประโยชน์จริง ๆ สำหรับการนำเข้าอีเมลที่เก่ากว่าจากไคลเอนต์ที่ไม่ใช่ Gmail เข้าสู่บัญชี Gmail ของ(Gmail account)คุณ หากคุณต้องการเพียงให้อีเมลใหม่เข้ามาในบัญชี คุณควรเลือกตัวเลือก(option way) ที่สอง ด้านบน ซึ่งก็คือเพิ่มบัญชีอีเมล POP3 ที่คุณเป็น(Add a POP3 mail account you own)เจ้าของ ฉันจะอธิบายตัวเลือกนั้นต่อไป
สำหรับตอนนี้ คลิก ดำเนินการ ต่อ(Continue)และกระบวนการนำเข้าจะเริ่มขึ้น หากคุณกำลังพยายามย้ายข้อมูลอีเมลเก่าทั้งหมดจากผู้ให้บริการอีเมลราย(email provider) อื่น และคุณต้องการให้อีเมลใหม่ทั้งหมดมาที่บัญชี Gmail(Gmail account) ของคุณ วิธีที่ดีที่สุดคือยกเลิกการเลือกนำเข้าอีเมลใหม่เป็นเวลา 30 วันถัดไป( Import new mail for next 30 days)จากนั้นตั้งค่าการเพิ่มบัญชี POP3(POP3 account)แยกต่างหาก ด้วยวิธีนี้ เมลเก่าของคุณจะถูกนำเข้าและเมลใหม่จะถูกตรวจสอบด้วย

หากคุณมีอีเมลเก่าจำนวนมาก อาจต้องใช้เวลาหลายวันในการนำเข้าอีเมลไปยังบัญชี Gmail ของ(Gmail account)คุณ อีเมลที่นำเข้าทั้งหมดเหล่านี้ไปอยู่ที่ไหน ดีใจ(Well)ที่คุณถาม! โดยทั่วไป(Basically)เมื่อคุณขยายรายการโฟลเดอร์และป้ายกำกับทางด้านซ้ายของGmailคุณจะเห็นรายการดังกล่าวเรียงตามลำดับตัวอักษรพร้อมกับรายการอื่นๆ
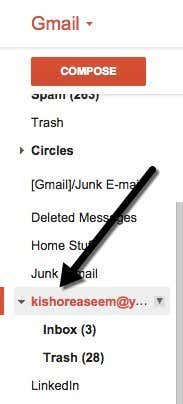
สิ่งที่ดีจริงๆเกี่ยวกับการนำเข้าโดยใช้Gmailก็คือมันแปลงโฟลเดอร์ทั้งหมดจากบัญชีอื่นๆ ของคุณให้เป็นป้ายกำกับในการรับอีเมลทั้งหมดและทิ้งลงในกล่องจดหมายขนาดใหญ่เพียงกล่อง(Inbox)เดียว เมื่อคุณกลับไปที่บัญชีและการนำเข้า(Import)คุณจะเห็นตัวเลือกใหม่สองสามตัวเลือก

ประการแรก คุณจะสามารถดูความคืบหน้าของการนำเข้าได้ที่นี่ เนื่องจากฉันมีอีเมลสามฉบับในบัญชี Yahoo(Yahoo account) ของฉัน การนำเข้าจึงเสร็จสิ้นเกือบจะในทันที ภายใต้ส่งอีเมลในชื่อ(Send mail as)คุณจะเห็นว่าคุณสามารถกำหนดให้ที่อยู่อีเมลอื่นของคุณเป็นค่าเริ่มต้นสำหรับการส่งอีเมล แต่ฉันไม่แน่ใจว่าทำไมคุณถึงต้องการทำเช่นนั้น
สุดท้ายนี้ เมื่อตอบกลับข้อความ ข้อความจะตอบกลับจากที่อยู่ Gmail(Gmail address) ของคุณโดยอัตโนมัติ เพราะถือว่าคุณต้องการให้คนอื่นเริ่มใช้อีเมลนั้นเพื่อติดต่อคุณ อย่างไรก็ตาม หากคุณไม่ต้องการ คุณสามารถเลือกตอบกลับจากที่อยู่เดียวกันกับที่ส่งข้อความถึง(Reply from the same address the message was sent to)และเมื่อคุณตอบกลับอีเมลจากบัญชีอีเมลอื่น อีเมล(email account)นั้นจะตอบกลับจากที่อยู่อีเมล(email address) นั้น แทนที่อยู่ Gmail(Gmail address)ของ คุณ
นอกจากนี้ควรสังเกตด้วยว่าคุณสามารถคลิก ปุ่ม ลบ(delete)ภายใต้ส่งอีเมลเช่นเดียว กับ ( Send mail as)บัญชีอีเมล(email account)อื่นแต่จะไม่ลบอีเมลจริงที่นำเข้ามาก่อนหน้านี้ หากคุณต้องการลบเมลที่นำเข้าทั้งหมด คุณต้องไปที่ป้ายกำกับแล้วคลิก(label and click)ลูกศรที่อยู่ถัดจากนั้นแล้วเลือกลบป้าย(Remove label)กำกับ จากนั้นจะแสดงป้ายกำกับและป้ายกำกับย่อยใดๆ แก่คุณ และยืนยันว่าคุณต้องการลบอีเมลหรือไม่
หากต้องการรับอีเมลใหม่เข้าสู่บัญชี Gmail ของ(Gmail account)คุณ คุณควรเริ่มต้นด้วยบัญชีอีเมล Add a POP3 ที่คุณเป็นเจ้าของ(Add a POP3 mail account you own)จากบัญชีและการนำ(Import)เข้า ระบบจะขอให้คุณป้อนที่อยู่อีเมล(email address)ของอีกบัญชีหนึ่ง

อย่างไรก็ตาม ขั้นตอนต่อไปแตกต่างจากที่เราเคยทำเมื่อนำเข้าอีเมล ที่นี่คุณจะป้อนรหัสผ่านและโดยปกติGoogleสามารถค้นหาการ ตั้งค่า เซิร์ฟเวอร์ POP(POP server)ได้โดยอัตโนมัติ คุณจะมีตัวเลือกมากมาย เช่น คุณต้องการทิ้งสำเนาของอีเมลไว้บนเซิร์ฟเวอร์หรือไม่ คุณต้องการใช้SSL (แนะนำ) ว่าจะติดป้ายกำกับข้อความหรือไม่ และคุณต้องการเก็บถาวรหรือไม่

หากคุณคงการตั้งค่าเริ่มต้นไว้ดังที่แสดงด้านบน อีเมลจะแสดงขึ้นในกล่องจดหมาย Gmail(Gmail inbox) ของคุณ เหมือนกับอีเมลทั่วไป เมื่อเสร็จแล้ว ให้คลิกปุ่มเพิ่มบัญชี (Add Account)นอกจากนี้ ยังเป็นที่น่าสังเกตว่าอีเมลที่ยังไม่ได้อ่านใหม่ในกล่องจดหมายเข้า(Inbox) ของคุณ จะถูกนำเข้ามา ที่ Gmailด้วย ในกรณีของฉัน ฉันมีอีเมลที่ยังไม่ได้อ่านในบัญชี Yahoo เมื่อหนึ่งปีก่อน
นอกจากการนำเข้าอีเมลใหม่แล้ว อีเมลดังกล่าวยังนำเข้ามาและฉันหาอีเมลนั้นไม่พบในGmailเลย เว้นแต่ฉันจะค้นหาเพราะมันอยู่ด้านหลังกล่องจดหมายของฉัน ดังนั้นจึงควรติดป้ายกำกับข้อความขาเข้า เพื่อให้คุณสามารถค้นหาอีเมลทั้งหมดจากบัญชีอีเมล(email account) อื่นได้อย่างง่ายดาย เผื่อ ในกรณีที่มีการนำเข้าอีเมลที่ยังไม่ได้อ่านจำนวนมาก
สิ่งสุดท้ายที่คุณสามารถทำได้เพื่อส่งอีเมลเข้าสู่Gmailคือการตั้งค่าการส่งต่อในบัญชีอีเมล(email account) อื่น ไปยังบัญชี Gmail ของ(Gmail account)คุณ คุณสามารถตั้งค่าได้ แต่ฉันต้องการใช้สองวิธีที่รวมอยู่ในGmailเพื่อรับอีเมลเก่าและใหม่ หากคุณมีคำถามใด ๆ แสดงความคิดเห็น สนุก!
Related posts
วิธีย้ายหรือโอนบัญชีอีเมลจาก ISP รายหนึ่งไปยังอีกรายหนึ่ง
Combine ทั้งหมด Your Email Accounts เป็นหนึ่ง Gmail Inbox
วิธีการ Detect Computer & Email Monitoring หรือ Spying Software
อะไร Do BCC and CC Mean? ความเข้าใจ Basic Email Lingo
Top 30 Gmail Keyboard Shortcuts เพื่อให้คุณประหยัดเวลา Tons
วิธีที่ดีที่สุดในการเปลี่ยนไปใช้ที่อยู่อีเมลใหม่
วิธีการเปลี่ยนภาษาใน Netflix
วิธีสร้างที่อยู่อีเมลโดเมนส่วนบุคคลของคุณเอง
OTT อธิบาย : POP & IMAP ในบัญชีอีเมลของฉันแตกต่างกันอย่างไร
วิธีการแยก Clip ใน Adobe Premiere Pro
OLED vs microled: คุณควรรอไหม
5 วิธีที่ดีที่สุดในการค้นหาที่อยู่อีเมลของใครบางคน
วิธีการ Download and Install Peacock บน Firestick
วิธีการทำ Wired Printer Wireless ใน 6 Different วิธี
วิธีการเปิด File กับ No Extension
วิธีการ Mute Someone บน Discord
วิธีการสร้าง Spotify Louder and Sound Better
วิธีเปลี่ยน Caps Lock บนหรือปิดใน Chromebook
วิธีการพิมพ์อีเมลจาก Gmail, Yahoo, Outlook, และอื่น ๆ
วิธีการ Fix Disney Plus Error Code 83
