วิธีล็อคและปลดล็อคปุ่มฟังก์ชั่น (Fn) ใน Windows
ปุ่มฟังก์ชัน Microsoft Windows(Microsoft Windows function keys) (ปุ่ม F1 ถึงF12ในแถวบนสุดของแป้นพิมพ์) สามารถทำงานหลายอย่างได้ ขึ้นอยู่กับวิธีที่คุณใช้ปุ่มเหล่านั้น คุณสามารถล็อคหรือปลดล็อคกุญแจเหล่านี้เพื่อให้ทำงานต่างๆ ได้ เราจะแสดงวิธีดำเนินการดังกล่าวในWindows 10และ 11
ตามค่าเริ่มต้น ปุ่มฟังก์ชันของแป้นพิมพ์จะทำหน้าที่พิมพ์ไว้ ตัวอย่างเช่น การกด F2 บนคีย์บอร์ดส่วนใหญ่จะลดระดับเสียงจากลำโพงของคุณ คุณสามารถทำให้ปุ่มเหล่านี้ทำงานที่กำหนดให้กับ F1, F2 และอื่นๆ ได้โดยการล็อคและปลดล็อคปุ่มเหล่านั้น

เหตุใดจึงต้องล็อค(Lock)หรือปลดล็อค(Unlock)ปุ่มฟังก์ชั่น Windows(Windows Function Keys)ของคุณ?
ว่าจะล็อคหรือปลดล็อคปุ่ม Fn ไว้หรือไม่นั้น(keep your Fn keys locked or unlocked)ขึ้นอยู่กับคุณสมบัติที่คุณต้องการใช้ หากคุณใช้ฟังก์ชันการพิมพ์ของปุ่มมากกว่าคุณสมบัติ F1 ถึงF12 จริง การปลดล็อกปุ่มไว้เป็นความคิดที่ดี หากคุณมักจะใช้คุณสมบัติ F1 ถึงF12บ่อยกว่า ให้ล็อคปุ่มฟังก์ชั่นของคุณ เพื่อให้คุณสามารถใช้คุณสมบัติเหล่านั้นได้ด้วยการกดแป้นพิมพ์เพียงครั้งเดียว
คุณสามารถสลับระหว่างการใช้ปุ่มฟังก์ชันได้โดยการกดปุ่ม Fn บนแป้นพิมพ์(the Fn key on your keyboard)ค้างไว้ จากนั้นกดปุ่มฟังก์ชัน
ใช้ปุ่ม Fn(Fn Key)เพื่อล็อค(Lock)หรือปลดล็อคปุ่มฟังก์ชั่น(Unlock Function Buttons)
วิธีหนึ่งในการล็อคหรือปลดล็อคปุ่มฟังก์ชั่นของคุณคือการใช้ปุ่ม Fn ของคีย์บอร์ด แป้นพิมพ์ส่วนใหญ่มีปุ่มนี้ และช่วยให้คุณเปลี่ยนลักษณะการทำงานเริ่มต้นของปุ่มฟังก์ชันได้
ตัวอย่างเช่น คุณสามารถล็อคปุ่มฟังก์ชั่นของคุณได้ ดังนั้นคุณสมบัติมาตรฐาน F1 ถึงF12จึงทำงานได้โดยการกด ปุ่ม Fn + Escพร้อมกัน ไฟปุ่ม Fn ของคุณจะสว่างขึ้น แสดงว่ามีการใช้การล็อค Fn แล้ว คุณสามารถ แก้ไขปุ่ม Esc ได้หากปุ่มไม่ทำงาน
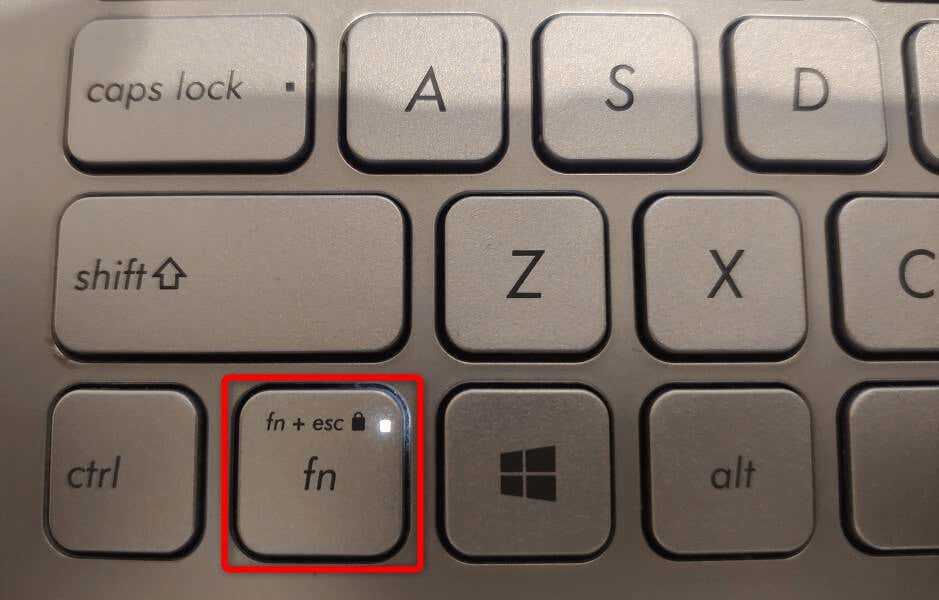
หากคุณต้องการใช้คุณสมบัติการพิมพ์ของปุ่มฟังก์ชั่น ให้ปลดล็อคปุ่มของคุณโดยกดFn + Escพร้อมกัน ไฟล็อคกุญแจจะดับลง แสดงว่ากุญแจถูกปลดล็อคแล้ว
ล็อค(Lock)หรือปลดล็อค(Unlock)ปุ่มฟังก์ชั่น(Function Keys)ด้วยWindows Mobility Center
Windows Mobility Centerเป็น ยูทิลิตี้ Windows ใน ตัวที่คุณสามารถใช้เพื่อทำงานพื้นฐานบนพีซีของคุณ เครื่องมือนี้สามารถเปลี่ยนความสว่างของหน้าจอ ปิดหรือเปิดเสียง และแม้แต่ล็อคหรือปลดล็อคปุ่มฟังก์ชั่นของคุณ
คุณสามารถใช้เครื่องมือนี้เพื่อทำให้ปุ่มฟังก์ชั่นของคุณทำงาน(make your function keys perform)มาตรฐาน F1 ถึงF12หรืองานที่พิมพ์บนปุ่มได้ โปรดทราบว่าพีซี(PCs) บางเครื่องอาจไม่มีตัว เลือกปุ่มฟังก์ชันในWindows Mobility Center หากเป็นกรณีนี้กับคุณ ให้ใช้วิธีอื่นเพื่อเปลี่ยนลักษณะการทำงานของคีย์เหล่านี้ในคอมพิวเตอร์ของคุณ
- เปิด เมนู Startค้นหาWindows Mobility Centerและเลือกเครื่องมือในผลการค้นหา

- ค้นหา ส่วนแถว คีย์ฟังก์ชัน(Function Key Row)ในเครื่องมือ
- เลือกเมนูแบบเลื่อนลงในส่วนและเลือก ปุ่ม ฟังก์ชัน(Function)เพื่อให้ปุ่มใช้งานฟังก์ชันมาตรฐานหรือ ปุ่ม มัลติมีเดีย(Multimedia)เพื่อให้ปุ่มทำงานตามคุณสมบัติที่พิมพ์ไว้
- ปิดWindows Mobility Centerเมื่อคุณเปลี่ยนการตั้งค่า
Use Windows BIOS/UEFIเพื่อเปลี่ยนลักษณะการทำงานของปุ่มฟังก์ชั่นบน แล็ปท็อป หรือเดสก์ท็อป(Desktops)ของคุณ(Your Laptops)
คุณสามารถใช้อินเทอร์เฟซ BIOS/UEFI ของ Windows เพื่อตัดสินใจว่าปุ่มฟังก์ชันของคุณทำอะไร คุณอาจต้องการใช้วิธีนี้หากแป้นพิมพ์ของคุณไม่มีปุ่ม Fn และคุณไม่สามารถเข้าถึงคุณสมบัติปุ่มฟังก์ชั่นในWindows Mobility Center(Windows Mobility Center)
BIOS/UEFIนี้ช่วยให้คุณเปลี่ยนได้อย่างรวดเร็วและง่ายดายว่าคีย์ของคุณทำงานพิมพ์หรือดำเนินการมาตรฐาน
ขั้นตอนที่ 1: เข้าถึงBIOS/UEFIในWindows
ขั้นตอนแรกคือการ เข้าถึงหน้า จอaccess the BIOS/UEFI screen on your Windows systemทำตามขั้นตอนสำหรับ เวอร์ชัน Windows ของคุณ ด้านล่างเพื่อไปที่หน้าจอนั้นบนพีซีของคุณ
บนวินโดวส์ 11
- เปิดการตั้งค่าโดยกดWindows + I
- เลือกระบบ(System)ในแถบด้านข้างทางด้านซ้าย

- เลือกการกู้คืน(Recovery)ในบานหน้าต่างด้านขวา
- เลือกรีสตาร์ท(Restart)ทันทีถัดจากการเริ่มต้นขั้นสูง(Advanced)

- เลือกรีสตาร์ท(Choose Restart)ทันทีในข้อความแจ้งให้รีบูทพีซีของคุณ
บนวินโดวส์ 10
- เปิดการตั้งค่าโดยกดWindows + I
- เลือกการอัปเดต(Select Update)และความปลอดภัย(Security)ในการตั้งค่า(Settings)

- เลือกการกู้คืน(Recovery)ในแถบด้านข้างทางด้านซ้าย

- เลือกรีสตาร์ท(Restart)ทันทีภายใต้ การเริ่มต้น ขั้นสูง(Advanced)ทางด้านขวา
ขั้นตอนที่ 2: เปลี่ยนลักษณะการทำงานของปุ่มฟังก์ชัน(Function Keys Behavior)
- ไป(Navigate)ที่Troubleshoot > Advancedตัวเลือกขั้นสูง > การตั้งค่าเฟิร์มแวร์ UEFI(UEFI Firmware Settings)และเลือกรี(Restart)สตาร์ท

- เข้าถึง แท็บ หลัก(Main)และไฮไลต์ ตัวเลือกลักษณะการทำงาน ของปุ่มฟังก์ชัน(Function)โดยใช้ปุ่มลูกศร
- เลือกปุ่มฟังก์ชั่น(Select Function Key)หากคุณต้องการให้ปุ่ม Fn ทำงานเป็นปุ่มฟังก์ชั่นมาตรฐาน หรือเลือกปุ่มสื่อ(Media Key)หากคุณต้องการให้ปุ่มฟังก์ชั่นของคุณทำงานตามที่พิมพ์ไว้
- บันทึก การตั้งค่า BIOS ของคุณ โดยกด ปุ่ม F10บนแป้นพิมพ์
- เลือกใช่(Yes)ในข้อความแจ้งเพื่อยืนยันการเลือกของคุณ

- พีซีของคุณจะรีสตาร์ท
ปุ่ม ฟังก์ชั่นของคุณจะทำงานตามที่คุณระบุไว้ในBIOS/UEFI
ทำให้ปุ่มฟังก์ชั่นทำหน้าที่มาตรฐาน(Make Function Keys Perform Standard)หรือฟังก์ชั่นมัลติมีเดีย(Multimedia Functions)บนพีซี ของคุณ(Your)
Windowsให้ความยืดหยุ่นแก่คุณในการเลือกสิ่งที่คุณต้องการให้ปุ่มฟังก์ชันของแป้นพิมพ์ทำ คุณสามารถกำหนดให้แอปทำงานตามมาตรฐานได้ เช่น การเปิดหน้าต่างวิธีใช้ของแอปด้วย F1 หรือกำหนดให้แอปเรียกใช้งานมัลติมีเดีย เช่น ลดหรือเพิ่มระดับเสียงของคุณ
คุณสามารถล็อคหรือปลดล็อคปุ่ม Fn ของคุณได้(lock or unlock your Fn keys)โดยใช้วิธีการที่อธิบายไว้ข้างต้น จากนั้นใช้ฟังก์ชันเริ่มต้นของปุ่มของคุณบน แล็ปท็อป Dell , เครื่อง Lenovoหรือคอมพิวเตอร์ที่ใช้ Windows อื่นๆ สนุก!
Related posts
แก้ไข: ขออภัย Chromecast พบข้อผิดพลาดของเครือข่าย
การแก้ไข: ไม่สามารถเชื่อมต่อกับข้อผิดพลาดเครือข่าย Steam
วิธีแก้ไขข้อผิดพลาด “ไม่ได้ลงทะเบียนบนเครือข่าย” บน Android
8 การแก้ไขสำหรับ WiFi ที่ช้าบนเครือข่ายในบ้านของคุณ
เครือข่าย WiFi ไม่ปรากฏขึ้นหรือไม่พบ WiFi ใน Windows?
แก้ไขข้อผิดพลาด “Windows ไม่สามารถตรวจหาการตั้งค่าพร็อกซีของเครือข่ายนี้โดยอัตโนมัติ”
วิธีแก้ไขข้อผิดพลาด “ไม่พบที่อยู่ IP ของเซิร์ฟเวอร์” ใน Google Chrome
พอร์ต USB 3.0 ไม่ทำงาน? นี่คือวิธีแก้ไข
DirectX คืออะไรและเหตุใดจึงสำคัญ
10 แนวคิดในการแก้ไขปัญหาเมื่อ Amazon Fire Stick ของคุณไม่ทำงาน
การลงชื่อเข้าใช้ PlayStation Network ล้มเหลว? ลองแก้ไข 13 ข้อเหล่านี้
ข้อผิดพลาด 503 บริการไม่พร้อมใช้งานคืออะไร (และจะแก้ไขได้อย่างไร)
ไดรเวอร์กราฟิกแสดง Microsoft Basic Display Adapter หรือไม่ วิธีแก้ไข
จะทำอย่างไรถ้าคุณคิดว่าคอมพิวเตอร์หรือเซิร์ฟเวอร์ของคุณติดมัลแวร์
วิธีแก้ไขปัญหาความเร็วช้าของเครือข่าย Mesh Wi-Fi
การแก้ไข: แล็ปท็อปไม่สามารถเชื่อมต่อกับ Wi-Fi
ฉันควรซื้อหรือสร้างพีซี 10 สิ่งที่ต้องพิจารณา
9 แก้ไขเมื่อ Microsoft Edge หยุดทำงาน
งานพิมพ์จะไม่ถูกลบใน Windows? 8+ วิธีในการแก้ไข
วิธีแก้ไขข้อผิดพลาด “การป้องกันทรัพยากรของ Windows ไม่สามารถดำเนินการตามที่ร้องขอ” ได้
